Obramowanie strony może nadać publikacji bardziej profesjonalny wygląd i sposób. Obramowanie strony można dodać do jednej strony lub do wszystkich stron. Jeśli dodajesz obramowanie do wszystkich stron, musisz dodać je tylko do strony wzorcowej i pojawi się ono na wszystkich stronach.
Aby dodać obramowanie do wszystkich stron w publikacji, dodaj obramowanie do strony wzorcowej.
-
Kliknij pozycję Projekt strony > Strony wzorcowe.
-
Wybierz stronę wzorcową i kliknij pozycję Edytuj strony wzorcowe.
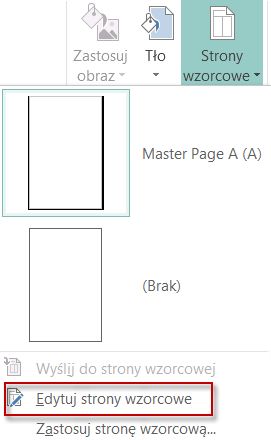
-
Kliknij pozycję Narzędzia > iw sekcji Kształty podstawowe kliknij pozycję Prostokąt

-
Przeciągnij na stronie, aby narysować obramowanie strony.
-
Kliknij prawym przyciskiem myszy obramowanie, a następnie wybierz polecenie Formatuj Autokształt.
Uwaga: Upewnij się, że dla pozycji Wypełnienie kształtu wybrano opcję Brak wypełnienia. W przeciwnym razie strona będzie całkowicie pokryta kolorem wypełnienia.
Porada: Aby obramowanie pokrywało prostokątną ramkę zarówno od wewnątrz, jak i z zewnątrz, a nie tylko od wewnątrz, wyczyść pole wyboru Rysuj obramowanie wewnątrz ramki. Pozwoli to zapobiec nałożeniu obramowania na obiekty znajdujące się wewnątrz prostokąta.
-
Kliknij kartę Kolory i linie, wybierz kolor i typ linii, a następnie kliknij przycisk OK.
-
Na karcie Strona wzorcowa kliknij pozycję Zamknij stronę wzorcową.
-
Po wybraniu strony kliknij pozycję Narzędzia główne > Kształty.
-
W sekcji Kształty podstawowe kliknij pozycję Prostokąt

Ważne: Jeśli na stronie znajdują się jak już jak inne rzeczy, takie jak obrazy lub pola tekstowe, wyślij prostokąt na od tyłu, zaznaczając prostokąt, a następnie klikając polecenie Wyślij do tyłu, aby > "Wyślij na wstecz". Dzięki temu wszystkie elementy zostaną umieszczone na wierzchu prostokąta.
-
Kliknij prawym przyciskiem myszy obramowanie, a następnie wybierz polecenie Formatuj Autokształt.
Uwaga: Upewnij się, że dla pozycji Wypełnienie kształtu wybrano opcję Brak wypełnienia. W przeciwnym razie strona będzie całkowicie pokryta kolorem wypełnienia.
Porada: Aby obramowanie pokrywało prostokątną ramkę zarówno od wewnątrz, jak i z zewnątrz, a nie tylko od wewnątrz, wyczyść pole wyboru Rysuj obramowanie wewnątrz ramki.
-
Kliknij kartę Kolory i linie, wybierz kolor i typ linii, a następnie kliknij przycisk OK.
-
Po wybraniu strony kliknij pozycję Narzędzia główne > Kształty.
-
W sekcji Kształty podstawowe kliknij pozycję Prostokąt

-
Kliknij prawym przyciskiem myszy obramowanie, a następnie wybierz polecenie Formatuj Autokształt.
-
Kliknij kartę Kolory i linie, a następnie kliknij pozycję BorderArt.
-
Na liście Dostępne obramowania kliknij obramowanie, a następnie kliknij przycisk OK.
Aby uzyskać dodatkowy efekt, dodaj obramowanie niestandardowe z pliku obrazu, zeskanowanej fotografii lub obrazu utworzonego w programie do rysowania. Utworzone obramowanie niestandardowe będzie przechowywane wraz z obramowaniami programu Publisher.
Uwaga: Plik obrazu użyty do obramowania niestandardowego musi być mniejszy niż 64 kilobajty (KB).
-
Kliknij przycisk Obiekt BorderArt, a następnie w wyświetlonym oknie dialogowym kliknij pozycję Utwórz niestandardowe.
-
Kliknij pozycję Wybierz obraz.
-
W oknie dialogowym Wstawianie obrazów wyszukaj potrzebny obraz na komputerze lub przy użyciu usługi wyszukiwania Obrazy Bing.
-
Kliknij obraz, a następnie kliknij pozycję Wstaw.
-
W oknie dialogowym Nazywanie obramowania niestandardowego wpisz nazwę obramowania niestandardowego, a następnie kliknij przycisk OK.
Uwaga: Jeśli obraz jest zbyt duży (większy niż 64 KB) lub zawiera tekst, może zostać wyświetlony komunikat o błędzie. Jeśli tak się stanie, wybierz mniejszy obraz.
-
Zaznacz obramowanie.
Uwaga: Aby usunąć obramowanie na stronie wzorcowej, kliknij pozycję Strona wzorcowana karcie Widok, a następnie zaznacz obramowanie.
-
Naciśnij klawisz Delete.
Aby dodać obramowanie do wszystkich stron w publikacji, dodaj obramowanie do strony wzorcowej.
-
Kliknij pozycję >wzorcowej.
-
Wybierz stronę wzorcową w okienku Edytowanie stron wzorcowych.
-
Kliknij pozycję Wstaw > >autokształtów > podstawowych kształtów > prostokąta

-
Przeciągnij na stronie, aby narysować obramowanie strony.
-
Kliknij prawym przyciskiem myszy obramowanie, a następnie wybierz polecenie Formatuj Autokształt.
Uwaga: Upewnij się, że dla pozycji Wypełnienie kształtu wybrano opcję Brak wypełnienia. W przeciwnym razie strona będzie całkowicie pokryta kolorem wypełnienia.
Porada: Aby obramowanie pokrywało prostokątną ramkę zarówno od wewnątrz, jak i z zewnątrz, a nie tylko od wewnątrz, wyczyść pole wyboru Rysuj obramowanie wewnątrz ramki. Pozwoli to zapobiec nałożeniu obramowania na obiekty znajdujące się wewnątrz prostokąta.
-
Kliknij kartę Kolory i linie, wybierz kolor i typ linii, a następnie kliknij przycisk OK.
-
Na pasku narzędzi Edytowanie stron wzorcowych kliknij przycisk Zamknij widok wzorca.
-
Po wybraniu strony kliknij pozycję Wstaw > Obraz >Autokształty > kształty podstawowe > prostokąta

-
Przeciągnij na stronie, aby narysować obramowanie strony.
Ważne: Jeśli na stronie znajdują się jak już jak inne rzeczy, takie jak obrazy lub pola tekstowe, wyślij prostokąt na od tyłu, zaznaczając prostokąt, a następnie klikając polecenie Wyślij do tyłu, aby > "Wyślij na wstecz". Dzięki temu wszystkie elementy zostaną umieszczone na wierzchu prostokąta.
-
Kliknij prawym przyciskiem myszy obramowanie, a następnie wybierz polecenie Formatuj Autokształt.
Uwaga: Upewnij się, że dla pozycji Wypełnienie kształtu wybrano opcję Brak wypełnienia. W przeciwnym razie strona będzie całkowicie pokryta kolorem wypełnienia.
Porada: Aby obramowanie pokrywało prostokątną ramkę zarówno od wewnątrz, jak i z zewnątrz, a nie tylko od wewnątrz, wyczyść pole wyboru Rysuj obramowanie wewnątrz ramki.
-
Kliknij kartę Kolory i linie, wybierz kolor i typ linii, a następnie kliknij przycisk OK.
-
Po wybraniu strony kliknij pozycję Wstaw > Obraz >Autokształty > kształty > prostokąt

-
Przeciągnij na stronie, aby narysować obramowanie strony.
-
Kliknij prawym przyciskiem myszy obramowanie, a następnie wybierz polecenie Formatuj Autokształt.
-
Kliknij kartę Kolory i linie, a następnie kliknij pozycję BorderArt.
-
Na liście Dostępne obramowania kliknij obramowanie, a następnie kliknij przycisk OK.
Aby uzyskać dodatkowy efekt, dodaj obramowanie niestandardowe z pliku obrazu, zeskanowanej fotografii lub obrazu utworzonego w programie do rysowania. Utworzone obramowanie niestandardowe będzie przechowywane wraz z obramowaniami programu Publisher.
Uwaga: Plik obrazu użyty do obramowania niestandardowego musi być mniejszy niż 64 kilobajty (KB).
-
Kliknij przycisk Obiekt BorderArt, a następnie w wyświetlonym oknie dialogowym kliknij pozycję Utwórz niestandardowe.
-
Kliknij pozycję Wybierz obraz.
-
W oknie dialogowym Wstawianie obrazów wyszukaj potrzebny obraz na komputerze lub przy użyciu usługi wyszukiwania Obrazy Bing.
-
Kliknij obraz, a następnie kliknij pozycję Wstaw.
-
W oknie dialogowym Nazywanie obramowania niestandardowego wpisz nazwę obramowania niestandardowego, a następnie kliknij przycisk OK.
Uwaga: Jeśli obraz jest zbyt duży (większy niż 64 KB) lub zawiera tekst, może zostać wyświetlony komunikat o błędzie. Jeśli tak się stanie, wybierz mniejszy obraz.
-
Zaznacz obramowanie.
Uwaga: Aby usunąć obramowanie na stronie wzorcowej, kliknij pozycję Strona wzorcowa w menu Widok, a następnie wybierz obramowanie.
-
Naciśnij klawisz Delete.
Zobacz też
Dodawanie obramowania wokół pola tekstowego, obrazu lub innego obiektu w programie Publisher










