Uwaga: Staramy się udostępniać najnowszą zawartość Pomocy w Twoim języku tak szybko, jak to możliwe. Ta strona została przetłumaczona automatycznie i może zawierać błędy gramatyczne lub nieścisłości. Chcemy, aby ta zawartość była dla Ciebie przydatna. Prosimy o powiadomienie nas, czy te informacje były pomocne, u dołu tej strony. Oto angielskojęzyczny artykuł do wglądu.
Aby w dokumencie można było dodać cytat, listę cytowanych prac lub bibliografię, należy wcześniej dodać do niego źródło. Lista cytowanych prac to umieszczana zwykle na końcu dokumentu lista źródeł przywoływanych (lub „cytowanych”) w dokumencie. Lista cytowanych prac różni się od bibliografii będącej listą źródeł, z których korzystano podczas tworzenia dokumentu. Po dodaniu źródeł można automatycznie wygenerować listę cytowanych prac lub bibliografię na podstawie tych informacji o źródłach. Każdorazowo podczas tworzenia nowego źródła informacje o źródle są zapisywane na komputerze. Menedżer źródeł umożliwia znalezienie i ponowne użycie utworzonego źródła, nawet jeśli zostało ono utworzone w innym dokumencie.
Cytaty to odwołania w nawiasach, które są umieszczane w tekście. Cytaty różnią się od przypisów dolnych i końcowych, które są umieszczane w dolnej części strony lub na końcu dokumentu. Informacje o źródle przechowywane w narzędziu Cytaty lub w Menedżerze źródeł mogą służyć do tworzenia cytatów, listy cytowanych prac lub bibliografii. Korzystając z informacji znajdujących się w narzędziu Cytaty lub w Menedżerze źródeł, nie można jednak utworzyć przypisów dolnych ani końcowych.
Aby uzyskać więcej informacji na temat szablonów dla różnych stylów, takich jak styl APA odwiedź witrynę internetową szablonów pakietu Office dla komputerów Macintosh .
Aby dodać cytat w dokumencie, należy najpierw dodać źródło, które zostało użyte.
-
Na karcie odwołania kliknij strzałkę obok przycisku Styl bibliografii, a następnie kliknij styl, którego chcesz użyć dla cytatu i źródła. Na przykład dokumentach z dziedziny socjologii zazwyczaj stosuje styl MLA lub APA dla źródeł i cytatów.
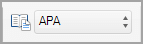
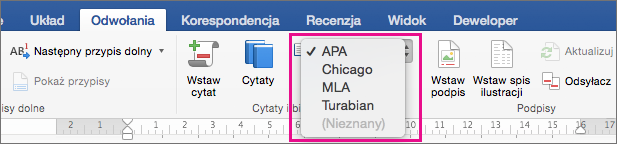
-
Kliknij koniec zdania lub frazy, która ma być cytatem.
-
Na karcie Odwołania kliknij pozycję Wstaw cytat.
-
W oknie dialogowym Tworzenie źródła obok Typ źródła wybierz typ źródła, którego chcesz użyć (na przykład sekcji książki lub witrynę sieci Web).
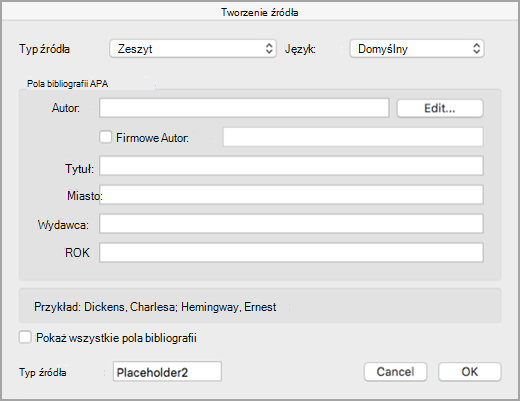
-
Wprowadź szczegóły źródła, a następnie kliknij przycisk OK. Źródło zostanie dodane jako cytat w miejscu wybranym w dokumencie.
Po wykonaniu tych czynności cytat zostanie dodany do listy dostępnych cytatów. Gdy następnym razem zacytujesz to odwołanie, nie będzie trzeba wpisywać go w całości ponownie. Wystarczy dodać cytat (zobacz kroki w poniższej procedurze).
-
Jeśli musisz edytowanie źródła, na karcie odwołania kliknij cytatów, a następnie kliknij przycisk Ustawienia w prawym dolnym rogu okienka cytaty.
-
Kliknij pozycję Edytuj źródło.
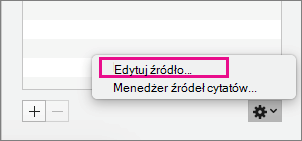
-
Wprowadź odpowiednie zmiany do źródła, a następnie kliknij przycisk OK.
Aby zarządzać na liście źródeł, kliknij pozycję Menedżer źródeł cytatów i następnie dodawanie, edytowanie lub usuwanie źródeł na liście.
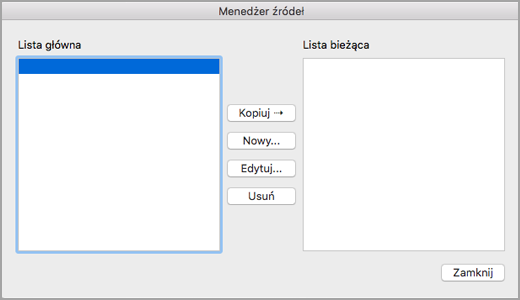
-
Kliknij na końcu zdania lub frazy, którą chcesz zacytować, a następnie na karcie Odwołania kliknij pozycję Cytaty.

-
W okienku Cytaty po prawej stronie kliknij dwukrotnie cytat, który chcesz dodać.
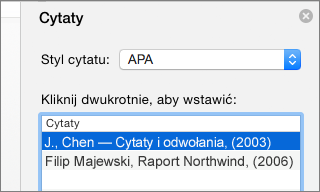
Oprócz opcji cytat, które są domyślnie dostępne w programie Word możesz dodać stylów niestandardowych cytat, takich jak Vancouver Tworzenie bibliografii i materiały referencyjne, które mają.
Najprostszym rozwiązaniem jest Pobierz style cytat ze źródeł takich jak BibWord.
Praca z kodu XML można także tworzyć własne style niestandardowe. Aby uzyskać szczegółowe informacje zobacz Tworzenie niestandardowe style bibliografii.
Lista cytowanych prac to lista wszystkich prac przywoływanych (lub „cytowanych”) w dokumencie. Jest ona zazwyczaj używana podczas cytowania źródeł za pomocą stylu MLA. Lista cytowanych prac różni się od bibliografii będącej listą wszystkich prac, z których korzystano podczas badań i tworzenia dokumentu.
-
W dokumencie kliknij miejsce, w którym chcesz wstawić listę cytowanych prac lub bibliografię (zazwyczaj na końcu dokumentu, tuż po znaku podziału strony).
-
Na karcie odwołania kliknij strzałkę obok pozycji bibliografii, a następnie kliknij pozycję Bibliografia lub Cytowane prace.
Styl wszystkich cytatów zawartych na liście cytowanych prac lub w bibliografii dokumentu można zmienić bez konieczności ręcznego edytowania stylu samych cytatów. Na przykład można zmienić styl cytatów z APA na MLA.
-
W menu Widok kliknij polecenie Wersja robocza lub Układ wydruku.
-
Na karcie odwołania kliknij cytaty.
-
W okienku cytatów na liście Styl cytowania używany wybierz styl.
Nowy styl zostanie zastosowany do wszystkich odwołań do bibliografii w dokumencie.
Dodawanie, edytowanie lub usuwanie źródła
Aby dodać do dokumentu cytat, listę cytowanych prac lub bibliografię, najpierw należy dodać listę źródeł, które zostały użyte.
W Menedżerze źródeł jest wyświetlana lista wszystkich źródeł wprowadzonych kiedykolwiek na komputerze umożliwiająca ich ponownie użycie w innym dokumencie. Jest to przydatne na przykład podczas pisania prac naukowych, w których wykorzystywane są wielokrotnie te same źródła. Po otwarciu dokumentu zawierającego cytaty źródła tych cytatów są wyświetlane w obszarze Bieżąca lista. Wszystkie cytowane źródła (zarówno w poprzednich dokumentach, jak i w bieżącym dokumencie) są wyświetlane w obszarze Lista główna.
-
Na karcie Elementy dokumentów w obszarze Odwołania kliknij pozycję Zarządzaj.
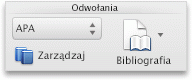
-
W dolnej części okna narzędzia cytaty kliknij

-
Kliknij przycisk Nowy.
-
Z menu podręcznego Typ źródła wybierz typ źródła.
-
Wypełnij dowolną liczbę pól. Wymagane pola są oznaczone gwiazdką (*). Te pola udostępniają podstawowe informacje wymagane dla cytatu.
Uwaga: Cytat można wstawić nawet wtedy, gdy nie zostały jeszcze podane wszystkie szczegóły publikowania. Jeśli szczegóły publikowania zostaną pominięte, cytaty zostaną wstawione jako ponumerowane symbole zastępcze. Źródła będzie można później edytować. Aby można było utworzyć bibliografię, należy wcześniej wprowadzić wszystkie wymagane informacje o źródle.
-
Po zakończeniu kliknij przycisk OK.
Wprowadzone informacje o źródle zostaną wyświetlone na listach Bieżąca lista i Lista główna w Menedżerze źródeł.
-
Aby dodać dodatkowe źródła, powtórz kroki od 3 do 6.
-
Kliknij pozycję Zamknij.
Wprowadzone informacje o źródle zostaną wyświetlone na liście Lista cytatów w narzędziu Cytaty.
Źródło można edytować bezpośrednio w dokumencie lub w narzędziu Cytaty. Po zmianie źródła zmiany zostaną zastosowane do wszystkich wystąpień danego cytatu w całym dokumencie. Jednak jeśli wprowadzisz ręczną zmianę konkretnego cytatu w dokumencie, te zmiany zostaną zastosowane tylko do tego jednego cytatu. Ponadto ten konkretny cytat nie zostanie zaktualizowany ani zastąpiony po zaktualizowaniu cytatów i bibliografii.
-
Na karcie Elementy dokumentów w obszarze Odwołania kliknij pozycję Zarządzaj.
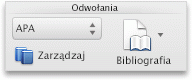
-
Z listy Lista cytatów wybierz cytat, który chcesz edytować.
-
W dolnej części okna narzędzia cytaty kliknij

-
Wprowadź odpowiednie zmiany, a następnie kliknij przycisk OK.
Jeśli zostanie wyświetlony komunikat z zapytaniem, czy chcesz zapisać zmiany na obu listach — głównej i bieżącej, kliknij przycisk Nie, aby zmienić tylko bieżący dokument, lub kliknij przycisk Tak, aby zastosować zmiany do źródła cytatu i użyć go w innych dokumentach.
Aby móc usunąć źródło z listy cytatów, najpierw musisz usunąć wszystkie powiązane z nim cytaty.
-
W dokumencie usuń wszystkie cytaty skojarzone ze źródłem, które chcesz usunąć.
Porada: Pole wyszukiwania umożliwia Znajdź cytaty. W polu wyszukiwania

-
Na karcie Elementy dokumentów w obszarze Odwołania kliknij pozycję Zarządzaj.
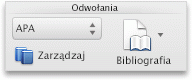
-
W dolnej części okna narzędzia cytaty kliknij

-
Na liście Bieżąca lista zaznacz źródło, które chcesz usunąć, a następnie kliknij pozycję Usuń.
Usunięte źródło będzie teraz wyświetlane tylko na liście głównej.
Uwaga: Jeśli przycisk Usuń jest niedostępny lub jeśli obok źródła na liście jest wyświetlany znacznik wyboru, oznacza to, że w dokumencie jest jeszcze co najmniej jeden powiązany cytat. Usuń wszystkie pozostałe powiązane cytaty w dokumencie, a następnie ponownie spróbuj usunąć źródło.
-
Kliknij pozycję Zamknij.
Usunięte źródło nie jest już wyświetlane na liście Lista cytatów.
Wstawianie, edytowanie lub usuwanie określonych cytatu
Można wstawić cytatów z listy źródeł i wprowadzić zmiany w określonym cytacie
-
Kliknij miejsce w dokumencie, w którym chcesz wstawić cytat.
-
Na karcie Elementy dokumentów w obszarze Odwołania kliknij pozycję Zarządzaj.
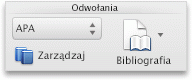
-
Na liście Lista cytatów kliknij dwukrotnie źródło, które chcesz zacytować.
Cytat zostanie wyświetlony w dokumencie.
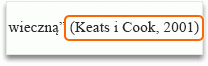
Ta opcja umożliwia wprowadzenie niestandardowych zmian cytatu z zachowaniem możliwości jego automatycznego zaktualizowania.
Uwaga: Zmiany wprowadzone przy użyciu tej metody dotyczą tylko tego cytatu.
-
Kliknij dowolne miejsce w nawiasach cytatu. Wokół cytatu zostanie wyświetlona ramka.
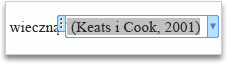
-
Kliknij strzałkę na ramce, a następnie kliknij pozycję Edytuj ten cytat.

-
Dodaj numery stron lub zaznacz pola wyboru Autor, Rok albo Tytuł, aby ograniczyć wyświetlanie konkretnych informacji w cytacie.
Jeśli chcesz zmienić ręcznie określony cytat, możesz ustawić tekst cytatu jako statyczny i edytować go w dowolny sposób. Po zmianie tekstu na statyczny cytat nie będzie już automatycznie aktualizowany. Jeśli chcesz później dokonać zmian, musisz je wprowadzić ręcznie.
-
Kliknij dowolne miejsce w nawiasach cytatu. Wokół cytatu zostanie wyświetlona ramka.
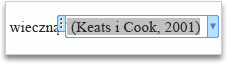
-
Kliknij strzałkę na ramce, a następnie kliknij pozycję Konwertuj cytat na tekst statyczny.

-
W dokumencie wprowadź odpowiednie zmiany cytatu.
-
W dokumencie znajdź cytat, który chcesz usunąć.
Porada: Pole wyszukiwania umożliwia Znajdź cytaty. W polu wyszukiwania

-
Zaznacz cały cytat, łącznie z nawiasami, a następnie naciśnij klawisz DELETE.
Wstawianie lub edytowanie listy cytowanych prac lub bibliografii
Lista cytowanych prac to lista wszystkich prac przywoływanych (lub „cytowanych”) w dokumencie. Jest ona zazwyczaj używana podczas cytowania źródeł za pomocą stylu MLA. Lista cytowanych prac różni się od bibliografii będącej listą wszystkich prac, z których korzystano podczas badań i tworzenia dokumentu.
-
W dokumencie kliknij miejsce, w którym chcesz wstawić listę cytowanych prac lub bibliografię (zazwyczaj na końcu dokumentu, tuż po znaku podziału strony).
-
Na karcie Elementy dokumentów w obszarze Odwołania kliknij pozycję Bibliografia, a następnie kliknij pozycję Bibliografia lub Cytowane prace.
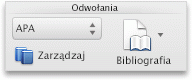
Styl wszystkich cytatów zawartych na liście cytowanych prac lub w bibliografii dokumentu można zmienić bez konieczności ręcznego edytowania stylu samych cytatów. Na przykład można zmienić styl cytatów z APA na MLA.
-
W menu Widok kliknij polecenie Wersja robocza lub Układ wydruku.
-
Na karcie Elementy dokumentów w obszarze Odwołania kliknij menu podręczne Styl bibliografii, a następnie kliknij styl, który ma zostać zastosowany w odwołaniach do bibliografii.
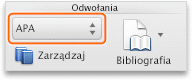
Nowy styl zostanie zastosowany do wszystkich odwołań do bibliografii w dokumencie.
Jeśli po wstawieniu listy cytowanych prac lub bibliografii dodasz nowe źródła do dokumentu, możesz zaktualizować listę cytowanych prac lub bibliografię, aby uwzględnić nowe źródła.
-
Kliknij listę cytowanych prac lub bibliografię. Wokół klikniętego elementu zostanie wyświetlona ramka.
-
Kliknij strzałkę na ramce, a następnie kliknij pozycję Aktualizuj cytaty i bibliografię.

Program Word wstawia listę cytowanych prac lub bibliografię jako pole. Ramka pola wskazuje, że lista cytowanych prac lub bibliografia została utworzona automatycznie na podstawie źródeł w dokumencie. Ramka umożliwia konwertowanie pola na tekst statyczny i edytowanie go jak każdy inny tekst.
Uwaga: Po przekonwertowaniu listy cytowanych prac lub bibliografii na tekst statyczny nie można automatycznie zaktualizować tych elementów w programie Word. W takim przypadku konieczne będzie usunięcie listy cytowanych prac lub bibliografii i ponowne wstawienie nowej.
-
Kliknij listę cytowanych prac lub bibliografię. Wokół klikniętego elementu zostanie wyświetlona ramka.
-
Kliknij strzałkę na ramce, a następnie kliknij pozycję Konwertuj bibliografię na tekst statyczny.











