W programie Outlook flagi nie są skojarzone z kolorami z projektu. Aby skojarzyć kolor z oflagowanym elementem, musisz przypisać kategoria oznaczona kolorem do oflagowanego elementu. Aby przypisać kolor do elementu oflagowanego przy użyciu określonego kryterium, takiego jak Ważne, skojarzysz element z kategorią oznaczoną kolorem utworzoną dla tego konkretnego kryterium. Możesz na przykład utworzyć kategorię oznaczoną kolorem o nazwie Ważne i skojarzyć z nią kolor czerwony. Następnie możesz przypisać kategorię oznaczoną kolorem do elementu oflagowanego jako Ważne.
Kolor przypisanej kategorii pojawi się w skrzynce odbiorczej lub w innych widokach tabela obok kolumny Stan flagi , dzięki czemu możesz szybko skanować w poszukiwaniu oflagowanych, skategoryzowanych elementów.
Tworzenie nowej kategorii oznaczonej kolorem
Jeśli nie chcesz kojarzyć istniejącej kategorii oznaczonej kolorem z flagą, musisz najpierw utworzyć kategorię oznaczoną kolorem, nadać jej nazwę i kolor, które mają dla Ciebie znaczenie, a następnie przypisać tę kategorię do oflagowanego elementu.
-
Na pasku narzędzi kliknij pozycję Kategoryzuj

-
Kliknij pozycję Wszystkie kategorie.
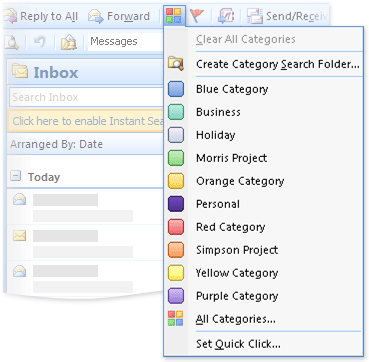
Uwaga: Jeśli nie widzisz polecenia Wszystkie kategorie , kliknij przycisk Rozwiń

-
Kliknij pozycję Nowy.

-
W polu Nazwa wpisz nazwę nowej kategorii oznaczonej kolorem.
-
Na liście Kolor wybierz kolor, a następnie kliknij przycisk OK.
Wybranie skrótu klawiaturowego na liście Klawisz skrótu jest opcjonalne.
Przypisywanie kategorii oznaczonej kolorem do oflagowanego elementu
-
W dowolnym widoku Poczta lub Kontakty wybierz oflagowany element.
-
Na pasku narzędzi kliknij pozycję Kategoryzuj

-
W menu Kategoryzuj kliknij kategorię oznaczoną kolorem, którą chcesz przypisać do elementu.
-
Jeśli nie widzisz kategorii oznaczonej kolorem w menu, kliknij pozycję Wszystkie kategorie.
Uwaga: Jeśli nie widzisz polecenia Wszystkie kategorie , kliknij przycisk Rozwiń

-
Zaznacz pole wyboru obok kategorii oznaczonej kolorem, którą chcesz przypisać do elementu.
-
Kliknij przycisk OK.
Kolor jest wyświetlany w każdym elemencie, do którego przypisano kategorię oznaczoną kolorem, i jest wyświetlany w kolumnie w skrzynce odbiorczej w celu łatwego skanowania. Domyślnie kolumna Kategorie jest wyświetlana obok kolumny Stan flagi .
Identyfikowanie elementów za pomocą kategorii oznaczonych kolorem
Kategorie oznaczone kolorem zostały rozszerzone, aby zapewnić różne sposoby identyfikowania i łączenia elementów. Kategorie oznaczone kolorem można przypisywać do wszystkich elementów w programie Outlook, a nie tylko do wiadomości e-mail i kontaktów. Po skategoryzowania elementu możesz śledzić i organizować wszystkie wystąpienia elementu w programie Outlook. Za pomocą kategoria Szybkie kliknięcie można także przypisać domyślną kategorię oznaczoną kolorem jednym kliknięciem w skrzynce odbiorczej lub w innych widokach tabeli.
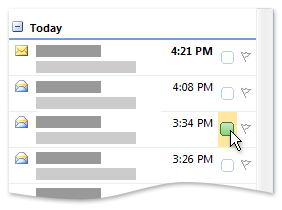
Kolory kategorii oznaczonych kolorem są wyświetlane w kolumnie Kategorie obok kolumny Stan flagi , aby uzyskać większą widoczność.










