Dodanie indeksu do kolumny listy lub biblioteki zwiększa wydajność podczas używania filtrów. Indeksy można dodawać do 20 kolumn na liście lub w bibliotece. Można dodać maksymalnie 20 indeksów na listę lub bibliotekę, jednak zalecane jest dodanie indeksów tylko do najczęściej używanych kolumn i kolumn używanych do filtrowania danych zarówno w widokach, jak i przy użyciu nagłówków kolumn. Indeksy dodają dodatkowe obciążenie do danych, dlatego używaj ich tylko wtedy, gdy mają sens.
Jeśli przekroczysz próg widoku listy i zostanie zablokowana, zwykle możesz dodawać indeksy do kolumn, domyślnie gdy masz mniej niż 5000 (SharePoint Server 2013 ) lub 20 000 (SharePoint Server 2016 i SharePoint Server 2019 ) elementów na liście lub w bibliotece. Te wartości mogą być konfigurowane na poziomie aplikacji sieci Web SharePoint przez administratora farmy i mogą być inne dla Twojego środowiska. W SharePoint można ręcznie dodać indeks do listy o dowolnym rozmiarze.
Jak utworzyć indeks prosty lub złożony
Aby filtrować dane kolumny na liście lub w bibliotece, zobacz Modyfikowanie widoku SharePoint za pomocą SharePoint filtrowania.
Aby ułatwić wybieranie kolumn do indeksowania, warto zauważyć, które kolumny są najczęściej używane w różnych widokach do filtrowania.
Ważne: Utworzenie indeksu wymaga uzyskania dostępu do wszystkich elementów na liście, dlatego może być zablokowana możliwość utworzenia indeksu dla kolumny, jeśli długość całej listy przekracza próg widoku listy. Zobacz drugi akapit powyżej, aby uzyskać więcej informacji o tych limitach. W takim przypadku wykonaj operację w trakcie dziennego okresulub skontaktuj się z administratorem.
-
Wybierz nazwę listy lub biblioteki w nawigacji lub wybierz pozycję Ustawienia

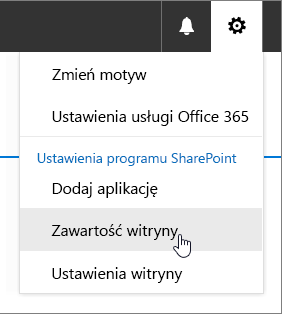
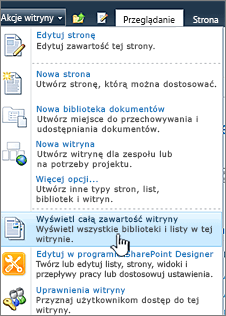
-
Wykonaj jedną z następujących czynności:
Aby Program SharePoint na platformie Microsoft 365 lub SharePoint 2019, wybierz pozycję Ustawienia

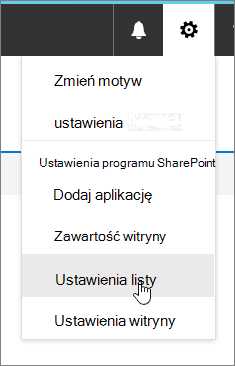
W SharePoint 2016, 2013 lub 2010 wybierz pozycję Lista lub Biblioteka ,a następnie pozycję Lista Ustawienia lub Biblioteka Ustawienia na wstążce.
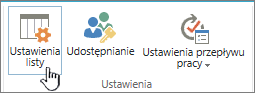
-
Przewiń w dół do sekcji Kolumny.
Ważne: Mimo że można zindeksować kolumnę odnośnika w celu zwiększenia wydajności, użycie zindeksowanego kolumny odnośnika, aby zapobiec przekroczeniu progu widoku listy nie działa. Użyj innego typu kolumny jako indeksu podstawowego i pomocniczego.
-
Wybierz pozycję Kolumny indeksowane.
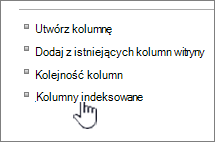
-
Na stronie Kolumny indeksowane wybierz pozycję Utwórz nowy indeks.
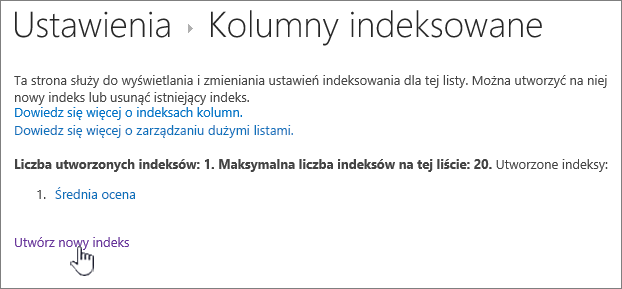
-
Wykonaj następujące czynności:
-
Aby utworzyć prosty indeks, w sekcji Kolumna podstawowa w obszarze Kolumna podstawowa tego indeksu wybierz kolumnę, która nie jest kolumną odnośnika.
-
Aby utworzyć indeks złożony, wybierz kolumnę odnośnika jako kolumnę podstawową tego indeksu. Użyj innej kolumny, która nie jest kolumną odnośnika, w sekcji Kolumna pomocnicza w obszarze Kolumna pomocnicza dla tego indeksu.
Uwagi:
-
Pamiętaj, aby wybrać obsługiwaną kolumnę do indeksowania
-
Jeśli dodajesz indeks w celu uniknięcia błędu progu widoku listy, upewnij się, że używane pole nie jest polem odnośnika. Zobacz obsługiwaną kolumnę, aby określić, które typy pól są polami odnośników.
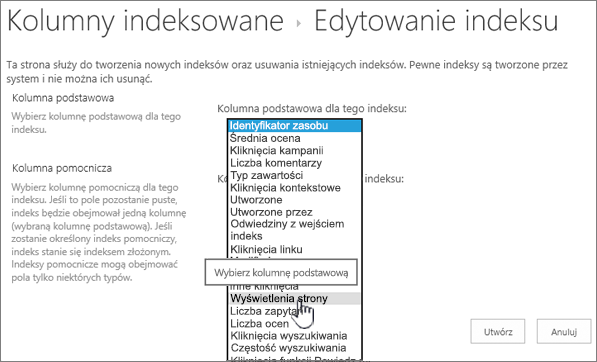
-
-
Wybierz pozycję Utwórz.
Aby uzyskać pomysły dotyczące wstępnego planowania bibliotek, zobacz Wprowadzenie do bibliotek
-
Jak usunąć indeks
Jeśli chcesz usunąć istniejący indeks z kolumny, wybierz indeks w kroku 5 powyżej, a następnie wybierz pozycję Usuń, aby go ponownie usunąć.
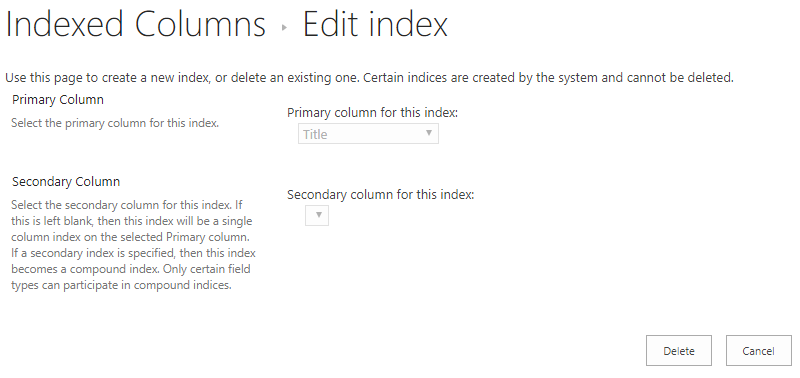
Obsługiwane i nieobsługiwane kolumny do indeksowania
|
Obsługiwane typy kolumn
|
Nieobsługiwane typy kolumn
|
Nawigowanie po metadanych i filtrowanie ich jest domyślnie włączone w SharePoint witryn. Nawet jeśli nawigacja po metadanych nie została skonfigurowana dla określonej listy lub biblioteki, nawigacja i filtrowanie metadanych nadal działa w tle w celu poprawy wydajności widoków. Funkcja nawigacji po metadanych i filtrowania może automatycznie wybrać indeks, który będzie działał przy każdym ładowaniu widoku. Podczas ładowania nowych widoków, stosowania filtrów do widoków, wyczyszczenia filtrów lub zastosowania sortowania w polu optymalizacja zapytania określa najlepszy sposób wykonywania zapytań w bazie danych.
Jeśli użytkownik utworzy lub załaduje widok, który nie może używać indeksu do tworzenia zapytań na liście, wówczas nawigacja po metadanych i filtrowanie skonstruuje i wykona zapytanie rezerwowe. Zapytanie rezerwowe to zmodyfikowana wersja oryginalnego zapytania użytkownika, która wyświetla częściowy zestaw żądanych elementów, ponieważ wysyła zapytania tylko dla części listy, a nie do całej listy. W określonych sytuacjach mogą przydać się wyniki zablokowania pierwotnego zapytania z powodu ograniczania dużych list. Maksymalnie 1250 najnowszych elementów jest wyświetlanych na podstawie tego, kiedy te elementy zostały dodane do listy. Czasami zapytania rezerwowe zwrócą 0 wyników, jeśli żadna z części listy skanowana przez zapytanie nie zawiera wyników, które pasują do pierwotnego zapytania użytkownika.
Aby uzyskać więcej informacji, zobacz Konfigurowanie nawigacji po metadanych dla listy lub biblioteki.










