Uwaga: Ten artykuł spełnił swoje zadanie i wkrótce zostanie wycofany. Aby zapobiec błędom „Nie można odnaleźć strony”, usuniemy znane nam linki. Jeśli zostały utworzone linki do tej strony, należy je usunąć — dbajmy wspólnie o łączność w sieci Web.
Grafika SmartArt umożliwia przedstawianie informacji i pomysłów w formie graficznej. Grafikę SmartArt można utworzyć, wybierając spośród wielu układów szybko, łatwo i skutecznie przekazywać wiadomość. Grafiki SmartArt, szczególnie w połączeniu z innymi funkcjami, takimi jak motywy, ułatwiają tworzenie ilustracji o profesjonalnym wyglądzie zaledwie kilkoma kliknięciami myszą. Grafikę SmartArt można utworzyć w programach Excel dla komputerów Mac, PowerPoint dla komputerów Mac i Word dla komputerów Mac.
Wygląd grafiki SmartArt można zmieniać, zmieniając wypełnienie jej kształtu lub tekstu, dodając efekty, takie jak cienie, odbicia, poświaty lub krawędzie wygładzone, albo dodając efekty trójwymiarowe (3-W), takie jak skosy i obroty.
Którego programu pakietu Office używasz?
Word
Grafika SmartArt umożliwia przedstawianie danych w formie graficznej, ułatwiając skuteczne przekazywanie informacji. Każda grafika przedstawia informacje w innym ujęciu, na przykład w postaci obiegu technologicznego, hierarchii organizacji czy relacji.
Wstawianie grafiki SmartArt i dodawanie tekstu
-
Na karcie Wstawianie kliknij pozycję SmartArt, kliknij typ grafiki SmartArt (na przykład relacja), a następnie kliknij ten, który chcesz dodać.
-
W okienku tekst grafiki SmartArt wpisz tekst, który ma zostać uwzględniony w grafice SmartArt.
Po zakończeniu zamknij okienko tekstu SmartArt .
Porada: Tekst można dodać bezpośrednio do kształtu grafiki SmartArt, klikając pozycję [TEKST] w obrębie kształtu, a następnie wpisując odpowiedni tekst.
Jeśli nie widać okienka tekstu
-
Kliknij grafikę SmartArt.
-
Po lewej stronie grafiki SmartArt kliknij strzałkę.
-
Dodawanie, usuwanie i przenoszenie kształtów
-
Kliknij całą grafikę SmartArt lub pojedynczy kształt, który chcesz zmienić.
-
Wykonaj dowolną z następujących czynności:
|
Cel |
Czynności |
|---|---|
|
Dodawanie kształtu |
Na karcie Projektowanie grafiki SmartArt kliknij pozycję Dodaj kształt. |
|
Usuwanie kształtu |
W okienku tekstkliknij pozycję |
|
Przenoszenie kształtu w górę |
Na karcie Projektowanie grafiki SmartArt kliknij przycisk Przenieś w górę. |
|
Przenoszenie kształtu w dół |
Na karcie Projektowanie grafiki SmartArt kliknij przycisk Przenieś w dół. |
|
Obniżanie poziomu kształtu |
Na karcie Projektowanie grafiki SmartArt kliknij przycisk Obniż. |
|
Podwyższanie poziomu kształtu |
Na karcie Projektowanie grafiki SmartArt kliknij pozycję Podwyższ. |
Jeśli nie widać okienka tekstu
-
Kliknij grafikę SmartArt.
-
Po lewej stronie grafiki SmartArt kliknij strzałkę.
Zmienianie stylu grafiki SmartArt
Jeśli do prezentacji został zastosowany motyw, dostępne style grafiki SmartArt będą dopasowane do wybranego motywu i jego kolorów.
-
W dokumencie kliknij grafikę SmartArt, którą chcesz zmienić.
-
Na karcie Projektowania grafiki SmartArt kliknij wybrany styl.
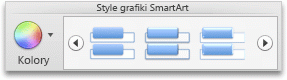
Aby wyświetlić więcej stylów, wskaż styl, a następnie kliknij pozycję

Zmienianie koloru grafiki SmartArt
Jeśli do prezentacji został zastosowany motyw, dostępne kolory grafiki SmartArt będą dopasowane do kolorów wybranego motywu.
-
W dokumencie kliknij grafikę SmartArt, którą chcesz zmienić.
-
Na karcie Projektowanie grafiki SmartArt kliknij pozycję Zmień kolory, a następnie kliknij odpowiedni motyw kolorów.
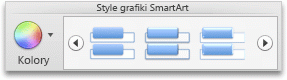
Zmienianie orientacji grafiki SmartArt
Możesz zmienić orientację niektórych typów grafiki SmartArt od lewej do prawej lub od prawej do lewej.
-
W dokumencie kliknij grafikę SmartArt, którą chcesz zmienić.
-
Na karcie Projektowanie grafiki SmartArt kliknij pozycję od prawej do lewej.
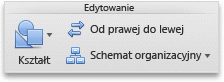
Uwaga: W przypadku niektórych grafik SmartArt nie można zmienić orientacji.
Resetowanie grafiki SmartArt w celu usunięcia formatowania
Grafikę SmartArt możesz zresetować, aby przywrócić jej domyślny wygląd. Spowoduje to usunięcie wprowadzonych zmian koloru, stylu, kształtu i stylu tekstu grafiki SmartArt.
-
W dokumencie kliknij grafikę SmartArt, którą chcesz zmienić.
-
Na karcie Projektowanie grafiki SmartArt kliknij pozycję Resetuj grafikę.

PowerPoint
Grafika SmartArt umożliwia przedstawianie danych w formie graficznej, ułatwiając skuteczne przekazywanie informacji. Każda grafika przedstawia informacje w innym ujęciu, na przykład w postaci obiegu technologicznego, hierarchii organizacji czy relacji.
Wstawianie grafiki SmartArt i dodawanie tekstu
-
Na karcie Wstawianie kliknij pozycję SmartArt, kliknij typ grafiki SmartArt (na przykład relacja), a następnie kliknij ten, który chcesz dodać.
-
W okienku tekst grafiki SmartArt wpisz tekst, który ma zostać uwzględniony w grafice SmartArt.
Po zakończeniu zamknij okienko tekstu SmartArt .
Porada: Tekst można dodać bezpośrednio do kształtu grafiki SmartArt, klikając pozycję [TEKST] w obrębie kształtu, a następnie wpisując odpowiedni tekst.
Jeśli nie widać okienka tekstu
-
Kliknij grafikę SmartArt.
-
Po lewej stronie grafiki SmartArt kliknij strzałkę.
-
Dodawanie, usuwanie i przenoszenie kształtów
-
Kliknij całą grafikę SmartArt lub pojedynczy kształt, który chcesz zmienić.
-
Wykonaj dowolną z następujących czynności:
|
Cel |
Czynności |
|---|---|
|
Dodawanie kształtu |
Na karcie Projektowanie grafiki SmartArt kliknij pozycję Dodaj kształt. |
|
Usuwanie kształtu |
W okienku tekstkliknij pozycję |
|
Przenoszenie kształtu w górę |
Na karcie Projektowanie grafiki SmartArt kliknij przycisk Przenieś w górę. |
|
Przenoszenie kształtu w dół |
Na karcie Projektowanie grafiki SmartArt kliknij przycisk Przenieś w dół. |
|
Obniżanie poziomu kształtu |
Na karcie Projektowanie grafiki SmartArt kliknij przycisk Obniż. |
|
Podwyższanie poziomu kształtu |
Na karcie Projektowanie grafiki SmartArt kliknij pozycję Podwyższ. |
Jeśli nie widać okienka tekstu
-
Kliknij grafikę SmartArt.
-
Po lewej stronie grafiki SmartArt kliknij strzałkę.
Zmienianie stylu grafiki SmartArt
Jeśli do prezentacji został zastosowany motyw, dostępne style grafiki SmartArt będą dopasowane do wybranego motywu i jego kolorów.
-
W dokumencie kliknij grafikę SmartArt, którą chcesz zmienić.
-
Na karcie Projektowania grafiki SmartArt kliknij wybrany styl.
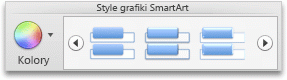
Aby wyświetlić więcej stylów, wskaż styl, a następnie kliknij pozycję

Zmienianie koloru grafiki SmartArt
Jeśli do prezentacji został zastosowany motyw, dostępne kolory grafiki SmartArt będą dopasowane do kolorów wybranego motywu.
-
W dokumencie kliknij grafikę SmartArt, którą chcesz zmienić.
-
Na karcie Projektowanie grafiki SmartArt kliknij pozycję Zmień kolory, a następnie kliknij odpowiedni motyw kolorów.
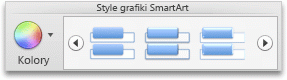
Zmienianie orientacji grafiki SmartArt
Możesz zmienić orientację niektórych typów grafiki SmartArt od lewej do prawej lub od prawej do lewej.
-
W dokumencie kliknij grafikę SmartArt, którą chcesz zmienić.
-
Na karcie Projektowanie grafiki SmartArt kliknij pozycję od prawej do lewej.
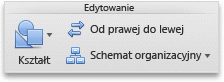
Uwaga: W przypadku niektórych grafik SmartArt nie można zmienić orientacji.
Resetowanie grafiki SmartArt w celu usunięcia formatowania
Grafikę SmartArt możesz zresetować, aby przywrócić jej domyślny wygląd. Spowoduje to usunięcie wprowadzonych zmian koloru, stylu, kształtu i stylu tekstu grafiki SmartArt.
-
W dokumencie kliknij grafikę SmartArt, którą chcesz zmienić.
-
Na karcie Projektowanie grafiki SmartArt kliknij pozycję Resetuj grafikę.

Zobacz też
Excel
Grafika SmartArt umożliwia przedstawianie danych w formie graficznej, ułatwiając skuteczne przekazywanie informacji. Każda grafika przedstawia informacje w innym ujęciu, na przykład w postaci obiegu technologicznego, hierarchii organizacji czy relacji.
Wstawianie grafiki SmartArt i dodawanie tekstu
-
Na karcie Wstawianie kliknij pozycję SmartArt, kliknij typ grafiki SmartArt (na przykład relacja), a następnie kliknij ten, który chcesz dodać.
-
W okienku tekst grafiki SmartArt wpisz tekst, który ma zostać uwzględniony w grafice SmartArt.
Po zakończeniu zamknij okienko tekstu SmartArt .
Porada: Tekst można dodać bezpośrednio do kształtu grafiki SmartArt, klikając pozycję [TEKST] w obrębie kształtu, a następnie wpisując odpowiedni tekst.
Jeśli nie widać okienka tekstu
-
Kliknij grafikę SmartArt.
-
Po lewej stronie grafiki SmartArt kliknij strzałkę.
-
Dodawanie, usuwanie i przenoszenie kształtów
-
Kliknij całą grafikę SmartArt lub pojedynczy kształt, który chcesz zmienić.
-
Wykonaj dowolną z następujących czynności:
|
Cel |
Czynności |
|---|---|
|
Dodawanie kształtu |
Na karcie Projektowanie grafiki SmartArt kliknij pozycję Dodaj kształt. |
|
Usuwanie kształtu |
W okienku tekstkliknij pozycję |
|
Przenoszenie kształtu w górę |
Na karcie Projektowanie grafiki SmartArt kliknij przycisk Przenieś w górę. |
|
Przenoszenie kształtu w dół |
Na karcie Projektowanie grafiki SmartArt kliknij przycisk Przenieś w dół. |
|
Obniżanie poziomu kształtu |
Na karcie Projektowanie grafiki SmartArt kliknij przycisk Obniż. |
|
Podwyższanie poziomu kształtu |
Na karcie Projektowanie grafiki SmartArt kliknij pozycję Podwyższ. |
Jeśli nie widać okienka tekstu
-
Kliknij grafikę SmartArt.
-
Po lewej stronie grafiki SmartArt kliknij strzałkę.
Zmienianie stylu grafiki SmartArt
Jeśli do prezentacji został zastosowany motyw, dostępne style grafiki SmartArt będą dopasowane do wybranego motywu i jego kolorów.
-
W dokumencie kliknij grafikę SmartArt, którą chcesz zmienić.
-
Na karcie Projektowania grafiki SmartArt kliknij wybrany styl.
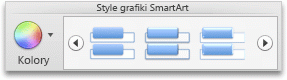
Aby wyświetlić więcej stylów, wskaż styl, a następnie kliknij pozycję

Zmienianie koloru grafiki SmartArt
Jeśli do prezentacji został zastosowany motyw, dostępne kolory grafiki SmartArt będą dopasowane do kolorów wybranego motywu.
-
W dokumencie kliknij grafikę SmartArt, którą chcesz zmienić.
-
Na karcie Projektowanie grafiki SmartArt kliknij pozycję Zmień kolory, a następnie kliknij odpowiedni motyw kolorów.
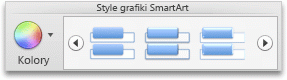
Zmienianie orientacji grafiki SmartArt
Możesz zmienić orientację niektórych typów grafiki SmartArt od lewej do prawej lub od prawej do lewej.
-
W dokumencie kliknij grafikę SmartArt, którą chcesz zmienić.
-
Na karcie Projektowanie grafiki SmartArt kliknij pozycję od prawej do lewej.
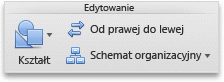
Uwaga: W przypadku niektórych grafik SmartArt nie można zmienić orientacji.
Resetowanie grafiki SmartArt w celu usunięcia formatowania
Grafikę SmartArt możesz zresetować, aby przywrócić jej domyślny wygląd. Spowoduje to usunięcie wprowadzonych zmian koloru, stylu, kształtu i stylu tekstu grafiki SmartArt.
-
W dokumencie kliknij grafikę SmartArt, którą chcesz zmienić.
-
Na karcie Projektowanie grafiki SmartArt kliknij pozycję Resetuj grafikę.

Zobacz też
Którego programu pakietu Office używasz?
Word
Grafika SmartArt umożliwia przedstawianie danych w formie graficznej, ułatwiając skuteczne przekazywanie informacji. Każda grafika przedstawia informacje w innym ujęciu, na przykład w postaci obiegu technologicznego, hierarchii organizacji czy relacji.
Wykonaj dowolną z następujących czynności:
Wstawianie grafiki SmartArt i dodawanie tekstu
-
Na karcie SmartArt w grupie Wstawianie grafiki SmartArt kliknij typ grafiki SmartArt, a następnie kliknij grafikę, którą chcesz dodać.
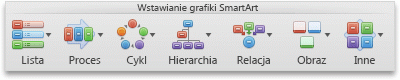
-
W oknie Okienko tekstu wpisz tekst, który ma się znaleźć w grafice SmartArt.
Po zakończeniu kliknij pozycję X, aby zamknąć okno Okienko tekstu.
Porada: Tekst można dodać bezpośrednio do kształtu grafiki SmartArt, klikając pozycję [TEKST] w obrębie kształtu, a następnie wpisując odpowiedni tekst.
Jeśli nie widać okienka tekstu
-
Kliknij grafikę SmartArt.
-
Po lewej stronie grafiki SmartArt kliknij pozycję

-
Dodawanie, usuwanie i przenoszenie kształtów
-
Kliknij całą grafikę SmartArt lub pojedynczy kształt, który chcesz zmienić.
-
Wykonaj dowolną z następujących czynności:
|
Cel |
Czynności |
|---|---|
|
Dodawanie kształtu |
W okienku tekstkliknij pozycję |
|
Usuwanie kształtu |
W okienku tekstkliknij pozycję |
|
Przenoszenie kształtu w górę |
W okienku tekstkliknij pozycję |
|
Przenoszenie kształtu w dół |
W okienku tekstkliknij pozycję |
|
Obniżanie poziomu kształtu |
W okienku tekstkliknij pozycję |
|
Podwyższanie poziomu kształtu |
W okienku tekstkliknij pozycję |
Jeśli nie widać okienka tekstu
-
Kliknij grafikę SmartArt.
-
Po lewej stronie grafiki SmartArt kliknij pozycję

Zmienianie stylu grafiki SmartArt
Jeśli do prezentacji został zastosowany motyw, dostępne style grafiki SmartArt będą dopasowane do wybranego motywu i jego kolorów.
-
W dokumencie kliknij grafikę SmartArt, którą chcesz zmienić.
-
Na karcie SmartArt w obszarze Style grafiki SmartArt kliknij odpowiedni styl.
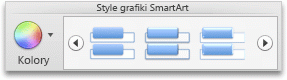
Aby wyświetlić więcej stylów, wskaż styl, a następnie kliknij pozycję

Zmienianie koloru grafiki SmartArt
Jeśli do prezentacji został zastosowany motyw, dostępne kolory grafiki SmartArt będą dopasowane do kolorów wybranego motywu.
-
W dokumencie kliknij grafikę SmartArt, którą chcesz zmienić.
-
Na karcie SmartArt w obszarze Style grafiki SmartArt kliknij pozycję Kolory, a następnie kliknij odpowiedni motyw kolorów.
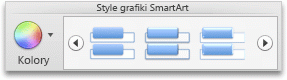
Zmienianie orientacji grafiki SmartArt
Dla grafiki SmartArt można wybrać orientację od lewej do prawej lub od prawej do lewej.
-
W dokumencie kliknij grafikę SmartArt, którą chcesz zmienić.
-
Na karcie SmartArt w obszarze Edytowanie grafiki SmartArt kliknij pozycję Od prawej do lewej.
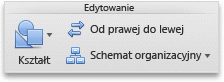
Uwaga: W przypadku niektórych grafik SmartArt nie można zmienić orientacji.
Resetowanie grafiki SmartArt w celu usunięcia formatowania
Grafikę SmartArt możesz zresetować, aby przywrócić jej domyślny wygląd. Spowoduje to usunięcie wprowadzonych zmian koloru, stylu, kształtu i stylu tekstu grafiki SmartArt.
-
W dokumencie kliknij grafikę SmartArt, którą chcesz zmienić.
-
Na karcie SmartArt w obszarze Resetowanie kliknij pozycję Resetuj grafikę.

PowerPoint
Grafika SmartArt umożliwia przedstawianie danych w formie graficznej, ułatwiając skuteczne przekazywanie informacji. Każda grafika przedstawia informacje w innym ujęciu, na przykład w postaci obiegu technologicznego, hierarchii organizacji czy relacji.
Wykonaj dowolną z następujących czynności:
Wstawianie grafiki SmartArt i dodawanie tekstu
-
Na karcie SmartArt w grupie Wstawianie grafiki SmartArt kliknij typ grafiki SmartArt, a następnie kliknij grafikę, którą chcesz dodać.
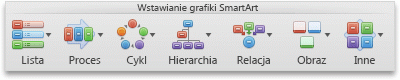
-
W oknie Okienko tekstu wpisz tekst, który ma się znaleźć w grafice SmartArt.
Po zakończeniu kliknij pozycję X, aby zamknąć okno Okienko tekstu.
Porada: Tekst można dodać bezpośrednio do kształtu grafiki SmartArt, klikając pozycję [TEKST] w obrębie kształtu, a następnie wpisując odpowiedni tekst.
Jeśli nie widać okienka tekstu
-
Kliknij grafikę SmartArt.
-
Po lewej stronie grafiki SmartArt kliknij pozycję

-
Dodawanie, usuwanie i przenoszenie kształtów
-
Kliknij całą grafikę SmartArt lub pojedynczy kształt, który chcesz zmienić.
-
Wykonaj dowolną z następujących czynności:
|
Cel |
Czynności |
|---|---|
|
Dodawanie kształtu |
W okienku tekstkliknij pozycję |
|
Usuwanie kształtu |
W okienku tekstkliknij pozycję |
|
Przenoszenie kształtu w górę |
W okienku tekstkliknij pozycję |
|
Przenoszenie kształtu w dół |
W okienku tekstkliknij pozycję |
|
Obniżanie poziomu kształtu |
W okienku tekstkliknij pozycję |
|
Podwyższanie poziomu kształtu |
W okienku tekstkliknij pozycję |
Jeśli nie widać okienka tekstu
-
Kliknij grafikę SmartArt.
-
Po lewej stronie grafiki SmartArt kliknij pozycję

Zmienianie stylu grafiki SmartArt
Jeśli do prezentacji został zastosowany motyw, dostępne style grafiki SmartArt będą dopasowane do wybranego motywu i jego kolorów.
-
W dokumencie kliknij grafikę SmartArt, którą chcesz zmienić.
-
Na karcie SmartArt w obszarze Style grafiki SmartArt kliknij odpowiedni styl.
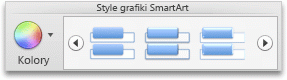
Aby wyświetlić więcej stylów, wskaż styl, a następnie kliknij pozycję

Zmienianie koloru grafiki SmartArt
Jeśli do prezentacji został zastosowany motyw, dostępne kolory grafiki SmartArt będą dopasowane do kolorów wybranego motywu.
-
W dokumencie kliknij grafikę SmartArt, którą chcesz zmienić.
-
Na karcie SmartArt w obszarze Style grafiki SmartArt kliknij pozycję Kolory, a następnie kliknij odpowiedni motyw kolorów.
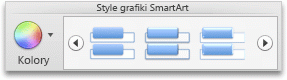
Zmienianie orientacji grafiki SmartArt
Dla grafiki SmartArt można wybrać orientację od lewej do prawej lub od prawej do lewej.
-
W dokumencie kliknij grafikę SmartArt, którą chcesz zmienić.
-
Na karcie SmartArt w obszarze Edytowanie grafiki SmartArt kliknij pozycję Od prawej do lewej.
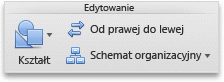
Uwaga: W przypadku niektórych grafik SmartArt nie można zmienić orientacji.
Resetowanie grafiki SmartArt w celu usunięcia formatowania
Grafikę SmartArt możesz zresetować, aby przywrócić jej domyślny wygląd. Spowoduje to usunięcie wprowadzonych zmian koloru, stylu, kształtu i stylu tekstu grafiki SmartArt.
-
W dokumencie kliknij grafikę SmartArt, którą chcesz zmienić.
-
Na karcie SmartArt w obszarze Resetowanie kliknij pozycję Resetuj grafikę.

Używanie Grafiki SmartArt w starszych wersjach PowerPoint dla systemu macOS
Grafiki SmartArt utworzony w PowerPoint 2016 dla komputerów Mac nie jest zgodny z wersjami PowerPoint dla systemu macOS, które zostały udostępnione przed PowerPoint 2011 dla komputerów Mac. Jeśli spróbujesz zapisać prezentację zawierającą grafikę SmartArt jako plik PPT (która jest zgodna z programem PowerPoint 97-2003), Grafika SmartArt jest konwertowany na obraz. Jeśli zastosujesz formatowanie do obrazu podczas edytowania prezentacji w programie PowerPoint 2004 lub starszym, obraz nie będzie mógł powrócić do edytowalnego kształtu w wersjach nowszych niż PowerPoint 2008.
Zobacz też
Excel
Grafika SmartArt umożliwia przedstawianie danych w formie graficznej, ułatwiając skuteczne przekazywanie informacji. Każda grafika przedstawia informacje w innym ujęciu, na przykład w postaci obiegu technologicznego, hierarchii organizacji czy relacji.
Wykonaj dowolną z następujących czynności:
Wstawianie grafiki SmartArt i dodawanie tekstu
-
Na karcie SmartArt w grupie Wstawianie grafiki SmartArt kliknij typ grafiki SmartArt, a następnie kliknij grafikę, którą chcesz dodać.
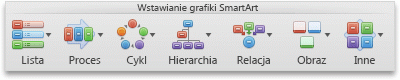
-
W oknie Okienko tekstu wpisz tekst, który ma się znaleźć w grafice SmartArt.
Po zakończeniu kliknij pozycję X, aby zamknąć okno Okienko tekstu.
Porada: Tekst można dodać bezpośrednio do kształtu grafiki SmartArt, klikając pozycję [TEKST] w obrębie kształtu, a następnie wpisując odpowiedni tekst.
Jeśli nie widać okienka tekstu
-
Kliknij grafikę SmartArt.
-
Po lewej stronie grafiki SmartArt kliknij pozycję

-
Dodawanie, usuwanie i przenoszenie kształtów
-
Kliknij całą grafikę SmartArt lub pojedynczy kształt, który chcesz zmienić.
-
Wykonaj dowolną z następujących czynności:
|
Cel |
Czynności |
|---|---|
|
Dodawanie kształtu |
W okienku tekstkliknij pozycję |
|
Usuwanie kształtu |
W okienku tekstkliknij pozycję |
|
Przenoszenie kształtu w górę |
W okienku tekstkliknij pozycję |
|
Przenoszenie kształtu w dół |
W okienku tekstkliknij pozycję |
|
Obniżanie poziomu kształtu |
W okienku tekstkliknij pozycję |
|
Podwyższanie poziomu kształtu |
W okienku tekstkliknij pozycję |
Jeśli nie widać okienka tekstu
-
Kliknij grafikę SmartArt.
-
Po lewej stronie grafiki SmartArt kliknij pozycję

Zmienianie stylu grafiki SmartArt
Jeśli do prezentacji został zastosowany motyw, dostępne style grafiki SmartArt będą dopasowane do wybranego motywu i jego kolorów.
-
W dokumencie kliknij grafikę SmartArt, którą chcesz zmienić.
-
Na karcie SmartArt w obszarze Style grafiki SmartArt kliknij odpowiedni styl.
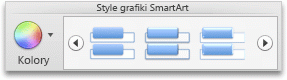
Aby wyświetlić więcej stylów, wskaż styl, a następnie kliknij pozycję

Zmienianie koloru grafiki SmartArt
Jeśli do prezentacji został zastosowany motyw, dostępne kolory grafiki SmartArt będą dopasowane do kolorów wybranego motywu.
-
W dokumencie kliknij grafikę SmartArt, którą chcesz zmienić.
-
Na karcie SmartArt w obszarze Style grafiki SmartArt kliknij pozycję Kolory, a następnie kliknij odpowiedni motyw kolorów.
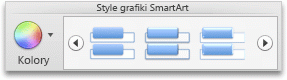
Zmienianie orientacji grafiki SmartArt
Dla grafiki SmartArt można wybrać orientację od lewej do prawej lub od prawej do lewej.
-
W dokumencie kliknij grafikę SmartArt, którą chcesz zmienić.
-
Na karcie SmartArt w obszarze Edytowanie grafiki SmartArt kliknij pozycję Od prawej do lewej.
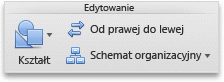
Uwaga: W przypadku niektórych grafik SmartArt nie można zmienić orientacji.
Resetowanie grafiki SmartArt w celu usunięcia formatowania
Grafikę SmartArt możesz zresetować, aby przywrócić jej domyślny wygląd. Spowoduje to usunięcie wprowadzonych zmian koloru, stylu, kształtu i stylu tekstu grafiki SmartArt.
-
W dokumencie kliknij grafikę SmartArt, którą chcesz zmienić.
-
Na karcie SmartArt w obszarze Resetowanie kliknij pozycję Resetuj grafikę.

















