Ten artykuł zawiera odpowiedzi na często zadawane pytania dotyczące programu Lync dla Microsoft 365. Jeśli nie znajdziesz odpowiedzi w tym artykule, daj nam o tym znać, a spróbujemy odpowiedzieć na Twoje pytanie.
Uwaga: Niektóre z opisanych tutaj funkcji mogą być niedostępne w Twojej organizacji. Jeśli nie masz pewności, sprawdź to u swojego administratora programu Lync (zwykle jest to osoba, która podała Ci Twój identyfikator użytkownika i hasło.
W tym artykule
Pytania na temat kontaktów
-
Jak zablokować innym możliwość kontaktu ze mną przez program Lync?
-
Jak zorganizować kontakty według lokalizacji, działu lub innego kryterium?
Jak dodać kontakt wewnętrzny do listy kontaktów?
-
W oknie głównym programu Lync przejdź do obszaru dodawanie

-
W polu wyszukiwania wpisz imię lub nazwisko (nazwę) lub adres e-mail osoby. Podczas wpisywania będzie wyświetlana lista osób odpowiadających wprowadzanym wyszukiwanym terminom.
-
Przewijaj wyniki wyszukiwania, aż przejdziesz do osoby, którą chcesz dodać do listy kontaktów. Kliknij prawym przyciskiem myszy jej pozycję, a następnie kliknij polecenie Dodaj do listy kontaktów.
-
Wybierz z listy grupę, do której chcesz dodać nowy kontakt.
Jak dodać kontakt zewnętrzny?
Ważne:
-
Kontakty zewnętrzne są obsługiwane tylko pod tymi warunkami:
-
Obsługiwane są tylko funkcje dostępne zarówno dla Ciebie, jak i dla drugiego użytkownika programu Lync.
-
Pracownicy pomoc techniczna w miejscu pracy skonfigurowali obsługę tej funkcji ORAZ:
-
Kontakt spoza organizacji ALBO używa programu Lync, a w jego organizacji też skonfigurowano obsługę kontaktów zewnętrznych, ALBO używa programu Skype i loguje się do niego za pomocą konta (wcześniej nazywanego identyfikatorem Windows Live ID).
-
W oknie głównym programu Lync przejdź do obszaru dodawanie

-
Kliknij dostawcę usług wiadomości błyskawicznych kontaktu, pozycję Lync lub pozycję Skype. Kontakty korzystające z dostawców wiadomości błyskawicznych innych niż programy Lync i Skype nie są obsługiwane.
-
W obszarze Dodaj kontakt Lync w polu Adres wiadomości błyskawicznych wpisz adres e-mail kontaktu.
Ważne: Jeśli konto Microsoft nowego kontaktu jest skonfigurowane w taki sposób, aby korzystała z własnego adresu e-mail (w przeciwieństwie do jednego kończącego się w @hotmail. com, @outlook. com, @live. com lub innego kończącego się programu Microsoft), podczas dodawania kontaktu w programie Lync musisz użyć aplikacji format User (customdomain. com) @msn. com. Aby na przykład dodać adres bob@contoso.com, wpisz bob(contoso.com)@msn.com w polu Adres wiadomości błyskawicznych.
-
Wybierz grupę i relację określającą poziom prywatności dla nowego kontaktu, a następnie kliknij przycisk OK.
Ważne: Jeśli dla dodanego kontaktu jest wyświetlana informacja „Brak danych o obecności”, odczekaj 24 godziny, a potem skontaktuj się z pomoc techniczna w miejscu pracy.
Jak znaleźć kontakty w organizacji?
W polu wyszukiwania widoku Kontakty w oknie głównym programu Lync wpisz imię lub nazwisko (nazwę), adres e-mail lub numer telefonu osoby, którą chcesz odnaleźć.
Czy mogę używać kontaktów programu Skype?
Tak. Poniżej pokazano, które funkcje komunikacji z użytkownikami programu Skype są dostępne. Użytkownik programu Skype musi być zalogowany przy użyciu konta Microsoft (wcześniej nazywanego identyfikatorem Windows Live ID).
|
Dostępne w przypadku użytkowników programu Skype |
Niedostępne w przypadku użytkowników programu Skype |
|---|---|
|
|
Kontakty używające innych dostawców usług wiadomości błyskawicznych nie są obsługiwane.
Jak zablokować innym możliwość kontaktu ze mną przez program Lync?
Twoje imię i nazwisko (nazwa) oraz adres e-mail są nadal wyświetlane u zablokowanych kontaktów, ale te osoby nie mogą się z Tobą kontaktować za pomocą programu Lync. Aby zablokować kontakt w programie Lync:
-
Na liście kontaktów kliknij prawym przyciskiem myszy kontakt, który chcesz zablokować, kliknij polecenie Zmień relację określającą poziom prywatności, a następnie kliknij pozycję Zablokowane kontakty.
Jak wyświetlić tylko kontakty w stanie dostępności?
Kontaktów niedostępnych nie można w pełni usunąć z listy kontaktów, ale można je zgrupować, aby nie zaśmiecały listy kontaktów. Kliknij pozycję Opcje > Lista kontaktów, a następnie w obszarze Pokaż te informacje zaznacz pole wyboru Pokaż kontakty ze statusem „Z dala od komputera” i „Niedostępny” oraz z nieznanym statusem w osobnej grupie. Kontakty niedostępne będą wyświetlane u dołu listy kontaktów w grupie Kontakty niedostępne i będące z dala od komputera.
Jak usunąć kontakty z listy kontaktów?
Kliknij prawym przyciskiem myszy kontakt, a następnie kliknij pozycję Usuń z listy kontaktów.
Jak zarządzać grupą pełnomocników na liście kontaktów?
Pełnomocnicy rozmów nie są obsługiwani w Microsoft 365. Jeśli na liście kontaktów programu Lync jest grupa Pełnomocnicy, są to pełnomocnicy programu Outlook. Mogą oni zarządzać Twoją pocztą e-mail i Twoim kalendarzem, jeśli używasz programu Outlook.
Do dodawania i usuwania pełnomocników programu Outlook w grupie Pełnomocnicy oraz do zarządzania nimi używaj programu Outlook. Aby dodać pełnomocników programu Outlook lub zarządzać nimi, postępuj zgodnie z instrukcjami w artykule Udostępnianie poczty i kalendarza do zarządzania przez inną osobę. Aby usunąć pełnomocników programu Outlook, w programie Outlook przejdź do pozycji Plik > Ustawienia kont > Udzielanie pełnomocnictw.
Ważne: Usunięte pełnomocnicy programu Outlook mogą nadal pojawiać się na liście kontaktów programu Lync, mimo że po ich usunięciu nie będzie już można zarządzać pocztą e-mail ani w kalendarzu. Jest to znany problem. Poprawka jest dostępna pod adresem https://support.Microsoft.com/kb/2812461.
Jak zorganizować kontakty według lokalizacji, działu lub innego kryterium?
Utwórz nową grupę na podstawie odpowiedniej kategorii. Na przykład możesz utworzyć grupę o nazwie „Personel siedziby głównej” i dodać kontakty do tej grupy. Szczegółowe informacje na temat tworzenia grup zawiera odpowiedź na następne pytanie.
Jak utworzyć grupę?
-
W oknie głównym programu Lync na liście kontaktów kliknij prawym przyciskiem myszy nazwę dowolnej grupy (na przykład Inne kontakty), a następnie kliknij polecenie Utwórz nową grupę. Ewentualnie kliknij przycisk Dodaj kontakt, a następnie kliknij pozycję Utwórz nową grupę.
-
W obszarze, który zostanie otwarty u dołu okna, zastąp tekst Nowa grupa nazwą opisową.
Ile kontaktów mogę mieć?
Domyślna maksymalna liczba kontaktów, które można dodać, to 1000. Rzeczywista liczba w danej organizacji jest ustawiana przez pomoc techniczna w miejscu pracy, tak więc skontaktuj się z tym działem, jeśli nie znasz dostępnej maksymalnej liczby osób.
Jak ustalić lub zmienić ilość informacji na mój temat dostępną do wyświetlenia przez określony kontakt?
Między Tobą a każdym z Twoich kontaktów zachodzi relacja określająca poziom prywatności. Na podstawie tej relacji jest ustalany zakres dostępu danej osoby do Twoich informacji o dostępności (w tym numeru telefonu domowego i komórkowego oraz miejsc spotkań), a także to, czy dana osoba może kontaktować się z Tobą, gdy masz ustawiony status Nie przeszkadzać. Aby uzyskać szczegółowe informacje na temat relacji określających poziom prywatności oraz o sposobach wyświetlania i zmieniania tych relacji z kontaktami, zobacz Kontrolowanie dostępu do swoich informacji o obecności w programie Lync.
-
Aby określić, jaka relacja łączy Cię z danym kontaktem, na liście kontaktów kliknij kartę Relacje. Kontakty zostaną uporządkowane według relacji określającej poziom prywatności.
Dlaczego karta Relacje mojej listy kontaktów zawiera osoby, które nie zostały przeze mnie dodane, i jak mogę się ich pozbyć?
Każdy kontakt, z którym wchodzisz w interakcję za pośrednictwem pakietu Office (bez względu na to, czy znajduje się na liście kontaktów w programie Lync), jest połączony z Tobą relacją „domyślną”. Te kontakty spoza listy, które nie zostały przez Ciebie dodane do listy kontaktów, nie są wyświetlane na karcie Grupy ani Status listy kontaktów. Karta Relacje zawiera jednak wszystkie kontakty z listy kontaktów programu Lync oraz wszelkie kontakty spoza listy.
Aby usunąć kontakty spoza listy z listy kontaktów, kliknij prawym przyciskiem myszy dany kontakt, kliknij polecenie Zmień relację określającą poziom prywatności i wybierz pozycję Automatyczne przypisywanie relacji.
Co oznacza symbol czerwonej gwiazdki obok statusu kontaktu?
Czerwona gwiazdka obok statusu kontaktu oznacza, że ta osoba włączyła wysyłanie odpowiedzi podczas nieobecności w programie Outlook.
Pytania na temat wiadomości błyskawicznych
-
Jak ustawić alert powiadamiający o dostępności określonego kontaktu?
-
Jak zapisywać lub przestać zapisywać wcześniejsze konwersacje za pomocą wiadomości błyskawicznych?
-
Czy mogę wybrać konwersacje za pomocą wiadomości błyskawicznych, które mają zostać zapisane?
-
Jak wysłać konwersację za pomocą wiadomości błyskawicznych pocztą e-mail?
-
Jakiego rodzaju informacje mogę kopiować i wklejać do wiadomości błyskawicznych?
-
Czy mogę korzystać z funkcji sprawdzania pisowni w wiadomościach błyskawicznych programu Lync?
-
Czy mogę dodawać emotikony niestandardowe do wiadomości błyskawicznych programu Lync?
-
Czy mogę odwołać wiadomość błyskawiczną (zablokować jej dostarczenie)?
-
Jak dodać udostępnianie, dźwięk lub wideo do konwersacji przy użyciu wiadomości błyskawicznych?
Jak wyróżnić alerty dźwiękowe wiadomości błyskawicznych, tak aby nie przeoczyć przychodzących wezwań?
Jeśli powiadomienia nie zostały wyłączone dla trybu Nie przeszkadzać, domyślnie program Lync będzie zawsze przesyłał dźwiękowe powiadomienia, gdy ktoś będzie próbował nawiązać kontakt za pomocą wiadomości błyskawicznej. Czasami jednak możesz przeoczyć takie powiadomienie, na przykład wtedy, gdy korzystasz z kilku monitorów lub gdy głośność powiadomień dźwiękowych jest za niska bądź wyciszona.
Program Lync powiadamia też o nowych wiadomościach błyskawicznych, wyświetlając alert wizualny w prawym dolnym rogu ekranu.
Aby upewnić się, że alerty wiadomości błyskawicznych są zauważalne, spróbuj zrobić tak:
-
Ustaw wyświetlanie, aby program Lync był zawsze na pierwszym planie podczas uruchamiania. W tym celu kliknij przycisk Opcje, kliknij pozycję Narzędzia, a następnie kliknij pozycję Zawsze na wierzchu.
-
Jeśli korzystasz z kilku monitorów, wyrób w sobie nawyk przenoszenia okna głównego programu Lync na ekran, na którym pracujesz.
-
Upewnij się, że głośność dźwięku jest odpowiednio ustawiona w głośnikach komputera i innych urządzeniach audio.
-
Upewnij się, że w programie Lync ustawiono emitowanie alertów dźwiękowych. W tym celu kliknij przycisk opcje

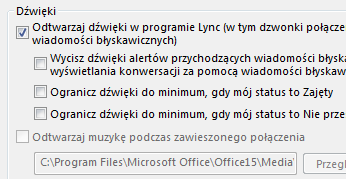
-
Rozważ wybranie bardziej wyróżniającego się dźwięku alertu niż domyślny, powiadamiającego o przychodzącej wiadomości. W tym celu zrób tak:
-
Kliknij przycisk Opcje , kliknij pozycję dzwonki i dźwięki, kliknij przycisk Ustawienia dźwięku , a następnie kliknij kartę dźwięki .
-
Przeciągnij suwak w obszarze Zdarzenia programu na listy programu Microsoft Lync 2010.
-
Kliknij pozycję Przychodząca wiadomość błyskawiczna. Dźwięki wyświetlane u dołu okna powinny być odczytywane COMMUNICATOR_iminvite.
-
Kliknij znajdującą się obok strzałkę listy rozwijanej i wypróbuj dźwięki znajdujące się na liście.
-
Po znalezieniu dźwięku, którego chcesz użyć do obsługi alertów przychodzących wiadomości błyskawicznych, kliknij przycisk Zastosuj. (Zdarzenia programu powinny teraz odczytywać przychodzącą wiadomość błyskawiczną, a dźwięki powinny zawierać nazwę wybranego pliku WAV.)
-
Kliknij przycisk OK. (Możesz również nagrać własny plik WAV w tym celu, a następnie przejść do tego pliku, aby wybrać go jako alert wiadomości błyskawicznych).
Jak wyłączyć dźwięki alertów wiadomości błyskawicznych?
W programie Lync możesz całkowicie wyłączyć dźwięki alertów wiadomości błyskawicznych albo wyłączyć odtwarzanie dźwiękowych alertów wiadomości błyskawicznych i telefonu, gdy jest ustawiony status obecności Nie przeszkadzać. Możesz również ustawić powiadamianie przez program Lync wyłącznie w sytuacji, gdy osoba próbująca się z Tobą skontaktować jest członkiem Twojej grupy roboczej z odpowiednią relacją określającą poziom prywatności.
Aby całkowicie wyłączyć alerty dźwiękowe:
W oknie głównym programu Lync kliknij przycisk Opcje , kliknij pozycję dzwonki i dźwięki, a następnie wyczyść pole wyboru Odtwarzaj dźwięki w programie Lync (w tym dzwonki dotyczące alertów przychodzących i alertów wiadomości błyskawicznych) .
Aby wprowadzić inne zmiany w tych ustawieniach:
-
W oknie głównym programu Lync kliknij przycisk opcje

Jak ustawić alert powiadamiający o dostępności określonego kontaktu?
W oknie głównym programu Lync na liście kontaktów kliknij prawym przyciskiem myszy kontakt, a następnie kliknij pozycję Oznakuj dla alertów o zmianie statusu.
Czy mogę wyłączyć wyskakujące powiadomienie, które pojawia się, gdy ktoś chce ze mną rozpocząć konwersację za pomocą wiadomości błyskawicznych?
Jeśli nie chcesz otrzymywać powiadomień o konwersacji, ustaw stan obecności Nie przeszkadzać. Przy tym ustawieniu będziesz otrzymywać wiadomości błyskawiczne tylko od osób będących członkami Twojej grupy roboczej. Jeśli nie chcesz otrzymywać żadnych wiadomości przychodzących, usuń wszystkie osoby ze swojej grupy roboczej.
Jeśli otrzymasz powiadomienie o konwersacji, na które nie zechcesz odpowiedzieć, zawsze możesz kliknąć pozycję Ignoruj w wyskakującym okienku.
Aby zmienić swój stan dostępności na Nie przeszkadzać:
-
W oknie głównym programu Lync kliknij status pod swoim imieniem i nazwiskiem, a następnie na liście rozwijanej kliknij pozycję Nie przeszkadzać.
Aby przeglądać i modyfikować swoją grupę roboczą:
-
W oknie głównym programu Lync w widoku kontaktów kliknij kartę Relacje i znajdź obszar Grupa robocza.
-
Wykonaj dowolną z następujących czynności:
-
Aby usunąć kogoś ze swojej grupy roboczej, kliknij odpowiednią pozycję w kontaktach, wskaż pozycję Zmień relację określającą poziom prywatności, a następnie kliknij nową relację.
-
Aby dodać kogoś do grupy roboczej, tak aby zawsze otrzymywać od tej osoby wiadomości błyskawiczne (i połączenia), znajdź odpowiednią pozycję na liście, wpisując imię i nazwisko w polu wyszukiwania, lub przewiń listę kontaktów, kliknij prawym przyciskiem myszy odpowiednią pozycję, wskaż pozycję Zmień relację określającą poziom prywatności, a następnie kliknij pozycję Grupa robocza.
-
Aby uzyskać szczegółowe informacje na temat poszczególnych relacji określających poziom prywatności, zobacz Kontrolowanie dostępu do swoich informacji o obecności w programie Lync.
Czy mogę zmienić domyślny rozmiar, kolor, zawartość lub działanie wyskakujących powiadomień o wiadomościach błyskawicznych, które dostaję?
Nie, nie można zmieniać okna powiadomień za pomocą wiadomości błyskawicznych w ten sposób.
Gdzie znajdę wcześniejsze konwersacje za pomocą wiadomości błyskawicznych, połączenia lub wezwania, które nie zostały odebrane?
Jeśli korzystasz z programów Outlook i Exchange, program Lync domyślnie zapisuje wszystkie konwersacje przychodzące i wychodzące w folderzeHistoria konwersacji programu Outlook, dzięki czemu możesz przeglądać wcześniejsze konwersacje.
Aby wyświetlić listę ostatnich konwersacji w programie Lync:
-
W oknie głównym programu Lync kliknij ikonę Konwersacje znajdującą się nad polem wyszukiwania.
Aby wyświetlić całą historię konwersacji w programie Lync:
-
Kliknij link Wyświetl więcej w programie Outlook u dołu okna.
Aby zacząć zapisywać konwersacje (jeśli ustawienie domyślne zostało zmienione), zobacz odpowiedź na następne pytanie.
Jak zapisywać lub przestać zapisywać wcześniejsze konwersacje za pomocą wiadomości błyskawicznych?
Jeśli używasz programów Outlook i Exchange, program Lync domyślnie zapisuje konwersacje przy użyciu wiadomości błyskawicznych oraz nagrania połączeń. Jeśli to ustawienie domyślne zostało zmienione, możesz ponownie włączyć zapisywanie konwersacji, wykonując poniższe czynności:
Ważne: Konwersacje możesz zapisywać jedynie w przypadku, gdy używasz ostatnich wersji programu Outlook i Exchange.
-
Upewnij się, że używasz programu Outlook 2013 lub Outlook 2010. W tym celu kliknij przycisk Start systemu Windows, kliknij pozycję Wszystkie programy > Microsoft Office i sprawdź, jaka wersja programu Outlook jest widoczna.
-
W oknie głównym programu Lync kliknij przycisk opcje

-
W obszarze Opcje osobiste w obszarze Menedżer informacji osobistychzaznacz lub wyczyść pole wyboru zapisuj konwersacje za pomocą wiadomości błyskawicznych w folderze poczty e-mail Historia konwersacji , w zależności od tego, co chcesz zrobić, a następnie kliknij przycisk OK.
Czy mogę wybrać konwersacje za pomocą wiadomości błyskawicznych, które mają zostać zapisane?
Nie, ustawienie zapisywania konwersacji (znajdujące się w oknie opcji Osobiste) jest albo włączone, albo wyłączone.
Jak wysłać konwersację za pomocą wiadomości błyskawicznych pocztą e-mail?
Jeśli używasz programów Outlook i Exchange, program Lync domyślnie zapisuje konwersacje za pomocą wiadomości błyskawicznych. Wcześniejszą konwersację za pomocą wiadomości błyskawicznych możesz wysłać komuś pocztą e-mail, robiąc tak:
Ważne: Konwersacje możesz zapisywać jedynie w przypadku, gdy używasz ostatnich wersji programu Outlook i Exchange.
-
W programie Outlook w okienku nawigacji kliknij folder Historia konwersacji.
-
Kliknij konwersację, którą chcesz wysłać, a następnie kliknij pozycję Odpowiedz, Odpowiedz wszystkim lub Prześlij dalej, w zależności od tego, co chcesz zrobić. Jeśli klikniesz pozycję Prześlij dalej, w polu Do wpisz adresy e-mail osób, którym chcesz wysłać konwersację za pomocą wiadomości błyskawicznych.
-
Wpisz wiadomość (opcjonalnie).
-
Kliknij pozycję Wyślij.
Jakiego rodzaju informacje mogę kopiować i wklejać do wiadomości błyskawicznych?
Bezpośrednio do wiadomości błyskawicznych programu Lync możesz kopiować i wklejać tekst, tabele i linki z innych produktów pakietu Microsoft Office. Możesz także kopiować i wklejać pliki i obrazy, takie jak zdjęcia, zrzuty ekranu itd. Aby wysłać obraz, po prostu zaznacz go i skopiuj (za pomocą programu Paint, narzędzia Wycinanie w akcesoriach systemu Windows lub programu graficznego), a następnie umieść kursor w wiadomości błyskawicznej, w której chcesz dodać grafikę, kliknij prawym przyciskiem myszy i wybierz polecenie Wklej.
Uwagi: Jeśli te metody nie umożliwiają udostępniania niezapisanych obrazów, oznacza to, że bierzesz udział w konwersacji za pomocą wiadomości błyskawicznych z więcej niż jedną osobą lub że nie masz najnowszych aktualizacji programu Lync. Wykonaj jedną z następujących czynności:
-
W grupowych konwersacjach za pomocą wiadomości błyskawicznych możesz udostępnić obraz: a) zapisując go, klikając ikonę prezentowania (monitor) > kartę Załączniki > Wstaw pliki (plik zostanie wysłany jako ikona, którą odbiorca może przenieść na swój komputer w celu wyświetlenia); lub b) kopiując go, klikając ikonę prezentowania (monitor) > Tablica, a następnie wklejając.
-
Jeśli potrzebujesz najnowszych aktualizacji, zajrzyj do witryny Windows Update lub skontaktuj się z pomoc techniczna w miejscu pracy, aby dowiedzieć się, kiedy nastąpi aktualizacja. Jeśli trzeba poczekać, możesz udostępnić obraz, kopiując go, klikając ikonę prezentacji (monitor) > tablicy, a następnie wkleić.
Czy mogę korzystać z funkcji sprawdzania pisowni w wiadomościach błyskawicznych programu Lync?
Tak. Program Lync automatycznie sprawdza pisownię w wiadomości błyskawicznych. Program Lync nie oznacza jako błędnych żadnych wyrazów dodanych do słownika niestandardowego pakietu Office.
Aby wyłączyć sprawdzanie pisowni w programie Lync, kliknij przycisk Opcje 
Czy mogę dodawać emotikony niestandardowe do wiadomości błyskawicznych programu Lync?
Nie, nie możesz. Ale w programie Lync jest aż 80 emotikonów. Aby je wyświetlić, kliknij ikonę emotikonu z prawej strony obszaru wprowadzania tekstu w oknie konwersacji.
Jak zmienić czcionkę wiadomości błyskawicznych?
Aby zmienić czcionkę, styl, rozmiar lub kolor dla wiadomości, którą piszesz:
-
Wpisz wiadomość, wyróżnij tekst, który chcesz zmienić, kliknij przycisk czcionka w obszarze redagowania wiadomości błyskawicznej, a następnie wybierz odpowiednie opcje w oknie czcionka.
Aby zmienić domyślną czcionkę we wszystkich wysyłanych wiadomościach:
-
W oknie głównym programu Lync kliknij przycisk opcje

Aby zmienić domyślne informacje o czcionce w wiadomościach przychodzących oraz poprawić ich czytelność, na przykład:
-
W oknie głównym programu Lync kliknij przycisk Opcje , kliknij pozycję Ogólne, kliknij pozycję Zmień czcionkę, a następnie wybierz czcionkę domyślną, styl czcionki, rozmiar czcionki i kolor czcionki. Następnie zaznacz pole wyboru Zastosuj ustawienia do wiadomości przychodzących , a następnie kliknij przycisk OK.
Czy mogę odwołać wiadomość błyskawiczną (zablokować jej dostarczenie)?
Nie, po wysłaniu wiadomości błyskawicznej przez naciśnięcie klawisza Enter nie można jej odwołać.
Jak dodać udostępnianie, dźwięk lub wideo do konwersacji przy użyciu wiadomości błyskawicznych?
Aby dodać głos, wideo lub zawartość udostępnianą do konwersacji przy użyciu wiadomości błyskawicznych, użyj przycisków umieszczonych u dołu okna konwersacji.
W celu przekształcenia konwersacji w połączenie (czyli w celu dodania głosu) kliknij ikonę połączenia (telefon) u dołu okna konwersacji, kliknij odpowiednią opcję i kliknij pozycję Połącz. Aby uzyskać więcej informacji, zobacz Korzystanie z obsługi audio podczas spotkania programu Lync.
W celu dodania obrazu wideo kliknij ikonę wideo (kamera), a następnie kliknij pozycję Włącz kamerę. Aby uzyskać więcej informacji, zobacz Korzystanie z obsługi wideo podczas spotkania programu Lync.
W celu udostępnienia pulpitu, programu, prezentacji programu PowerPoint, tablicy, ankiety, notatek lub załącznika wskaż ikonę prezentacji (monitor), a następnie na karcie Prezentuj kliknij odpowiednią opcję. Aby uzyskać dodatkowe informacje, zobacz Udostępnianie pulpitu lub programu w programie Lync.
Uwaga: Rozmowy wideo, udostępnianie oraz połączenia konferencyjne nie są obsługiwane przy użyciu kontaktów programu Skype. Aby uzyskać szczegółowe informacje, zobacz Dodawanie kontaktu zewnętrznego w programie Lync.
Pytania na temat obecności
-
Jak dodać lub usunąć notatkę o nieobecności w programie Lync?
-
Dlaczego nie mogę ustawić statusu obecności na „Wyświetlaj jako Z dala od komputera”?
-
Jak zablokować innym możliwość kontaktu ze mną przez program Lync?
-
Jak ukryć kontakty niedostępne i wyświetlić tylko kontakty w stanie dostępności?
Jak dodać lub usunąć notatkę o nieobecności w programie Lync?
Jeśli używasz programu Microsoft Outlook i programu Lync do kalendarza programu Outlook za pomocą programu Microsoft Exchange Server, po włączeniu odpowiedzi automatycznych w programie Outlook w programie Lync pojawi się Uwaga o nieobecności w programie Outlook.
-
W programie Outlook kliknij kartę Plik, kliknij przycisk Odpowiedzi automatyczne, wpisz notatkę, a następnie włącz ją lub określ daty.
Uwaga: Aby uzyskać szczegółowe informacje dotyczące korzystania z odpowiedzi automatycznych w programie Outlook 2013, zobacz Wysyłanie automatycznych odpowiedzi poza biurem z programu Outlook.
Notatka o nieobecności jest wyświetlana w programie Lync wraz z Twoim imieniem i nazwiskiem na listach kontaktów innych osób oraz na Twojej wizytówce.
Jeśli nie używasz programu Outlook, możesz powiadomić współpracowników o swojej nieobecności, wpisując notatkę osobistą w oknie głównym programu Lync (w polu tekstowym powyżej Twojej nazwy). Podobnie jak w przypadku notatki o nieobecności z programu Outlook notatka osobista jest wyświetlana wraz z Twoim wpisem na listach kontaktów innych osób oraz na Twojej wizytówce.
Aby uzyskać szczegółowe informacje na temat tego, które osoby mogą zobaczyć Twoją notatkę osobistą, zobacz Kto może wyświetlać informacje o mojej obecności?
Aby usunąć notatkę o nieobecności z programu Outlook wyświetlaną w programie Lync, wyłącz odpowiedzi automatyczne w programie Outlook:
-
Kliknij kartę Plik w programie Outlook, a następnie kliknij przycisk Wyłącz w panelu Odpowiedzi automatyczne.
Aby usunąć notatkę osobistą, w oknie głównym programu Lync wyróżnij notatkę w polu tekstowym powyżej Twojej nazwy, a następnie naciśnij na klawiaturze klawisz Enter.
Dlaczego nie mogę ustawić statusu obecności na „Wyświetlaj jako Z dala od komputera”?
Niektóre firmy usuwają status Wyświetlaj jako Z dala od komputera, ponieważ może on mieć wpływ na przewidywalność obecności. Na przykład jeśli wiele osób będzie korzystało z tego statusu, wartość informacji o obecności w programie Lync będzie znacznie mniejsza.
Jeśli nie chcesz, aby Ci przeszkadzano, możesz ustawić status Nie przeszkadzać lub Zajęty. W przypadku statusu Nie przeszkadzać mogą się z Tobą kontaktować jedynie osoby w Twojej Grupie roboczej. Aby sprawdzić, czy określona osoba należy do tej grupy, na liście kontaktów kliknij kartę Relacje i sprawdź obszar Grupa robocza. W celu zmiany relacji określającej poziom prywatności z wybranym kontaktem kliknij prawym przyciskiem myszy pozycję kontaktu na liście, a następnie kliknij pozycję Zmień relację określającą poziom prywatności. Aby uzyskać szczegółowe informacje na temat relacji określających poziom prywatności, zobacz Kontrolowanie dostępu do swoich informacji o obecności w programie Lync.
Co oznaczają ustawienia w oknie Opcje statusu?
Jeśli nie chcesz korzystać z ustawień domyślnych, w oknie Opcje statusu, możesz określić czas trwania stanu bezczynności w minutach, po upływie którego status obecności zmieni się na Nieaktywny i Z dala od komputera. Program Lync można również skierować, aby automatycznie wykryć, Kiedy udostępniasz informacje z tego komputera. Program Lync ustawi swój status jako prezentowanie i Zablokuj innym osobom możliwość wysyłania wiadomości do Ciebie w tym czasie.
Aby ustawić opcje statusu obecności:
-
W oknie głównym programu Lync kliknij przycisk Opcje , a następnie kliknij pozycję status.
-
Za pomocą strzałek w górę i w dół określ czas w minutach, po upływie którego Twój status obecności zmieni się na Nieaktywny.
-
Za pomocą strzałek w górę i w dół określ czas w minutach, po upływie którego Twój status obecności zmieni się na Z dala od komputera.
-
Kliknij odpowiedni przycisk, aby kontrolować ogólny status (zastępując ustawienia domyślne lub akceptując je), a następnie kliknij przycisk OK.
-
Zaznacz pola wyboru pokazuj status nie przeszkadzać, gdy prezentuję mój pulpit i wyświetlam status nie przeszkadzać, gdy monitor jest duplikowany , aby inni wiedzieli, że nie przerwą Cię podczas wyświetlania prezentacji lub w inny sposób współpracować z komputerem z obsługą programu Lync.
Te ustawienia nie mają wpływu na inne aplikacje, takie jak prezentacja programu PowerPoint lub tablica, które mogą spowodować przerwanie pracy z wiadomościami błyskawicznymi podczas wyświetlania prezentacji.
Czy mogę utworzyć niestandardowy status obecności?
Nie, statusy obecności w programie Lync są wstępnie ustawione i nie można dodawać nowych. Możesz jednak napisać notatkę osobistą u góry okna głównego programu Lync i podać szczegółowe informacje o tym, gdzie jesteś i co robisz. W tym celu kliknij obszar wyświetlania notatki, a następnie zastąp tekst, który się tam znajduje.
Co oznaczają różne stany obecności i które z nich są ustawiane automatycznie, a które mogę ustawić samodzielnie?
W poniższej tabeli opisano statusy obecności kontaktu wyświetlane innym osobom, ich znaczenie oraz sposób ich ustawiania.
|
Status obecności |
Opis |
Jak ten status jest ustawiany |
|---|---|---|
|
|
Jesteś w trybie online i można się z Tobą kontaktować. |
Program Lync ustawia ten status, gdy wykrywa, że korzystasz z komputera. Możesz także ustawić ten status samodzielnie, aby dać innym znać, że jesteś w biurze, nawet jeśli nie korzystasz z komputera. |
|
|
Zajmujesz się czymś i nie chcesz, aby Ci przeszkadzano. |
Program Lync ustawia ten status, gdy kalendarz programu Outlook wskazuje, że jesteś na spotkaniu (jeśli program Outlook jest używany). Możesz także wybrać ten status, używając strzałki listy rozwijanej. |
|
|
Uczestniczysz w rozmowie w programie Lync (dwustronnym połączeniu dźwiękowym) i nie chcesz, aby Ci przeszkadzano. |
Program Lync ustawia ten status, gdy wykrywa, że prowadzisz rozmowę w programie Lync. |
|
|
Uczestniczysz w spotkaniu i nie chcesz, aby Ci przeszkadzano. |
Program Lync ustawia ten status, gdy wykrywa, że bierzesz udział w spotkaniu programu Lync lub gdy kalendarz programu Outlook wskazuje, że uczestniczysz w spotkaniu (jeśli korzystasz z programu Outlook). |
|
|
Bierzesz udział w połączeniu konferencyjnym w programie Lync (spotkaniu programu Lync z dźwiękiem) i nie chcesz, aby Ci przeszkadzano. |
Program Lync ustawia ten status, gdy wykrywa, że uczestniczysz w połączeniu konferencyjnym w programie Lync. |
|
|
Prowadzisz prezentację i nie chcesz, aby Ci przeszkadzano. |
Program Lync ustawia ten status, gdy wykrywa, że udostępniasz ekran lub wyświetlasz prezentację. |
|
|
Nie chcesz, aby Ci przeszkadzano. Powiadomienia o konwersacjach będą wyświetlane tylko wtedy, gdy dotyczą osób z Twojej grupy roboczej. |
Ten status możesz wybrać przy użyciu strzałki listy rozwijanej. |
|
|
Na chwilę oddalasz się od komputera. |
Ten status możesz wybrać przy użyciu strzałki listy rozwijanej. |
|
|
Mimo zalogowania komputer jest nieużywany lub pozostajesz z dala od niego przez określony czas (ustawiany przez Ciebie). |
Program Lync ustawi swój status na "nieaktywny", gdy komputer jest bezczynny przez pięć minut i "z dala od komputera", gdy stan jest nieaktywny przez pięć minut. (Aby zmienić te wartości domyślne, kliknij przycisk opcje |
|
|
Nie jesteś w pracy i kontakt z Tobą nie jest możliwy. |
Ten status możesz wybrać przy użyciu strzałki listy rozwijanej. |
|
|
Brak logowania. Status Niedostępny widzą też osoby, które mają zablokowaną przez Ciebie możliwość śledzenia Twojej obecności. |
Program Lync ustawia ten status, gdy wylogowujesz się ze swojego komputera. |
|
|
Status Twojej obecności jest nieznany. |
Ten status może być wyświetlany kontaktom, które nie używają programu Lync jako programu do obsługi wiadomości błyskawicznych. |
Kto może wyświetlać informacje o mojej obecności?
Wszystkie kontakty mają dostęp do określonych informacji o Twojej obecności, ale jedynie kontakty w twojej Grupie roboczej mogą wyświetlać wszystkie dane na ten temat. Ilość informacji dostępnych dla każdego kontaktu zależy od relacji określającej poziom prywatności, jaką dla niego ustawisz. Jednym z rodzajów relacji jest właśnie Grupa robocza. Aby uzyskać szczegółowe informacje na temat pozostałych relacji, w tym sposobu ich zmiany, zobacz Kontrolowanie dostępu do swoich informacji o obecności w programie Lync.
-
Aby sprawdzić, jakie relacje określające poziom prywatności łączą Cię z Twoimi kontaktami, na liście kontaktów programu Lync kliknij kartę Relacje. Kontakty widoczne na tej karcie są pogrupowane według relacji określającej poziom prywatności.
Jak zablokować innym możliwość kontaktu ze mną przez program Lync?
Twoje imię i nazwisko (nazwa) oraz adres e-mail są nadal wyświetlane u zablokowanych kontaktów, ale te osoby nie mogą się z Tobą kontaktować za pomocą programu Lync. Aby zablokować kontakt w programie Lync:
-
Kliknij prawym przyciskiem myszy kontakt, który chcesz zablokować, kliknij polecenie Zmień relację określającą poziom prywatności, a następnie kliknij pozycję Zablokowane kontakty.
Jak ukryć kontakty niedostępne i wyświetlić tylko kontakty w stanie dostępności?
Kontaktów niedostępnych nie można w pełni usunąć z listy kontaktów, ale można wysłać je do osobnej grupy, aby nie zaśmiecały listy. Kliknij pozycję Opcje -> Lista kontaktów, a następnie zaznacz pole wyboru Pokaż kontakty ze statusem „Z dala od komputera” i „Niedostępny” oraz z nieznanym statusem w osobnej grupie. Kontakty niedostępne będą teraz wyświetlane u dołu ekranu w grupie Kontakty niedostępne i będące z dala od komputera.
Co oznacza symbol czerwonej gwiazdki obok statusu kontaktu?
Czerwona gwiazdka obok statusu kontaktu oznacza, że ta osoba włączyła wysyłanie odpowiedzi podczas nieobecności w programie Outlook.
Pytania na temat obrazów
Jak mogę zmienić lub usunąć mój obraz?
Aby zmienić lub ukryć swój obraz, kliknij go, a następnie kliknij przycisk Edytuj lub usuń obraz w celu zmiany obrazu lub jego usunięcia z wszystkich miejsc, w których jest widoczny w programach pakietu Office (w tym z programu Lync). Aby ukryć obraz jedynie w programie Lync, kliknij pozycję Ukryj mój obraz.
Aby uzyskać szczegółowe informacje na temat pokazywania, ukrywania i zmieniania swojego obrazu, zobacz Pokazywanie, ukrywanie lub zmienianie obrazu w programie Lync.
Dlaczego nie mogę zmienić swojego obrazu?
Jeśli w obszarze opcji Mój obraz przycisk Edytuj lub usuń obraz jest niedostępny (wyszarzony) w następujący sposób:
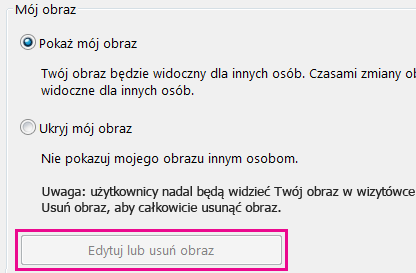
Oto prawdopodobne przyczyny:
-
Zaznaczono opcję Ukryj mój obraz powyżej przycisku Edytuj lub usuń obraz. Zamiast niej wybierz opcję Pokaż mój obraz.
-
Korzystasz Microsoft 365 wstępna aktualizacja. Do momentu uzyskania uaktualnienia usługi, który jest udostępniany wszystkim klientom Microsoft 365, należy przejść do portalu Microsoft 365, aby zmienić swój obraz. Nie możesz zmienić go w programie Lync. Aby uzyskać instrukcje, zobacz Zmienianie obrazu programu Lync za pomocą konta usługi Microsoft 365 sprzed uaktualnienia .
-
W firmie wyłączono opcję zmiany obrazu. Aby uzyskać więcej informacji, skontaktuj się z pomocą techniczną w miejscu pracy.
Kto widzi mój obraz?
Twój obraz w programie Lync jest widoczny we wszystkich używanych przez Ciebie programach pakietu Office, w tym w programie Outlook.
Jak wyłączyć wszystkie obrazy w programie Lync, łącznie z moim własnym?
Wybierz pozycję Opcje > Osobiste, a następnie wyczyść pole wyboru Pokaż obrazy kontaktów. Spowoduje to usunięcie obrazów z listy kontaktów. Usunie to również obrazy nadawcy i odbiorcy z konwersacji grupowych i za pomocą wiadomości błyskawicznych oraz usunie Twój obraz z programu Lync.
Pytania dotyczące audio i wideo
-
Gdzie jest konsola wybierania numerów programu Lync i jak z niej korzystać?
-
Czy mogę nawiązać z kimś połączenie, nie dodając tej osoby do listy kontaktów?
Jak ustalić, czy urządzenia są poprawnie skonfigurowane?
Urządzenia audio i wideo są automatycznie wykrywane w programie Lync. Jednak zalecamy sprawdzenie ich konfiguracji przed nawiązaniem połączenia lub dołączeniem do spotkania.
Aby uzyskać instrukcje, zobacz Konfigurowanie i testowanie dźwięku w programie Skype dla firm (Lync) lub Konfigurowanie i testowanie wideo w programie Skype dla firm (Lync) .
Czy mogę nawiązać połączenie przy użyciu programu Lync?
Tak, połączenie programu Lync jest nawiązywane między Twoim komputerem a komputerem innej osoby, która używa programu Lync lub Skype. Połączenie jest nawiązywane za pośrednictwem urządzenia audio komputera. Połączenia programu Lync powoduje dzwonienie do wszystkich urządzeń odbiorcy, na których włączono obsługę programu Lync, takich jak komputer stacjonarny i komputer przenośny.
Aby uzyskać szczegółowe informacje na temat komunikowania się z kontakty zewnętrzne, zobacz Dodawanie kontaktu zewnętrznego w programie Lync. Aby uzyskać więcej informacji, zobacz Nawiązywanie i odbieranie połączenia audio w programie Lync.
Gdzie jest konsola wybierania numerów programu Lync i jak z niej korzystać?
Nie wszystkie Microsoft 365 użytkownicy mają klawiaturę wybierania numerów. Jeśli to zrobisz, możesz użyć tego numeru, wprowadzić numer PIN lub wybrać opcję automatycznego systemu głosowego w rozmowie i otworzyć ją z dwóch miejsc:
-
W oknie głównym programu Lync na karcie Telefon.
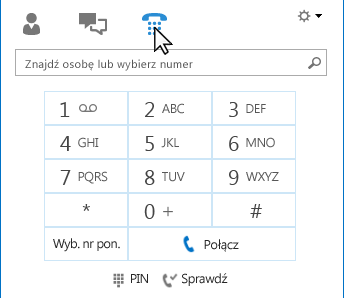
-
W oknie konwersacji, które jest otwierane po rozpoczęciu połączenia. Zatrzymaj wskaźnik myszy na ikonie telefonu/mikrofonu, aby wyświetlić konsolę wybierania numerów.
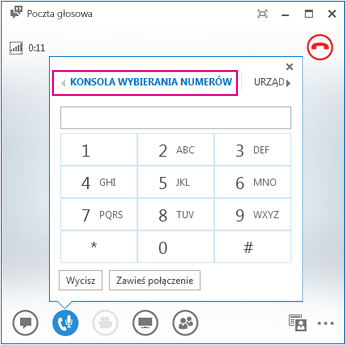
Czy mogę nawiązać z kimś połączenie, nie dodając tej osoby do listy kontaktów?
Tak. Możesz wyszukać osobę, wpisując jej nazwę w polu wyszukiwania. W wynikach wyszukiwania umieść wskaźnik myszy na obrazie odpowiedniej osoby, a następnie kliknij przycisk połączenia.
Jak mogę dodać numery do swojej wizytówki?
Dodaj numery telefonów do swojej wizytówki, aby inne osoby wiedziały, jak można się z Tobą skontaktować przez telefon. Numery w wizytówce są wyświetlane dla kontaktów programu Lync na podstawie relacji określającej poziom prywatności dla określonych kontaktów. Aby uzyskać szczegółowe informacje na temat tego, kto co widzi, zobacz Kontrolowanie dostępu do swoich informacji o obecności w programie Lync.
-
W oknie głównym programu Lync kliknij przycisk Opcje, a następnie kliknij pozycję Telefony.
-
W obszarze Moje numery telefonów kliknij pole i wpisz swój numer telefonu. Używaj tylko cyfr 0123456789 i nie wprowadzaj nawiasów ani łączników. Dodając numery międzynarodowe, wprowadź znak „+”, a następnie wprowadź kod kraju oraz numer lokalny.
-
Zaznacz pola wyboru obok numerów, które chcesz wyświetlać na swojej wizytówce.
Aby uzyskać więcej informacji na temat dodawania numerów telefonów do wizytówki, zobacz Ustawianie opcji telefonów.
Dlaczego występują problemy z dźwiękiem?
W przypadku wystąpienia problemu zostanie wyświetlone powiadomienie w oknie konwersacji lub w oknie głównym programu Lync. Możesz kliknąć to powiadomienie, aby uzyskać więcej informacji lub sugerowane rozwiązania.
Na przykład:
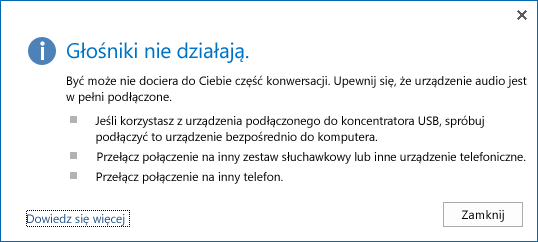
Jeśli nie słyszysz dźwięku, upewnij się, że:
-
głośniki są włączone w programie Lync i w komputerze, a ich poziom głośności jest wysoki;
-
Słuchawka telefonu jest odłożona na widełki (jeśli korzystasz z programu Lync Phone Edition).
-
Urządzenie, którego używasz, jest wybrane na karcie Urządzenia (zatrzymaj wskaźnik myszy na ikonie telefonu/mikrofonu i kliknij kartę Urządzenia).
Co można zrobić, aby poprawić jakość dźwięku urządzenia?
-
Używaj wysokiej jakości urządzeń audio, wymień wszystkie wadliwe lub uszkodzone urządzenia i uruchom konfigurację, aby upewnić się, że urządzenia działają prawidłowo. Zalecamy korzystanie z urządzenia wymienionego na telefonach i urządzeniach zakwalifikowanych do programu Microsoft Lync.
-
Ważne jest, aby mikrofon eliminujący hałas był umieszczony blisko ust (około 2,5 cm), co umożliwi odfiltrowanie hałasu.
-
Większość zestawów słuchawkowych jest wyposażonych w przycisk umożliwiający dostosowanie głośności w zależności od urządzenia audio, do którego podłączono dany zestaw słuchawkowy. Jeśli u Ciebie lub u kogoś innego słychać brzęczenie, wykonaj połączenie testowe, a następnie dostosowuj ustawienia zestawu słuchawkowego do momentu zaniknięcia brzęczenia.
-
Jeśli podczas korzystania z trybu głośnomówiącego na telefonie z programem Lync Phone Edition rozmówcy narzekają na hałas w tle, upewnij się, że telefon został umieszczony na płaskiej powierzchni i że znajdujesz się blisko telefonu.
-
Jeśli używasz dwóch oddzielnych urządzeń audio (na przykład głośników komputera oraz kamery), spróbuj umieścić je w odpowiedniej odległości od siebie, aby zminimalizować echo.
-
Nie zalecamy nawiązywania połączeń przez połączenie bezprzewodowe, wirtualną sieć prywatną (VPN) ani usługę dostępu zdalnego.
















