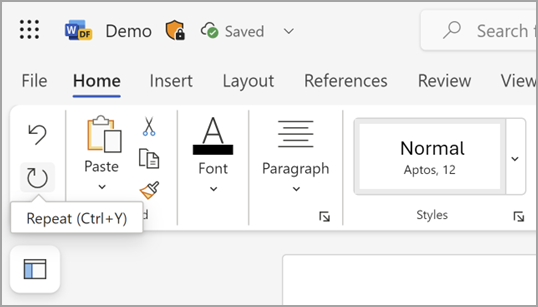W programach Microsoft Word, PowerPoint i Excel można cofnąć, wykonać ponownie i powtórzyć wiele akcji. Można cofać zmiany nawet po ich zapisaniu, a następnie zapisywać je ponownie, o ile nie przekroczono limitów operacji cofania (domyślnie pakiet Office zapisuje 100 ostatnich akcji, które można cofnąć).
Cofanie akcji
Aby cofnąć akcję, naciśnij klawisze Ctrl+Z na klawiaturze lub wybierz pozycję Cofnij na pasku narzędzi Szybki dostęp. Jeśli chcesz cofnąć kilka kroków, możesz naciskać klawisze Cofnij (lub Ctrl+Z).
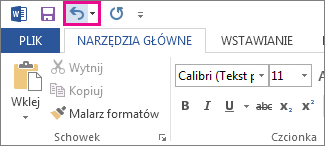
Uwaga: Aby uzyskać więcej informacji dotyczących paska narzędzi Szybki dostęp, zobacz Dostosowywanie paska narzędzi Szybki dostęp.
Niektórych akcji, takich jak wybieranie poleceń na karcie Plik lub zapisywanie pliku, nie można cofnąć. Jeśli cofnięcie akcji nie jest możliwe, polecenie Cofnij zmienia się w komunikat Nie można cofnąć.
Aby cofnąć kilka akcji jednocześnie, wybierz strzałkę obok pozycji Cofnij 
Porada: Jeśli nie można cofnąć zmian, które chcesz anulować, możesz przywrócić poprzednią wersję pliku. Zobacz Przywracanie wcześniejszej wersji pliku w usłudze OneDrive lub OneDrive dla Firm.
Ponowne wykonywanie akcji
Aby ponownie wykonać cofniętą akcję, naciśnij klawisze Ctrl+Y lub klawisz F4. (Jeśli wydaje się, że klawisz F4 nie działa, może być konieczne naciśnięcie klawisza F-Lock lub Fn, a następnie klawiszA F4) na klawiaturze lub wybranie opcji Wykonaj ponownie na pasku narzędzi Szybki dostęp. (Przycisk Wykonaj ponownie jest wyświetlany tylko po cofnięciu akcji).
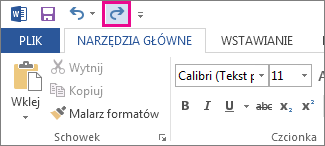
Uwaga: Aby uzyskać więcej informacji dotyczących paska narzędzi Szybki dostęp, zobacz Dostosowywanie paska narzędzi Szybki dostęp.
Powtarzanie akcji
Aby powtórzyć coś prostego, na przykład operację wklejania, naciśnij klawisze Ctrl+Y lub F4 (jeśli wydaje się, że klawisz F4 nie działa, może być konieczne naciśnięcie klawisza F-Lock lub klawisza Fn, a następnie klawisza F4) na klawiaturze lub wybranie pozycji Powtórz na pasku narzędzi Szybki dostęp.
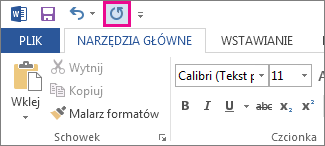
Uwagi:
-
Domyślnie polecenie Powtórz

-
Niektórych akcji, takich jak użycie funkcji w komórce w programie Excel, nie można powtórzyć. Jeśli nie można powtórzyć ostatniej akcji, polecenie Powtórz jest zamieniane na polecenie Nie można powtórzyć.
W programie Excel i wszystkich innych programach pakietu Office domyślna maksymalna liczba akcji cofania i ponownego wykonywania wynosi 100. Jednak można to zmienić, dodając wpis w rejestrze systemu Microsoft Windows.
Ważne: Pamiętaj o tym, że niektórych akcji nie można cofnąć, na przykład kliknięcia polecenia na karcie Plik czy zapisania pliku. Ponadto uruchomienie makra w programie Excel spowoduje wyczyszczenie stosu cofania i sprawi, że akcja stanie się niedostępna.
Ostrzeżenie: Zwiększenie liczby poziomów cofania należy wykonywać z rozwagą i umiarem: im większa jest liczba tych poziomów, tym więcej pamięci RAM jest wymagane do przechowywania historii cofania w programie Excel, co ma wpływ na jego wydajność.
Poniższa procedura umożliwia zmianę liczby poziomów cofania w programie Excel za pomocą Edytora rejestru. Taki sam efekt można uzyskać dla programu Word lub PowerPoint.
-
Zamknij wszystkie uruchomione programy pakietu Office.
-
W Windows 10 lub Windows 8 kliknij prawym przyciskiem myszy (lub naciśnij długo) przycisk Start, a następnie wybierz polecenie Uruchom.
W systemie Windows 7 lub Windows Vista wybierz pozycję Start.
W systemie Windows XP wybierz przycisk Start , a następnie wybierz pozycję Uruchom.
-
W polu wyszukiwania okna Uruchom wpisz ciąg regedit i naciśnij klawisz Enter.
W zależności od używanej wersji systemu Windows może zostać wyświetlone pytanie o potwierdzenie zamiaru otwarcia Edytora rejestru.
-
W Edytorze rejestru rozwiń jeden z następujących kluczy podrzędnych rejestru, odpowiednio do używanej wersji programu Excel:
-
Excel 2007: HKEY_CURRENT_USER\Software\Microsoft\Office\12.0\Excel\Options
-
Excel 2010: HKEY_CURRENT_USER\Software\Microsoft\Office\14.0\Excel\Options
-
Excel 2013: HKEY_CURRENT_USER\Software\Microsoft\Office\15.0\Excel\Options
-
Excel 2016: HKEY_CURRENT_USER\Software\Microsoft\Office\16.0\Excel\Options
-
-
W menu Edycja wskaż pozycję Nowy, a następnie wybierz pozycję Wartość DWORD. Wybierz pozycję Nowa wartość #1, wpisz UndoHistory, a następnie naciśnij klawisz ENTER.
-
W menu Edycja wybierz polecenie Modyfikuj.
-
W oknie dialogowym Edytowanie wartości DWORD wybierz pozycję Dziesiętne w obszarze Podstawa. Wpisz wartość w polu Wartość, wybierz przycisk OK, a następnie zamknij Redaktor Rejestru.
-
Uruchom program Excel. Program Excel przechowuje historię cofania odpowiadającą liczbie akcji określonej w kroku 7.
Linki pokrewne
Dostosowywanie paska narzędzi Szybki dostęp (Windows)
Konfigurowanie lub wyłączanie automatycznego formatowania (autoformatowania) tekstu
Cofanie akcji
Naciskaj klawisze 
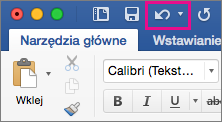
Niektórych akcji, takich jak wybieranie poleceń w menu Plik lub zapisywanie pliku, nie można cofnąć. Jeśli cofnięcie akcji nie jest możliwe, polecenie Cofnij zmienia się w komunikat Nie można cofnąć.
Aby cofnąć kilka akcji jednocześnie, wybierz strzałkę obok przycisku Cofnij, zaznacz akcje na liście, które chcesz cofnąć, a następnie zaznacz listę.
Porada: Jeśli nie można cofnąć zmian, które chcesz anulować, możesz przywrócić poprzednią wersję pliku. Zobacz Przywracanie wcześniejszej wersji pliku w usłudze OneDrive lub OneDrive dla Firm.
Ponowne wykonywanie akcji
Aby ponownie wykonać cofniętą czynność, naciśnij klawisze 
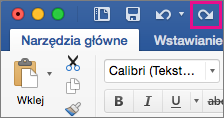
Powtarzanie akcji
Aby powtórzyć proste czynności, takie jak operacja wklejania, naciśnij klawisze 
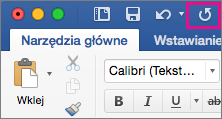
W Word dla sieci Web,PowerPoint dla sieci Web i Excel dla sieci Web możesz cofnąć lub ponownie wykonać podstawowe akcje. Bardziej zaawansowane opcje są dostępne w wersji klasycznej pakietu Office.
Cofanie akcji
Naciskaj klawisze Ctrl+Z lub wybierz pozycję 
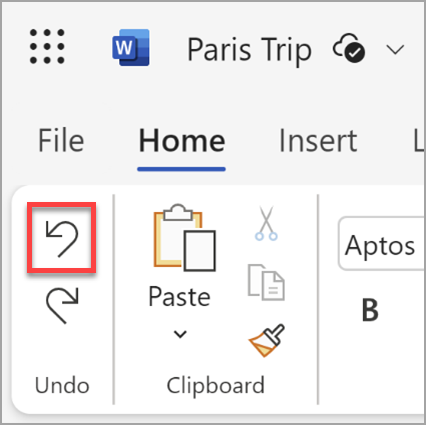
Niektórych akcji, takich jak wybieranie poleceń na karcie Plik lub zapisywanie pliku, nie można cofnąć. Jeśli cofnięcie akcji nie jest możliwe, polecenie Cofnij jest wyszarzone. 
Porada: Jeśli nie można cofnąć zmian, które chcesz anulować, możesz przywrócić poprzednią wersję pliku. Zobacz Przywracanie wcześniejszej wersji pliku w usłudze OneDrive lub OneDrive dla Firm.
Ponowne wykonywanie akcji
Aby ponownie wykonać cofniętą czynność, naciśnij klawisze Ctrl+Y lub wybierz pozycję 
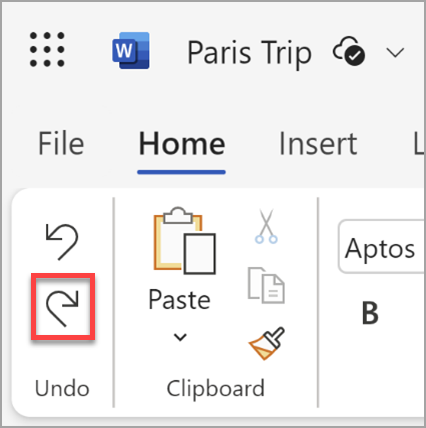
Powtarzanie akcji
Aby powtórzyć proste czynności, takie jak operacja wklejania, naciśnij klawisze Ctrl+Y na klawiaturze lub wybierz pozycję Powtórz na karcie Narzędzia główne.