Główna przyczyna błędu #NAZWA? pojawia się w formule z powodu literówki w nazwie formuły. Zobacz poniższy przykład:
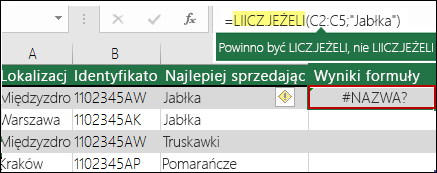
Ważne: Błąd #NAZWA? Błąd #NAZWA? oznacza, że należy poprawić składnię. Gdy go zobaczysz w swojej formule, popraw go. Nie maskuj tego błędu żadną z funkcji typu JEŻELI.BŁĄD.
Aby uniknąć literówek w nazwach formuł, użyj Kreatora formuły w programie Excel. Po rozpoczęciu wpisywania nazwy formuły w komórce lub na pasku formuły lista formuł zgodnych z wprowadzonymi wyrazami jest wyświetlana na liście rozwijanej. Po wprowadzeniu nazwy formuły i nawiasu otwierającego Kreator formuły wyświetli składnię jako tekst aktywowany.
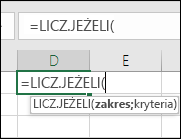
Za pomocą Kreatora funkcji można także uniknąć błędów składniowych. Zaznacz komórkę zawierającą formułę i na karcie Formuły naciśnij 
Excel automatycznie ładuje Kreatora.
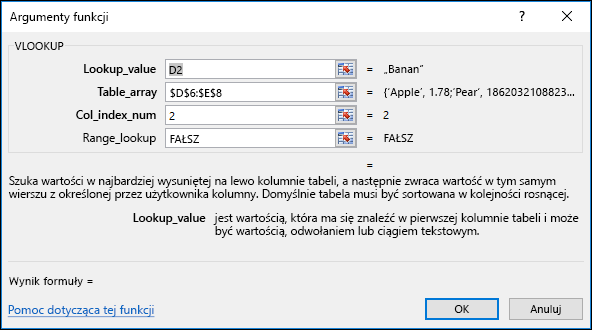
Podczas zaznaczania każdego argumentu Excel udostępnia odpowiednie informacje dla każdego z nich.
Poniżej znajdują się inne przyczyny #NAME? .
Jeśli formuła zawiera odwołanie do nazwy, która nie jest zdefiniowana w programie Excel, zostanie wyświetlony #NAME? .
Zobacz poniższy przykład funkcji SUMA odwołującej się do funkcji Zysk, która jest nieokreśloną nazwą w skoroszycie.
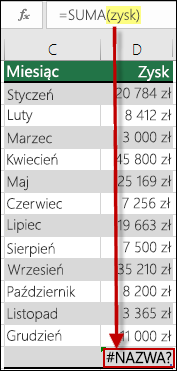
Rozwiązanie: Zdefiniuj nazwę w Menedżerze nazw, a następnie dodaj nazwę do formuły, wykonując następujące czynności:
-
Jeśli masz już dane w arkuszu kalkulacyjnym i chcesz przypisać nazwę do określonych komórek lub zakresu komórek, najpierw zaznacz komórki w arkuszu kalkulacyjnym. Jeśli chcesz utworzyć nowy zakres, możesz pominąć ten krok.
-
Przejdź do pozycji Formuły > Nazwy zdefiniowane > wybierz pozycję Definiuj nazwę, a następnie wybierz pozycję Definiuj nazwę.
-
Wpisz unikatową nazwę.
-
W polu Zakres wybierz, czy nazwa ma być dostępna tylko w arkuszu, czy w całym skoroszycie.
-
Wpisz opcjonalny komentarz.
-
Wybierz przycisk OK.
Następne kroki to dodanie nazwy w formule.
-
Przytrzymaj kursor w tym miejscu składni formuły, w którym chcesz dodać właśnie utworzoną nazwę.
-
Przejdź do pozycji Formuły > Nazwy zdefiniowane > wybierz pozycję Użyj w formule, a następnie wybierz zdefiniowaną nazwę, którą chcesz dodać.
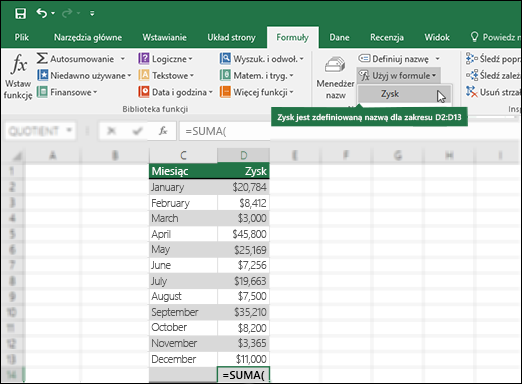
Aby uzyskać więcej informacji na temat używania nazw zdefiniowanych, zobacz Definiowanie nazw i używanie ich w formułach.
Jeśli składnia nieprawidłowo odwołuje się do zdefiniowanej nazwy, zostanie wyświetlony #NAME? .
Kontynuując poprzedni przykład, w arkuszu kalkulacyjnym utworzono zdefiniowaną nazwę Zysk . W poniższym przykładzie pisownia nazwy jest błędna, dlatego funkcja nadal zgłasza błąd #NAZWA? .
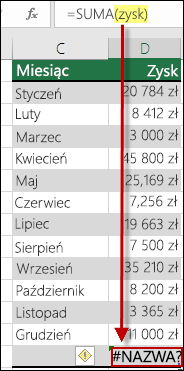
Rozwiązanie: Poprawienie literówki w składni i ponowne sprawdzenie formuły.
Porada: Zamiast ręcznie wpisywać nazwy zdefiniowane w formułach, pozwól aby program Excel zrobił to za Ciebie automatycznie. Przejdź do pozycji Formuły > Nazwy zdefiniowane > wybierz pozycję Użyj w formule, a następnie wybierz zdefiniowaną nazwę, którą chcesz dodać. Excel dodaje nazwę do formuły.
Aby umieścić w formule odwołanie tekstowe, konieczne jest ujęcie tekstu w cudzysłów, nawet jeśli jest to tylko spacja. Jeśli składnia pomija znaki podwójnego cudzysłowu "" dla wartości tekstowej, zostanie wyświetlony błąd #NAME.
Zobacz poniższy przykład.
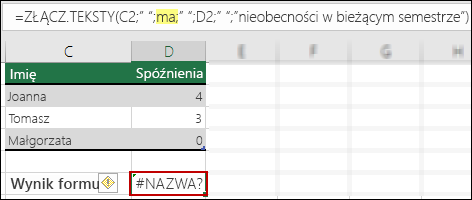
W składni w tym przykładzie brakuje znaków podwójnego cudzysłowu dla argumentu ma. który wyjaśnia błąd.
Rozwiązanie: Powrót do składni i ręczne sprawdzenie, czy wszystkie wartości tekstowe są umieszczone w cudzysłowach.
Jeśli w odwołaniu do zakresu zostanie pominięty dwukropek, formuła wyświetli #NAME? .
W poniższym przykładzie formuła INDEKS zgłasza błąd #NAZWA? Błąd pojawia się, ponieważ w zakresie od B2 do B12 brakuje dwukropka.
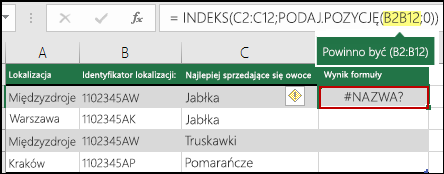
Rozwiązanie: Sprawdzenie składni, aby upewnić się, że wszystkie odwołania do zakresu zawierają dwukropek.
Niektóre funkcje w programie Excel działają tylko w przypadku, gdy włączono określone dodatki. W przeciwnym razie użycie tych funkcji daje #NAME? . Aby na przykład użyć funkcji EUROCONVERT , musi być włączony dodatek Narzędzia do waluty euro . Jeśli używasz niestandardowych funkcji lub makr wymagających dodatku Analysis ToolPak, upewnij się, że dodatek Analysis ToolPak jest włączony.
Aby włączyć dodatki w programie Excel:
-
Przejdź do pozycji Opcje > plików .
-
Wybierz pozycję Dodatki.
-
W polu listy Zarządzaj wybierz pozycję Dodatki programu Excel, a następnie wybierz pozycję Przejdź.
-
Zaznacz odpowiednie pole wyboru i wybierz przycisk OK.
Potrzebujesz dodatkowej pomocy?
Zawsze możesz zadać pytanie ekspertowi w społeczności technicznej programu Excel lub uzyskać pomoc techniczną w Społecznościach.
Zobacz też
Omówienie formuł w programie Excel
Jak unikać niepoprawnych formuł










