Skorzystaj z tego przewodnika referencyjnego, aby szybko zapoznać się z akcjami przepływu pracy dostępnymi w Microsoft SharePoint Designer 2010.
W tym temacie
Akcje przepływu pracy w programie SharePoint Designer
Istnieją dwa sposoby wyświetlania listy akcji przepływu pracy w SharePoint Designer 2010. Podczas edytowania przepływu pracy:
-
Na karcie Przepływ pracy w grupie Wstawianie kliknij pozycję Warunki , aby otworzyć listę akcji przepływu pracy.
-
Możesz też kliknąć wewnątrz kroku przepływu pracy w wyświetlonym polu wyszukiwania wpisz wyrazy w nazwie odpowiedniego warunku, na przykład dodaj, a następnie naciśnij klawisz Enter. Akcje i warunki zawierające wpisane wyrazy są wyświetlane poniżej pola tekstowego.
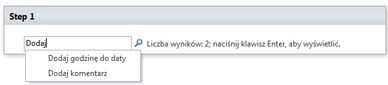
Akcje dostępne podczas tworzenia przepływu pracy zależą od kontekstu przepływu pracy. Na przykład akcje Rozpocznij proces zatwierdzania i Rozpocznij proces opinii nie są dostępne dla witryn opartych na Microsoft SharePoint Foundation 2010. Niektóre akcje listy są dostępne tylko wewnątrz kroku personifikacji, a inne są dostępne tylko wtedy, gdy przepływ pracy jest skojarzony z typem zawartości dokumentu. Akcje listy, które działają w bieżącym elemencie, takie jak Ustawianie stanu zatwierdzania zawartości i Ustawianie pola w bieżącym elemencie , nie są dostępne w przepływie pracy witryny.
Akcje są uporządkowane w kategoriach na podstawie obszaru aplikacji w przepływie pracy. Na przykład akcje wpływające na zachowanie elementu są wyświetlane w obszarze Akcje listy. akcje związane z zestawami dokumentów w obszarze Akcje zestawu dokumentów; i niestandardowe akcje przepływu pracy w obszarze Akcje niestandardowe. Kategorie akcji to:
-
Podstawowe akcje
-
Akcje zestawu dokumentów są wyświetlane tylko wtedy, gdy przepływ pracy jest skojarzony z biblioteką lub typem zawartości dokumentu.
-
Akcje listy
-
Akcje relacyjne są wyświetlane tylko wtedy, gdy witryna programu SharePoint jest uruchomiona SharePoint Server 2010.
-
Akcje zadania są wyświetlane tylko wtedy, gdy witryna programu SharePoint jest uruchomiona SharePoint Server 2010.
-
Akcje zachowania zadań są wyświetlane tylko wtedy, gdy dostosujesz zadania w gotowych akcjach przepływu pracy, takich jak Rozpocznij proces zatwierdzania i Rozpocznij proces opinii.
-
Akcje narzędzia
Akcje ogólne
Akcje ogólne to akcje wyświetlane na liście Akcje niezależnie od kontekstu przepływu pracy.
|
Akcja |
Opis |
|---|---|
|
Podstawowe akcje |
Zawiera listę najczęściej używanych akcji w przepływie pracy. |
|
Dodawanie komentarza |
Ta akcja jest początkowo wyświetlana w kroku przepływu pracy jako Komentarz: tekst komentarza . Ta akcja umożliwia pozostawianie w projektancie przepływów pracy komentarzy z informacją do celów informacyjnych. Jest to szczególnie przydatne w przypadku współtworzenia przepływu pracy przez innych użytkowników. Jeśli na przykład zmienna w bieżącym przepływie pracy nie ma nazwy przyjaznej dla użytkownika, użyj tej akcji, aby dodać komentarz wskazujący działanie zmiennej w przepływie pracy. Poniżej przedstawiono przykład działania, jak może wyglądać w kroku przepływu pracy, Komentarz: ta zmienna udostępnia dział inicjatora przepływów pracy. Uwaga: Każdy, kto edytuje przepływ pracy w Visio 2010, również będzie mógł wyświetlać komentarze. |
|
Dodawanie godziny do daty |
Ta akcja jest początkowo wyświetlana w kroku przepływu pracy jako Dodaj 0 minut do daty (Dane wyjściowe do zmiennej:data). Ta akcja umożliwia dodanie określonego czasu w minutach, godzinach, dniach, miesiącach lub latach do daty i zapisanie wartości wyjściowej jako zmiennej. Data może być bieżącą datą, określoną datą lub odnośnikiem. Poniżej przedstawiono przykład działania, jak może wyglądać w kroku przepływu pracy, Dodawanie 7dni do bieżącegoelementu:Zmodyfikowano (dane wyjściowe do : zmienna: tydzień od modyfikacji) |
|
Wykonywanie obliczeń |
Ta akcja jest początkowo wyświetlana w kroku przepływu pracy jako Oblicz wartość plus (wartość wyjściowa na zmienną: calc). Ta akcja służy do wykonywania obliczeń, takich jak dodawanie, odejmowanie, mnożenie lub dzielenie dwóch wartości, a także przechowywanie wartości wyjściowej w zmiennej. Poniżej przedstawiono przykłady tego, jak może wyglądać akcja w kroku przepływu pracy,
Oblicz [fx :: Kursy*, wypełnione stanowiska] plus 1 (wyjście do zmiennej: nowe wypełnione stanowiska) |
|
Log to History List |
Ta akcja służy do rejestrowania komunikatu o przepływie pracy na jego liście Historia. Wiadomość może być podsumowaniem zdarzenia przepływu pracy lub dowolną istotną informacją o przepływie pracy. Lista historii przepływu pracy może być pomocna w rozwiązywaniu problemów z przepływem pracy. Ta akcja jest początkowo wyświetlana w kroku przepływu pracy jako Dziennik tego komunikatu na liście historii przepływów pracy. Ta akcja służy do rejestrowania czynności wykonywanych przez przepływ pracy w określonym wystąpieniu w jego cyklu życia. Możesz na przykład zarejestrować wiadomość z informacją Skopiowano do listy A lub Wysłano wiadomość e-mail do recenzentów. Po pomyślnym ukończeniu przepływu pracy możesz przejść do listy Historia przepływu pracy i wyświetlić komunikaty w kolumnie Opis . Poniżej przedstawiono przykład działania, jak może wyglądać w kroku przepływu pracy, Rejestrowanie tygodnia z zmodyfikowanej zmiennej ustawionej na listę historii przepływu pracy Uwaga: Jeśli chcesz wykonać akcję, która zatrzyma przepływ pracy, a następnie zarejestruje wiadomość na liście Historia, użyj zamiast tego akcji Zatrzymaj przepływ pracy . |
|
Wstrzymaj na czas trwania |
Ta akcja jest początkowo wyświetlana w kroku przepływu pracy jako Wstrzymaj na 0, 0 godzin i 5 minut. Ta akcja umożliwia wstrzymanie przepływu pracy na określony czas trwania w dniach, godzinach lub minutach. Uwaga: Czas opóźnienia jest spowodowany interwałem zadania czasomierza, który ma wartość domyślną wynoszącą pięć minut. |
|
Wstrzymaj do daty |
Ta akcja jest początkowo wyświetlana w kroku przepływu pracy jako Wstrzymaj do tego czasu. Użyj tej akcji, aby wstrzymać przepływ pracy do określonej daty. Możesz dodać bieżącą datę, określoną datę lub odnośnik. Poniżej przedstawiono przykłady tego, jak może wyglądać akcja w kroku przepływu pracy,
Wstrzymaj do zmiennej: tydzień od zmodyfikowanej |
|
Wysyłanie Email |
Ta akcja jest początkowo wyświetlana w kroku przepływu pracy jako Email tych użytkowników. Użyj tej akcji, aby wysłać wiadomość e-mail do użytkownika lub grupy. Jest on często używany do wysyłania wiadomości e-mail z potwierdzeniem do uczestników przepływu pracy. Email adresaci mogą być użytkownikami lub grupami w zbiorze witryn lub dowolnymi osobami w organizacji. Teraz możesz łatwo określić wartość dynamiczną w temacie, taką jak odnośnik lub ciąg. Ważne: Wychodząca poczta e-mail musi być skonfigurowana w administracji centralnej programu SharePoint. Poniżej przedstawiono przykład działania, jak może wyglądać w kroku przepływu pracy, zmienna Email: osoby zatwierdzające |
|
Ustawianie części godziny pola daty/godziny |
Ta akcja jest początkowo wyświetlana w kroku przepływu pracy jako Ustaw godzinę jako 00:00 dla daty (dane wyjściowe na zmienną: data). Ta akcja służy do tworzenia sygnatury czasowej i przechowuje wartość wyjściową w zmiennej. Możesz ustawić godzinę w godzinach i minutach oraz dodać bieżącą datę, określoną datę lub odnośnik. Załóżmy na przykład, że chcesz dodać sygnaturę czasową do wszystkich nowych zamówień klientów dodanych do listy zamówień. Zamiast używać bieżącego czasu zamówienia otrzymanego w sygnaturze czasowej, należy dodać określoną godzinę, aby przepływ pracy mógł wykonać dowolną akcję do wszystkich nowych elementów o tej samej sygnaturze czasowej, takiej jak zlecenia routingu do magazynu. W innym przykładzie załóżmy, że masz prezentację o godzinie 9:00 w określonym dniu i chcesz wysłać wiadomość e-mail z przypomnieniem. Za pomocą tej akcji możesz dodać godzinę do daty, wstrzymać przepływ pracy do dnia poprzedzanego prezentacją, a następnie wysłać ci przypomnienie. Poniżej przedstawiono przykład działania, jak może wyglądać w kroku przepływu pracy, Ustaw czas jako 00:00 dla bieżącego elementu:Zmodyfikowano (zmienna czasowa Wyjściowe na zmodyfikowane ustawiona na północ) |
|
Ustawianie stanu przepływu pracy |
Ta akcja jest początkowo wyświetlana w kroku przepływu pracy jako Ustaw stan przepływu pracy na Anulowano. Użyj tej akcji, aby ustawić stan przepływu pracy. Opcje domyślne to Anuluj, Zatwierdzone i Odrzucone. Możesz wprowadzić nową wartość stanu na liście rozwijanej w akcji. Po wprowadzeniu wartości stanu wpis zostanie automatycznie dodany do listy rozwijanej. Możesz na przykład wprowadzić stan bardziej przyjazny dla użytkownika i bardziej pouczający niż Ukończone lub Anulowane, na przykład Zatwierdzony raport z wydatków. Uwagi:
Jeśli akcja Ustaw stan przepływu pracy jest ostatnim krokiem w przepływie pracy, w którym użyto również wartości niestandardowej, wartość niestandardowa będzie widoczna w kolumnie Stan na liście po wstrzymaniu lub zakończeniu przepływu pracy. Poniżej przedstawiono przykład działania, jak może wyglądać w kroku przepływu pracy, Ustawianie stanu przepływu pracy na stan pecpec ification: Ready for DesignReview |
|
Ustawianie zmiennej przepływu pracy |
Ta akcja jest początkowo wyświetlana w krokach przepływu pracy jako Ustaw zmienną przepływu pracy na wartość. Ta akcja służy do ustawiania zmiennej przepływu pracy na wartość. Tej akcji należy używać, gdy przepływ pracy ma przypisywać dane do zmiennej. Poniżej przedstawiono przykład działania, jak może wyglądać w kroku przepływu pracy, Ustaw zmienną: suma raportu z wydatków na wartość Bieżącyelement:Suma |
|
Zatrzymywanie przepływu pracy |
Ta akcja jest początkowo wyświetlana w kroku przepływu pracy jako Zatrzymaj przepływ pracy i zarejestruj ten komunikat. Ta akcja służy do zatrzymywania bieżącego wystąpienia przepływu pracy i rejestrowania wiadomości na liście Historia przepływu pracy . Komunikat określony w akcji pojawi się w kolumnie Opis w historii przepływu pracy po zakończeniu przepływu pracy. Poniżej przedstawiono przykład działania, jak może wyglądać w kroku przepływu pracy, Przekroczono maksymalny czas trwania przepływu pracy zatrzymania i dziennika |
|
Akcje listy |
Ta kategoria akcji wykonuje operacje na elementach listy. Uwaga: Niektóre akcje w tej kategorii są wyświetlane tylko w określonym kontekście przepływu pracy. Na przykład niektóre akcje listy są wyświetlane tylko po kliknięciu wewnątrz kroku personifikacji w przepływie pracy, podczas gdy niektóre są wyświetlane tylko wtedy, gdy przepływ pracy jest dołączony do typu zawartości dokumentu. Aby uzyskać więcej informacji, zobacz Akcje dostępne w ramach kroku personifikacji i Akcje dostępne, gdy przepływ pracy jest skojarzony z typem zawartości dokumentu. |
|
Zaewidencjonuj element |
Ta akcja jest początkowo wyświetlana w kroku przepływu pracy jako element Ewidencjonuj na tej liście z komentarzem: komentarz. Sprawdza wyewidencjonowany element. Poniżej przedstawiono przykład działania, jak może wyglądać w kroku przepływu pracy, Zaewidencjonuj element w raportach z wydatków z komentarzem: Zatwierdzony raport wydatków Uwaga: Zaewidencjonowanie elementów jest możliwe tylko z biblioteki dokumentów. |
|
Wyewidencjonuj element |
Ta akcja jest początkowo wyświetlana w kroku przepływu pracy jako Element ewidencjonowania na tej liście. Użyj tej akcji, aby wyewidencjonować element. Poniżej przedstawiono przykład działania, jak może wyglądać w kroku przepływu pracy, Wyewidencjonowywanie elementu w bieżącym elemencie Uwagi: Przepływ pracy sprawdza, czy element jest zaewidencjonowany, zanim wyewidencjonuje dokument
|
|
Kopiuj element listy |
Ta akcja jest początkowo wyświetlana w kroku przepływu pracy jako Kopiuj element z tej listy do tej listy. Użyj tej akcji, aby skopiować element listy do innej listy. Jeśli w elemencie listy znajduje się dokument, przepływ pracy kopiuje go również do listy docelowej. Poniżej przedstawiono przykład działania, jak może wyglądać w kroku przepływu pracy, Kopiowanie elementu z bieżącego elementu do żądań archiwizacji Ważne: Na listach źródłowych i docelowych musisz mieć co najmniej jedną podobną kolumnę |
|
Tworzenie elementu listy |
Ta akcja jest początkowo wyświetlana w kroku przepływu pracy jako Utwórz element na liście (Dane wyjściowe do zmiennej: tworzenie). Ta akcja umożliwia utworzenie nowego elementu listy na określonej liście. Możesz podać pola i wartości w nowym elemencie. Tej akcji można używać zawsze, gdy chcesz utworzyć nowy element z określonymi informacjami. Na przykład twórz ogłoszenia za każdym razem, gdy ważne dokumenty związane z firmą, takie jak umowy, zostaną zatwierdzone lub zarchiwizowane dokumenty. Zmienna wyjściowa to identyfikator elementu utworzonego na liście. Poniżej przedstawiono przykład działania, jak może wyglądać w kroku przepływu pracy, Tworzenie elementu w zamówieniach (dane wyjściowe na zmienną: nowy identyfikator zamówienia) |
|
Usuwanie elementu |
Ta akcja jest początkowo wyświetlana w krokach przepływu pracy jako Element usuń na tej liście. Użyj tej akcji, aby usunąć element. Poniżej przedstawiono przykład działania, jak może wyglądać w kroku przepływu pracy, Usuwanie elementu w folderze Dokumenty |
|
Odrzuć wyewidencjonowywanie elementu |
Ta akcja jest początkowo wyświetlana w kroku przepływu pracy jako Odrzuć wyewidencjonowanie elementu na tej liście. Użyj tej akcji, jeśli element jest wyewidencjonowany, wprowadzono w nim zmiany i chcesz usunąć zmiany i zaewidencjonować element ponownie. Poniżej przedstawiono przykład działania, jak może wyglądać w kroku przepływu pracy, Odrzucanie wyewidencjonowania elementu w folderze Dokumenty |
|
Ustawianie stanu zatwierdzania zawartości |
Ta akcja jest początkowo wyświetlana w kroku przepływu pracy jako Ustaw stan zatwierdzania zawartości na ten stan z komentarzami Jeśli na liście włączono zatwierdzanie zawartości, użyj tej akcji, aby ustawić dla pola stanu zatwierdzania zawartości wartość taką jak Zatwierdzone, Odrzucone lub Oczekujące. W akcji możesz wpisać stan niestandardowy. Poniżej przedstawiono przykład działania, jak może wyglądać w kroku przepływu pracy, Ustawianie stanu zatwierdzania zawartości na Zatwierdzono za pomocą funkcji Wygląda dobrze Uwagi: Akcja Ustaw stan zatwierdzania zawartości działa w przypadku bieżącego elementu, na który działa przepływ pracy, dlatego akcja nie jest dostępna w przepływie pracy witryny.
|
|
Ustawianie pola w bieżącym elemencie |
Ta akcja jest początkowo wyświetlana w kroku przepływu pracy jako Ustaw zapisaną jako wartość Użyj akcji, aby ustawić pole w bieżącym elemencie na wartość. Poniżej przedstawiono przykład działania, jak może wyglądać w kroku przepływu pracy, Ustaw dla identyfikatora typu zawartości wartośćSpecyfikacja Uwagi: Akcja Ustaw pole w bieżącym elemencie nie jest dostępna podczas pracy w przepływie pracy witryny.
|
|
Zaktualizuj element listy |
Ta akcja jest początkowo wyświetlana w kroku przepływu pracy jako Element aktualizacji na liście Ta akcja służy do aktualizowania elementu listy. Możesz określić pola i nowe wartości w tych polach. Poniżej przedstawiono przykład działania, jak może wyglądać w kroku przepływu pracy, Aktualizowanie elementu w folderze Dokumenty |
|
Oczekiwanie na zmianę pola w bieżącym elemencie |
Ta akcja jest początkowo wyświetlana w krokach przepływu pracy jako Zaczekaj, aż pole będzie równe. Ta akcja powoduje wstrzymanie przepływu pracy, dopóki pole w bieżącym elemencie nie zmieni się na nową wartość. Poniżej przedstawiono przykład działania, jak może wyglądać w kroku przepływu pracy, Poczekaj, aż stan zatwierdzeniabędzie równy1;#Rejected Uwaga: Jeśli chcesz, aby przepływ pracy zmieniał wartość pola, a nie oczekiwał na zmianę pola, użyj zamiast tego akcji Ustaw pole w bieżącym elemencie . |
|
Akcje zadania |
Akcje w tej kategorii są odpowiednie dla elementów zadań. |
|
Przypisywanie formularza do grupy |
Ta akcja jest początkowo wyświetlana w kroku przepływu pracy jako Przypisywanie formularza niestandardowego do tych użytkowników. Umożliwia utworzenie niestandardowego formularza zadania z niestandardowymi polami. Za pomocą tej akcji możesz przypisać zadanie do jednego lub większej liczby uczestników lub grup z monitem o wykonanie swoich zadań. Uczestnicy przekazują swoje odpowiedzi w polach niestandardowego formularza zadania, a po wykonaniu zadania kliknij pozycję Zakończ zadanie w formularzu. Poniżej przedstawiono przykład działania, jak może wyglądać w kroku przepływu pracy, Przypisywanie raportowania składników majątku do marketingu Nie jest zwracana wartość identyfikująca dane zadania. |
|
Przypisywanie elementu do wykonania |
Ta akcja jest początkowo wyświetlana w kroku przepływu pracy jako Przypisywanie zadania do wykonania do tych użytkowników. Użyj tej akcji, aby przypisać zadanie do każdego z uczestników, monitując go o wykonanie swoich zadań, a następnie po zakończeniu kliknij przycisk Zakończ zadanie w formularzu zadania. Poniżej przedstawiono przykład działania, jak może wyglądać w kroku przepływu pracy, Przypisywanie pozycji Prześlij raport z wydatków do obszaru Marketing |
|
Zbieranie danych od użytkownika |
Ta akcja jest początkowo wyświetlana w kroku przepływu pracy jako Zbieranie danych od tego użytkownika (dane wyjściowe do zmiennej: zbieranie). Użyj tej akcji, aby przypisać zadanie uczestnikowi, monitując go o podanie potrzebnych informacji w niestandardowym formularzu zadania, a następnie kliknij przycisk Zakończ zadanie w formularzu zadania. Ta akcja zawiera klauzulę wyjściową, czyli przepływ pracy przechowuje informacje zwrócone przez akcję w odpowiedniej zmiennej. Identyfikator elementu listy wykonanego elementu zadania z akcji jest przechowywany w zmiennej zbierania . Poniżej przedstawiono przykład działania, jak może wyglądać w kroku przepływu pracy, Zbieranie raportu z wydatków z zakresu Marketing (dane wyjściowe do zmiennej: Raport z wydatków marketingowych) |
|
Akcje narzędzia |
Większość akcji w tej kategorii może służyć do wyodrębniania informacji z ciągów tekstowych. Możesz wyciąć ciąg tekstowy i używać go w kilku różnych scenariuszach przepływu pracy. Załóżmy, że firma chce ostemplować wszystkie dokumenty przychodzące w określonym formacie nazwy, takim jak date_department (np. 07142009_sales.docx), i chcesz uruchomić przepływy pracy, które przypisują zadania recenzentowi na podstawie daty w tym pliku. Możesz użyć akcji narzędzia, aby uzyskać 8 pierwszych znaków nazwy dokumentu (07142009) i przekonwertować ją na datę za pomocą wymuszań odnośnika, aby móc przypisywać zadania z tą datą ukończenia. Aby uzyskać więcej informacji na temat wymuszania odnośnika, zobacz sekcję Zobacz też . |
|
Wyodrębnij ciąg podrzędny z końca ciągu |
Ta akcja jest początkowo wyświetlana w kroku przepływu pracy jako Kopiuj 0 znaków od końca ciągu (Dane wyjściowe do zmiennej: ciąg podrzędny). Ta akcja służy do kopiowania n znaków z końca ciągu i przechowywania wartości wyjściowej w zmiennej. Musisz zdefiniować liczbę znaków, które przepływ pracy ma skopiować z ciągu. Poniżej przedstawiono przykład działania, jak może wyglądać w kroku przepływu pracy, Skopiuj 15 znaków od końca bieżącegoelementu:Nazwa (dane wyjściowe do zmiennej: Copy15CharFromEndOfName) |
|
Wyodrębnianie ciągów podrzędnych z indeksu ciągu |
Ta akcja jest początkowo wyświetlana w krokach przepływu pracy jako Kopiuj z ciągu, rozpoczynając od 0 (Wynik do podciągu). Ta akcja służy do kopiowania wszystkich znaków rozpoczynających się od znaku n w ciągu i przechowywania danych wyjściowych w zmiennej. Poniżej przedstawiono przykład działania, jak może wyglądać w kroku przepływu pracy, Kopiuj z bieżącegoelementu:Nazwa , zaczynając od 4 (wynik do zmiennej: CopyStringFromChar4) |
|
Wyodrębnianie ciągów podrzędnych od początku ciągu |
Ta akcja jest początkowo wyświetlana w kroku przepływu pracy jako Kopiuj 0 znaków od początku ciągu (Dane wyjściowe do zmiennej: ciąg podrzędny). Ta akcja służy do kopiowania n znaków od początku ciągu i zapisywania danych wyjściowych w zmiennej. Musisz zdefiniować liczbę znaków, które przepływ pracy ma skopiować z ciągu. Poniżej przedstawiono przykład działania, jak może wyglądać w kroku przepływu pracy, Skopiuj 15 znaków od początku bieżącegoelementu:Nazwa (dane wyjściowe do zmiennej: Copy15CharFromStartOfName) |
|
Wyodrębnianie ciągu podrzędnego z indeksu za pomocą funkcji Długość |
Ta akcja jest początkowo wyświetlana w kroku przepływu pracy jako Kopiuj z ciągu, rozpoczynając od 0 dla 0 znaków (Dane wyjściowe do zmiennej: ciąg podrzędny). Ta akcja służy do kopiowania n znaków rozpoczynających się od określonego znaku w ciągu i przechowuje dane wyjściowe w zmiennej. Musisz zdefiniować liczbę znaków, które przepływ pracy ma skopiować z ciągu. Poniżej przedstawiono przykład działania, jak może wyglądać w kroku przepływu pracy, Kopiowanie z bieżącegoelementu:Nazwa, począwszy od 4 dla 15 znaków (Dane wyjściowe do zmiennej: Kopiujz Char4for15CharOfName) |
|
Znajdowanie interwału między datami |
Ta akcja jest początkowo wyświetlana w kroku przepływu pracy jako Znajdź minuty między datą i datą (Dane wyjściowe na zmienną: godzina). Ta akcja służy do obliczania różnicy czasowej( pod względem minut, godzin lub dni) między dwiema datami i przechowuje dane wyjściowe w zmiennej. Poniżej przedstawiono przykład działania, jak może wyglądać w kroku przepływu pracy, Znajdowanie minut między pozycjami CurrentItem:Modified i Today (Dane wyjściowe do zmiennej: Ostatnia modyfikacja w minutach) |
Początek strony
Akcje dostępne, gdy witryna programu SharePoint jest uruchomiona Microsoft SharePoint Server 2010
Akcje, takie jak Rozpocznij proces zatwierdzania, Zadeklaruj rekord i Menedżer odnośnika użytkownika są dostępne tylko wtedy, gdy witryna programu SharePoint jest uruchomiona SharePoint Server 2010.
|
Akcja |
Opis |
|---|---|
|
Akcje zestawu dokumentów |
Akcje w tej kategorii odnoszą się do zestawu dokumentów. Zestaw dokumentów to folder, w który jest przechowywanych wiele dokumentów. W przepływie pracy zestaw dokumentów jest traktowany jako pojedynczy element. Uwaga: Aby móc używać zestawu dokumentów w bibliotece, musisz dodać typ zawartości Zestaw dokumentów ze strony ustawień biblioteki w witrynie programu SharePoint. |
|
Uruchamianie procesu zatwierdzania zestawu dokumentów |
Ta akcja jest początkowo wyświetlana w krokach przepływu pracy jako Rozpoczęcie procesu zatwierdzania zawartości tego zestawu dokumentów z użytkownikami określonymi w tej kolumnie. W dokumencie ustawionym dla określonych użytkowników zostanie uruchomiona akcja zatwierdzania. Podczas korzystania z tej akcji stan zestawu dokumentów i dokumentów składających się z zestawu dokumentów są zmieniane na Zatwierdzone lub Odrzucone. Jeśli w zestawie dokumentów została użyta akcja Rozpocznij proces zatwierdzania , zostanie zmieniony tylko stan zestawu dokumentów. Poniżej przedstawiono przykład działania, jak może wyglądać w kroku przepływu pracy: Rozpocznij proces zatwierdzania weksli materiałowych dla zawartości tego zestawu dokumentów z użytkownikami określonymi przez zmienną:Bchorych osób zatwierdzających materiały |
|
Przechwytywanie wersji zestawu dokumentów |
Ta akcja jest początkowo wyświetlana w krokach przepływu pracy jako Przechwytywanie wersji tego zestawu dokumentów, która zawiera wersje typów zawartości z komentarzem: komentarz. Blokuje ona wersję zestawu dokumentów zawierającą wersję dokumentów —głównych lub pomocniczych — określoną w akcji. Poniżej przedstawiono przykład działania, jak może wyglądać w kroku przepływu pracy: Przechwyć wersję tego zestawu dokumentów zawierającą ostatnie główne wersje zawartości za pomocą komentarza: Ostatnia główna wersja b chorego materiału |
|
Wyślij zestaw dokumentów do repozytorium |
Ta akcja jest początkowo wyświetlana w krokach przepływu pracy jako Submit Document set using this action to destination content organizer with this explanation (Output to Variable: submit file result). Umożliwia przenoszenie lub kopiowanie zestawu dokumentów do repozytorium dokumentów. Repozytorium dokumentów może być biblioteką w witrynie programu SharePoint lub witryną samodzielnie, taką jak Centrum dokumentów, która kieruje rekordy do określonego miejsca docelowego na podstawie zdefiniowanych reguł. Poniżej przedstawiono przykład działania, jak może wyglądać w kroku przepływu pracy: Prześlij zestaw dokumentów przy użyciu polecenia Kopiuj do dokumentuRepository:GUID z kopią końcowego rachunku materiału do repozytorium (Dane wyjściowe do zmiennej: kopiowanie zestawu dokumentów do repozytorium) Uwaga: Aby móc definiować reguły i rozsyłać dokumenty, musisz najpierw włączyć funkcję witryny organizatora zawartości w witrynie programu SharePoint. Aby uzyskać więcej informacji, zobacz temat Konfigurowanie organizatora zawartości do kierowania rekordów w sekcji Zobacz też . |
|
Ustawianie stanu zatwierdzania zawartości zestawu dokumentów |
Ta akcja jest początkowo wyświetlana w krokach przepływu pracy jako Ustaw stan zatwierdzania zawartości dla zawartości tego zestawu dokumentów z komentarzem. Użyj tej akcji, aby ustawić zatwierdzanie zawartości dokumentu ustawionego na Zatwierdzone, Odrzucone lub Oczekujące. Poniżej przedstawiono przykład działania, jak może wyglądać w kroku przepływu pracy: Ustawianie stanu zatwierdzania zawartości dla zawartości tego zestawu dokumentów na Zatwierdzony przy zatwierdzonym zestawieniu materiałów Uwaga: Aby można było używać tej akcji, na liście musi być włączone zatwierdzanie zawartości. |
|
Akcje zadania |
W scenariuszach zatwierdzania są używane następujące akcje. W tej kategorii istnieją dwie gotowe akcje przepływu pracy — Rozpocznij proces zatwierdzania i Rozpocznij proces opinii. Wstępnie utworzone akcje przypominają podkłady pracy, co oznacza, że logika przepływu pracy jest już zdefiniowana w akcjach. Wszystko, co musisz zrobić, to podać odpowiednie informacje. Te akcje są używane podczas globalnego zatwierdzania przepływów pracy wielokrotnego użytku — SharePoint 2010 i Zbieranie opinii — programu SharePoint 2010 dostarczanego z SharePoint Server 2010. Aby uzyskać informacje o tym, kiedy i kiedy używać tych akcji, zobacz sekcję Kiedy należy używać akcji zatwierdzania w tym artykule. Istnieje również rozpocznij niestandardowy proces zadań. Ma wbudowaną logikę, ale w przeciwieństwie do dwóch poprzednich akcji, nie jest wstępnie skonstruowany z tym, co przepływ pracy powinien robić na każdej fazie. Uwaga: Kategoria akcji o nazwie Akcje zachowania zadania jest wyświetlana na liście akcji tylko wtedy, gdy dostosujesz zachowanie akcji zatwierdzania, takiej jak Przypisz element do zatwierdzenia lub Przypisz element do opinii. Aby uzyskać więcej informacji na temat akcji zachowania zadań, zobacz sekcję Akcje dostępne wewnątrz akcji zatwierdzania w tym artykule. |
|
Rozpocznij proces zatwierdzania |
Ta akcja jest początkowo wyświetlana w krokach przepływu pracy jako Rozpoczęcie procesu zatwierdzania dla bieżącego elementu u tych użytkowników. Rozsyła dokument do zatwierdzenia. Osoby zatwierdzające mogą zatwierdzić lub odrzucić dokument, ponownie przypisać zadanie zatwierdzania lub zażądać zmian. Akcja Rozpocznij proces zatwierdzania zachowuje się jak wstępnie utworzony przepływ pracy — logika jest już zdefiniowana w akcji. Akcja ma kilka różnych faz wbudowanych w nią, które definiują zachowania zadań, zachowania procesu zadań, rejestrowanie w dzienniku historii, powiadomienia e-mail i warunki wykonania. Mimo że akcja ma wstępnie skonstruowaną logikę, nadal potrzebuje ona informacji od Ciebie — na przykład użytkowników (recenzentów), kolejności, w jakiej zadania mają być kierowane do uczestników — szeregowe lub równoległe, wartością domyślną jest kolejność i daty ukończenia zadania. Możesz przypisywać zadania zarówno uczestnikom wewnętrznym, jak i zewnętrznym w akcji. Uczestnikiem zewnętrznym może być pracownik w Twojej organizacji, który nie jest użytkownikiem w zbiorze witryn, ani ktokolwiek spoza organizacji Poniżej przedstawiono przykład działania, jak może wyglądać w kroku przepływu pracy: Rozpocznij proces opinii o specyfikacji dla bieżącego elementu ze zmienną: recenzenci |
|
Rozpocznij proces przekazywania opinii |
Ta akcja jest początkowo wyświetlana w krokach przepływu pracy jako Rozpocznij proces przekazywania opinii o bieżącym elemencie z tymi użytkownikami. Ta akcja służy do przydzielania elementów zadań do przekazywania opinii użytkownikom w określonej kolejności — szeregowej lub równoległej. Wartość domyślna jest równoległa. Użytkownicy lub uczestnicy zadań mogą również ponownie przypisać zadanie innym użytkownikom. Po zakończeniu pracy użytkowników mogą kliknąć przycisk Prześlij opinię , aby wskazać ukończenie zadania. Akcja Rozpocznij proces opinii zachowuje się jak wstępnie utworzony przepływ pracy — logika jest już zdefiniowana w akcji. Akcja ma kilka różnych faz wbudowanych w nią, które definiują zachowania zadań, zachowania procesu zadań, rejestrowanie w dzienniku historii, powiadomienia e-mail i warunki wykonania. Mimo że akcja zatwierdzania ma wbudowaną logikę, nadal potrzebuje informacji od Twojego końca — na przykład użytkowników (recenzentów), kolejności, w jakiej zadania mają być kierowane do uczestników — szeregowych lub równoległych oraz dat ukończenia zadania. Możesz przypisywać zadania zarówno uczestnikom wewnętrznym, jak i zewnętrznym w akcji. Uczestnikiem zewnętrznym może być pracownik w Twojej organizacji, który nie jest użytkownikiem w zbiorze witryn, ani żadna osoba spoza organizacji. Poniżej przedstawiono przykład działania, jak może wyglądać w kroku przepływu pracy: Rozpoczynanie procesu zatwierdzania specyfikacji dla bieżącego elementu ze zmienną: osoby zatwierdzające |
|
Uruchamianie niestandardowego procesu zadań |
Ta akcja jest początkowo wyświetlana w krokach przepływu pracy jako Rozpoczęcie procesu zadania w bieżącym elemencie z tymi użytkownikami. Akcja Rozpocznij niestandardowy proces zadań to szablon procesu zatwierdzania, którego można użyć, jeśli powyższe akcje zatwierdzania nie spełniają Twoich potrzeb. Proces uruchamiania niestandardowego zadania umożliwia również wbudowanie logiki, ale w przeciwieństwie do pozostałych dwóch akcji zatwierdzania, nie jest on wstępnie skonstruowany z tym, co przepływ pracy powinien robić na każdej fazie. Możesz określić własne akcje i warunki w zachowaniach zadań lub warunkach wykonania. Poniżej przedstawiono przykład działania, jak może wyglądać w kroku przepływu pracy: Rozpoczynanie procesu zatwierdzania lekcji wideo dla bieżącego elementu ze zmienną: osoby zatwierdzające |
|
Akcje listy |
Ta kategoria akcji wykonuje operacje na elementach listy. |
|
Zadeklaruj rekord |
Ta akcja jest wyświetlana w krokach przepływu pracy jako Zadeklaruj ten element jako rekord. Ta akcja służy do identyfikowania dokumentu jako rekordu i stosowania ustawień ograniczeń rekordu zdefiniowanych na stronie Ustawienia deklaracji rekordu w witrynie programu SharePoint. Ustawienia deklaracji rekordu można zdefiniować w witrynie najwyższego poziomu w zbiorze witryn. Ustawienia deklaracji rekordu określają, jak są traktowane rekordy, na przykład czy można je edytować czy usuwać, jakie metadane są stosowane do rekordu i jakie są zasady przechowywania rekordu. Ustawienia deklaracji rekordu określają ograniczenia, które powinny obowiązywać po zadeklarowaniu elementu jako rekordu, role użytkowników dopuszczone do deklarowania rekordów i jeśli deklaracja rekordu jest dostępna dla wszystkich użytkowników witryny. |
|
Anulowanie deklaracji rekordu |
Ta akcja jest wyświetlana w krokach przepływu pracy jako Anulowanie deklaracji elementu jako rekordu Użyj tej akcji, aby cofnąć wszystkie ustawienia deklaracji rekordu zastosowane do rekordu. Ustawienia deklaracji rekordu można zdefiniować w witrynie najwyższego poziomu w zbiorze witryn. Ustawienia deklaracji rekordu określają, jak są traktowane rekordy, na przykład czy można je edytować czy usuwać, jakie metadane są stosowane do rekordu i jakie są zasady przechowywania rekordu. Ustawienia deklaracji rekordu określają ograniczenia, które powinny obowiązywać po zadeklarowaniu elementu jako rekordu, ról użytkowników uprawnionych do deklarowania rekordów oraz dostępności deklaracji rekordu dla wszystkich użytkowników witryny. |
|
Akcje relacyjne |
Akcja w tej kategorii umożliwia korzystanie z relacji między użytkownikiem a menedżerem użytkownika. |
|
Menedżer odnośnika użytkownika |
Ta akcja jest początkowo wyświetlana w krokach przepływu pracy jako Menedżer znajdowania tego użytkownika (dane wyjściowe do zmiennej: menedżer). Użyj tej akcji, aby wyszukać menedżera użytkownika. Następnie wartość wyjściowa jest przechowywana w zmiennej. Poniżej przedstawiono przykład działania, jak może wyglądać w kroku przepływu pracy: Znajdowanie Menedżera kontekstu przepływu pracy :Inicjator (dane wyjściowe do zmiennej: menedżer) |
Akcje dostępne w ramach akcji zadania
Akcje, takie jak Rozpocznij proces zatwierdzania i Rozpocznij proces przesyłania opinii , mogą być używane w przepływach pracy do przypisywania elementów listy do zatwierdzenia lub opinii. Te akcje są wstępnie skonstruowane, co oznacza, że znaczna część logiki przepływu pracy jest już zdefiniowana w akcji. musisz podać odpowiednie informacje, takie jak osoby zatwierdzające lub recenzentów.
Uwaga: Jeśli powyższe akcje nie spełniają Twoich potrzeb, możesz dostosować je w przeglądarce, SharePoint Designer 2010 i środowiskach programistycznych zgodnych z programem SharePoint, takich jak Visual Studio. Możesz również dostosować akcję Rozpocznij niestandardowy proces zadań przy użyciu tych samych narzędzi. Ta akcja jest szablonem, którego można użyć do zdefiniowania własnego procesu dla organizacji.
Po dostosowaniu zachowań zadań wewnątrz akcji, takich jak Rozpocznij proces zatwierdzania i Rozpocznij proces opinii, dostępna jest nowa kategoria akcji o nazwie Akcje zachowania zadania .
Uwaga: Akcje dostępne w kategorii różnią się w zależności od kontekstu przepływu pracy.
|
Akcja |
Opis |
|---|---|
|
Zakończ proces zadania |
Ta akcja jest początkowo wyświetlana w krokach przepływu pracy jako Zakończ proces zadania. Proces ten kończy się. Główny przepływ pracy będzie następnie kontynuował następną akcję. |
|
Ustawianie stanu zatwierdzania zawartości (jako autor) |
Ta akcja jest początkowo wyświetlana w krokach przepływu pracy jako Ustaw zatwierdzanie zawartości elementu, który jest uruchomiony w procesie zadania do tego stanu (uruchom jako autor przepływu pracy). Umożliwia ona ustawienie stanu zatwierdzania elementu listy na Zatwierdzono, Odrzucone lub Oczekujące przy użyciu uprawnień autora przepływu pracy, a nie inicjatora przepływu pracy. Jest to często używane, jeśli osoba uruchamiająca przepływ pracy zatwierdzania może nie mieć uprawnień do zatwierdzania dokumentu. Element listy to element, na który akcja jest obecnie uruchomiona. Może to być element uruchomiony w przepływie pracy. Uwaga: Na liście, z którą jest skojarzony przepływ pracy, musi być włączone zatwierdzanie zawartości. |
|
Oczekiwanie na zmianę w elemencie procesu zadania |
Ta akcja jest wyświetlana w krokach przepływu pracy jako Wait for change in item that the task process is running on. Użyj tej akcji, aby wstrzymać proces zadania przepływu pracy, aż wartość zmieni się w elemencie, który jest obecnie uruchomiony w procesie zatwierdzania. |
|
Oczekiwanie na usunięcie w elemencie procesu zadania |
Ta akcja jest wyświetlana w krokach przepływu pracy jako Wait for deleteetion of item that the task process is running on. Użyj tej akcji, aby wstrzymać proces zadania przepływu pracy do momentu usunięcia wartości w elemencie zadania, którego proces zatwierdzania jest obecnie uruchomiony. |
|
Poniższa akcja jest wyświetlana tylko w przypadku dostosowywania akcji Rozpocznij proces zatwierdzania , kliknięcia przycisku zmień zachowanie pojedynczego zadania, a następnie kliknięcia wewnątrz kroku Przed przypisaniem zadania . |
|
|
Ustawianie pola zadania |
Ta akcja jest początkowo wyświetlana w krokach przepływu pracy jako Wartość w polu Zadanie. Ta akcja służy do ustawiania wartości pola w bieżącym elemencie zadania. Może być używany w zadaniu, które nie zostało jeszcze utworzone. |
|
Następujące akcje są wyświetlane tylko w przypadku dostosowywania akcji Rozpocznij proces zatwierdzania , kliknięcia przycisku zmieniającego zachowanie pojedynczego zadania, a następnie kliknięcia wewnątrz obszaru Kiedy zadanie jest oczekujące lub Kiedy zadanie wygasa. |
|
|
Zadanie unieważniona |
Ta akcja jest wyświetlana w krokach przepływu pracy, gdy to zadanie zostało unieważniona. Zadanie zostanie ukończone bez wyniku. |
|
Dołączanie zadania |
Ta akcja jest wyświetlana w krokach przepływu pracy, a następnie Dołączanie nowego zadania i przypisywanie do tego użytkownika. Nowe zadanie zostanie przypisane do użytkownika określonego w akcji na końcu bieżącego etapu akcji zatwierdzania. Jeśli obecny etap był Molly;Diane;Oliver, a następnie dołączenie do zadania Diane będzie to Molly;Diane;Oliver;Diane. |
|
Zadanie pełnomocnika |
Ta akcja jest początkowo wyświetlana w krokach przepływu pracy, gdy to zadanie jest następnie delegować tego użytkownika. Zadanie przypisane do bieżącego użytkownika zostanie cofnięte, a zadanie zostanie przypisane do nowego użytkownika niezależnie od tego, czy jest to pojedynczy użytkownik, czy grupa. |
|
Eskaluj zadanie |
Ta akcja jest początkowo wyświetlana w krokach przepływu pracy, a następnie eskaluje to zadanie do menedżera bieżącego przypiszenia. Dla tej akcji nie są ustawione zmienne. Zadanie zostanie przypisane do menedżera użytkownika, któremu obecnie przypisano zadanie. |
|
Zadanie przesłane dalej |
Ta akcja jest początkowo wyświetlana w krokach przepływu pracy , gdy to zadanie jest przesyłane dalej do tego użytkownika. Zadanie przydzielone bieżącemu użytkownikowi zostanie unieważnione, a zadanie zostanie przypisane nowemu użytkownikowi. Jeśli nowy użytkownik jest grupą, a nie jednym użytkownikiem, dla każdego członka grupy jest tworzone jedno zadanie. Inaczej jest w przypadku akcji Zadanie pełnomocnika , w której jedno zadanie jest tworzone nawet wtedy, gdy użytkownik jest grupą. |
|
Insert Task |
Ta akcja jest początkowo wyświetlana w krokach przepływu pracy, a następnie wstawia zadanie przypisane do tego użytkownika. Wstawia nowy etap po bieżącym etapie procesu zatwierdzania, w którym użytkownik określony w akcji jest jedynym uczestnikiem. |
|
Ponowne przypisywanie zadania |
Ta akcja jest początkowo wyświetlana w krokach przepływu pracy, a następnie ponownie przypisz to zadanie temu użytkownikowi. Ponownie przypisuje zadanie innemu użytkownikowi. |
|
Żądanie zmiany |
Ta akcja jest początkowo wyświetlana w krokach przepływu pracy , a następnie zażądaj zmiany tego użytkownika. Ta akcja umożliwia zażądanie zmiany od użytkownika i przywrócenie nowego zadania bieżącemu użytkownikowi po zakończeniu zmiany. |
|
Wysyłanie Email zadania |
Ta akcja jest początkowo wyświetlana w krokach przepływu pracy, a następnie Email tych użytkowników. Ta akcja umożliwia uwzględnienie przycisku Edytuj zadanie w wiadomości e-mail wysyłanej do określonych użytkowników. Uwaga: Ta akcja jest również wyświetlana po kliknięciu pozycji Przy wykonaniu zadania. |
Kiedy należy używać akcji zatwierdzania i przekazywania opinii?
W Microsoft Office SharePoint Designer 2007 akcje zadania były używane w scenariuszach zatwierdzania. Dzięki wstępnie utworzonym przepływom pracy wielokrotnego użytku w SharePoint Server 2010, takim jak Zatwierdzanie— SharePoint 2010 i Zbieranie opinii— program SharePoint 2010, prawdopodobnie zastanawiasz się, czym różnią się one od akcji zadań Rozpocznij proces zatwierdzania i Rozpocznij proces opinii. Chociaż do zbierania opinii i zatwierdzania można używać zarówno akcji zadań, jak i wstępnie utworzonych przepływów pracy, wstępnie utworzone przepływy pracy zapewniają bardziej zaawansowane i kompletne rozwiązanie.
Jeśli wstępnie utworzone przepływy pracy wielokrotnego użytku nie spełniają Twoich potrzeb, dostosuj je za pomocą SharePoint Designer 2010. Jeśli dostosowanie wstępnie utworzonego przepływu pracy do własnych potrzeb będzie wymagać więcej pracy nad utworzeniem nowego przepływu pracy, możesz skorzystać z akcji Rozpocznij proces zatwierdzania i Rozpocznij proces opinii w przepływie pracy. Jeśli chcesz zapewnić strukturę tych akcji, ale nie jej funkcjonalność, możesz użyć akcji Rozpocznij niestandardowy proces zadań .
Akcje zadań mogą być używane w scenariuszu, który niekoniecznie musi być zgodny z procesem zatwierdzania na większą skalę. Na przykład wysyłanie przypomnień do pracowników w celu wypełnienia grafików.
Informacje porównawcze między akcjami zadania i zatwierdzania można znaleźć w poniższej tabeli:
|
Funkcja |
Akcje zadania |
P ponownie skonstruowane przepływy W do ponownego użycia |
|---|---|---|
|
Liczba użytkowników biorących udział w tym procesie |
Pojedynczy użytkownik lub grupa na akcję zadania |
Wielu użytkowników może być zaangażowanych w wiele etapów zadań. Etap przydziału umożliwia określenie dwóch elementów — jeśli proces zadania ma być uruchamiany szeregowo lub równolegle, oraz użytkowników lub uczestników zadania, do których zostanie przydzielone zadanie. |
|
Wstępnie załadowana logika przepływu pracy |
Akcje zadań nie mają wbudowanej logiki. Aby utworzyć mechanizm zatwierdzania lub przekazywania opinii, musisz użyć innych akcji i warunków. |
Są to przepływy pracy wyposażone we wbudowaną logikę umożliwiającą rozpoczęcie i zakończenie zatwierdzania lub wyrażania opinii. Możesz użyć logiki domyślnej lub dostosować je do swoich potrzeb. |
|
Kolejność kierowania zadania do użytkowników |
Równoległa kolejność grupy i brak zamówienia dla jednego użytkownika. |
Zadania w przepływach pracy można skonfigurować tak, aby były wykonywane szeregowo lub równolegle. |
|
Powiązanie danych z informacjami o zadaniu |
Akcje zadania nie są dostarczane z gotowymi do użycia odnośnikami. Zbieranie danych od użytkownika to akcja z klauzulą wyjściową — dane wygenerowane w czasie wykonywania przepływu pracy są przechowywane w zmiennej w klauzuli wyjściowej. Następnie należy użyć tej zmiennej w przepływie pracy w kilku różnych akcjach, aby samodzielnie utworzyć scenariusz zatwierdzania lub opinii. |
Te przepływy pracy korzystają ze źródeł danych, co ułatwia dostosowanie przepływu pracy do własnych potrzeb. Źródła danych obejmują opcje, takie jak: Bieżący element, wstępnie zdefiniowane zmienne i parametry przepływu pracy, kontekst bieżącego przepływu pracy i Wyniki zadań. Aby na przykład wysłać wiadomość e-mail do osoby, do której przypisano bieżące zadanie, użyj akcji Wyślij Email i skonfiguruj akcję do wysłania wiadomości e-mail Bieżące zadanie: Przypisane do |
|
Funkcje specjalne dla uczestników zadań |
Akcje zadania nie mają żadnych specjalnych funkcji dla uczestnika zadania, takich jak ponowne przypisanie zadania lub żądanie zmiany. |
Akcje zatwierdzania mogą umożliwić uczestnikowi zadania ponowne przypisanie zadania do innego użytkownika lub zażądanie zmiany od właściciela procesu zadania jednym kliknięciem. |
|
Zakończenie zadania |
Użytkownicy muszą kliknąć przycisk Zakończ zadanie , aby wskazać zakończenie zadania. |
Możesz dodać bardziej znaczące przyciski, takie jak Zatwierdź i Odrzuć , aby wskazać wynik zadania w formularzu ukończenia zadania. |
Akcje dostępne, gdy przepływ pracy jest skojarzony z typem zawartości dokumentu
Niektóre akcje przepływu pracy są dostępne tylko wtedy, gdy przepływ pracy jest skojarzony z biblioteką, taką jak Dokumenty udostępnione lub typ zawartości Dokument .
|
Akcja |
Opis |
|---|---|
|
Podstawowe akcje |
|
|
Wysyłanie dokumentu do repozytorium |
Ta akcja jest początkowo wyświetlana w krokach przepływu pracy jako Prześlij plik, używając tej akcji do routera docelowego z tym objaśnieniem (Dane wyjściowe do zmiennej: prześlij wynik pliku). Umożliwia przenoszenie lub kopiowanie dokumentu skojarzonego z elementem listy do repozytorium dokumentów. Repozytorium dokumentów może być biblioteką w witrynie programu SharePoint lub witryną samodzielnie, taką jak Centrum dokumentów, która kieruje rekordy do określonego miejsca docelowego na podstawie zdefiniowanych reguł. Poniżej przedstawiono przykład działania, jak może wyglądać w kroku przepływu pracy: Prześlij plik za pomocą polecenia Przenieś do archiwum:wartość DocumentIDz plikiem jest gotowy do archiwizacji (Dane wyjściowe do zmiennej: Prześlij plik do archiwizacji) Uwaga: Aby móc definiować reguły i rozsyłać dokumenty, musisz najpierw włączyć funkcję witryny organizatora zawartości w witrynie programu SharePoint. |
|
Akcje zestawu dokumentów |
Akcje w tej kategorii odnoszą się do zestawu dokumentów. Zestaw dokumentów to folder, w który jest przechowywanych wiele dokumentów. W przepływie pracy zestaw dokumentów jest traktowany jako pojedynczy element. Uwagi:
Aby uzyskać więcej informacji na temat zestawów dokumentów, zobacz Akcje dostępne, gdy witryna programu SharePoint jest uruchomiona Microsoft SharePoint Server 2010 sekcji tego artykułu. |
|
Akcje listy |
Ta kategoria akcji wykonuje operacje na elementach listy. |
|
Usuwanie wersji roboczych |
Ta akcja jest wyświetlana w krokach przepływu pracy jako Usuń wszystkie wersje robocze (wersje pomocnicze) elementu. Spowoduje to usunięcie wersji roboczej lub pomocniczej bieżącego elementu, jeśli istnieją. Dla tej akcji nie są ustawione zmienne. Uwaga: Przechowywanie wersji z wersjami pomocniczymi musi być włączone na liście programu SharePoint. |
|
Usuwanie poprzednich wersji |
Ta akcja jest wyświetlana w krokach przepływu pracy jako Usuń wszystkie poprzednie wersje tego elementu. Spowoduje to usunięcie wszystkich poprzednich wersji bieżącego elementu, jeśli istnieją. Dla tej akcji nie są ustawione zmienne. Uwaga: Przechowywanie wersji musi być włączone na liście programu SharePoint. |
Akcje dostępne w ramach kroku personifikacji
Niektóre akcje listy są dostępne tylko po kliknięciu wewnątrz kroku personifikacji w przepływie pracy. Użyj kroków personifikacji, aby przepływ pracy wykonał akcje, podszywając się pod autora przepływu pracy zamiast inicjatora przepływu pracy. Kroki personifikacji są przydatne w scenariuszach takich jak zatwierdzanie i publikowanie, w których osoby przesyłające zawartość do zatwierdzenia i osoby zatwierdzające zawartość mają różne uprawnienia. Kroki personifikacji są również pomocne w automatyzowaniu zadań administratora witryny, takich jak przepływ pracy, który automatycznie przypisuje uprawnienia użytkownikom.
Uwagi:
-
Autor przepływu pracy to osoba, która ostatnio opublikowała przepływ pracy.
-
Czynności personifikacji nie mogą być zagnieżdżone
|
Akcja |
Opis |
|---|---|
|
Dodawanie uprawnień do elementu listy |
Ta akcja jest początkowo wyświetlana w krokach przepływu pracy jako Dodaj te uprawnienia do elementu na liście. Przyznaje on uprawnienia określonych poziomów uprawnień dla elementu określonym użytkownikom. Poniżej przedstawiono przykład działania, jak może wyglądać w kroku przepływu pracy: Dodawanie współtworzenia, czytanie do elementu na obrazach |
|
Dziedzicz uprawnienia nadrzędne elementu listy |
Ta akcja jest początkowo wyświetlana w krokach przepływu pracy jako Dziedzicz uprawnienia nadrzędne po elemencie na tej liście. Jeśli element ma unikatowe uprawnienia, możesz użyć tej akcji, aby element odziedziczył uprawnienia nadrzędne z listy. Poniżej przedstawiono przykład działania, jak może wyglądać w kroku przepływu pracy: Dziedzicz uprawnienia nadrzędne po elemencie w widoku Obrazy |
|
Usuń uprawnienia elementu listy |
Ta akcja jest początkowo wyświetlana w krokach przepływu pracy jako Usuń te uprawnienia z elementu na liście. Spowoduje to usunięcie uprawnień do elementu dla określonych użytkowników. Poniżej przedstawiono przykład działania, jak może wyglądać w kroku przepływu pracy: Usuwanie współtworzenia z elementu na obrazach |
|
Zamień uprawnienia elementu listy |
Ta akcja jest początkowo wyświetlana w krokach przepływu pracy jako Zastąp te uprawnienia elementu na liście. Zastępuje on bieżące uprawnienia elementu nowymi uprawnieniami określonymi w akcji. Poniżej przedstawiono przykład działania, jak może wyglądać w kroku przepływu pracy: Zamienianie odczytu elementu na obrazy |
Akcje w obrębie przepływu pracy witryny
Przepływ pracy witryny działa na poziomie witryny i nie jest dołączony do obiektu, takiego jak element lub typ zawartości. Podczas pracy w przepływie pracy witryny akcje działające nad bieżącym elementem, takie jak Ustaw stan zatwierdzania zawartości i Ustaw pole w bieżącym elemencie, nie będą dla Ciebie dostępne. Aby uzyskać więcej informacji na temat tych warunków, zobacz sekcję Akcje ogólne w tym artykule.










