Istnieje wiele sposobów na dostosowywanie dostępu do elementu, aby udostępniać go bezpiecznie i tylko tym osobom, którym chcesz go udostępnić. Dwa główne sposoby udostępniania elementu to wysłanie zaproszenia pocztą e-mail lub skopiowanie linku do elementu.
W tym artykule:
Wprowadzenie do udostępniania
Istnieją dwa sposoby udostępniania elementu z biblioteki programu SharePoint lub usługi OneDrive:
-
W widoku lista umieść wskaźnik myszy na wierszu elementu lub zaznacz pole wyboru obok elementu, a następnie wybierz pozycję

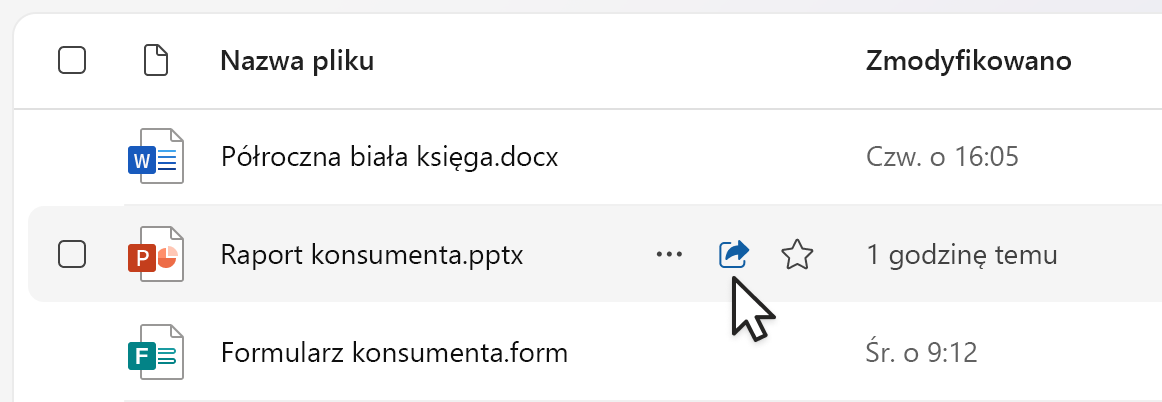
-
W widoku Lista lub Kafelki wybierz wiersz lub kafelek elementu. Następnie wybierz pozycję

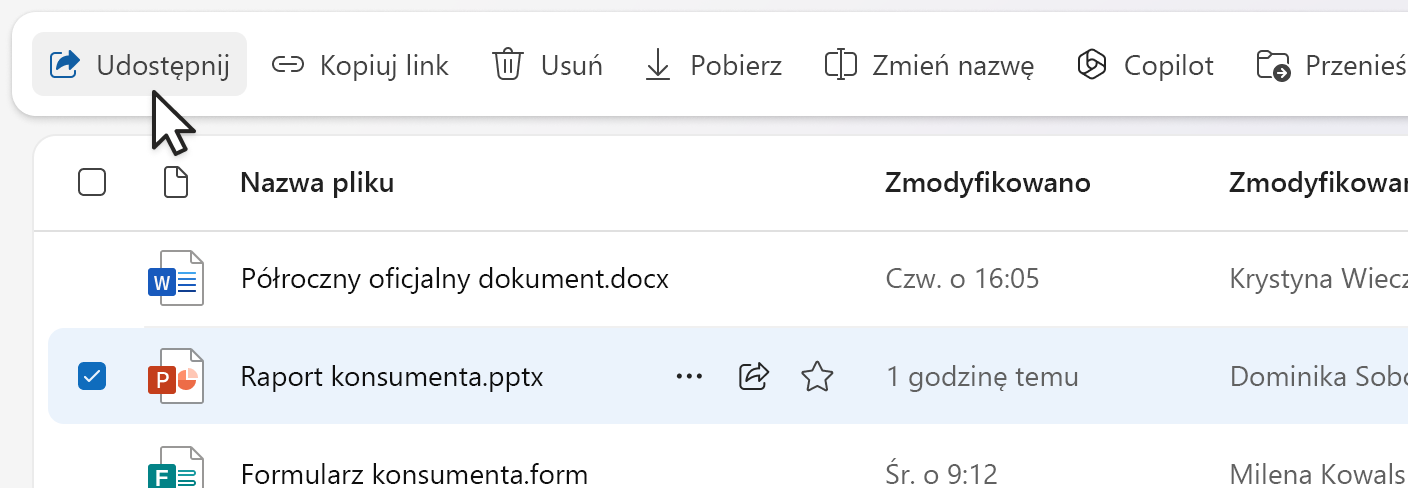
Uwaga: Ta opcja nie jest dostępna w widoku głównym usługi OneDrive.
Aby udostępnić plik platformy Microsoft 365 z aplikacji, taki jak plik programu PowerPoint, Word lub Excel:
-
W prawym górnym rogu wybierz pozycję

-
Wybierz ponownie pozycję


Uwaga: Wybieranie i udostępnianie wielu elementów jednocześnie nie jest dostępne w programie SharePoint ani usłudze OneDrive używanej w pracy lub szkole. Zamiast tego dodaj elementy do folderu i udostępnij go.
Po wybraniu 
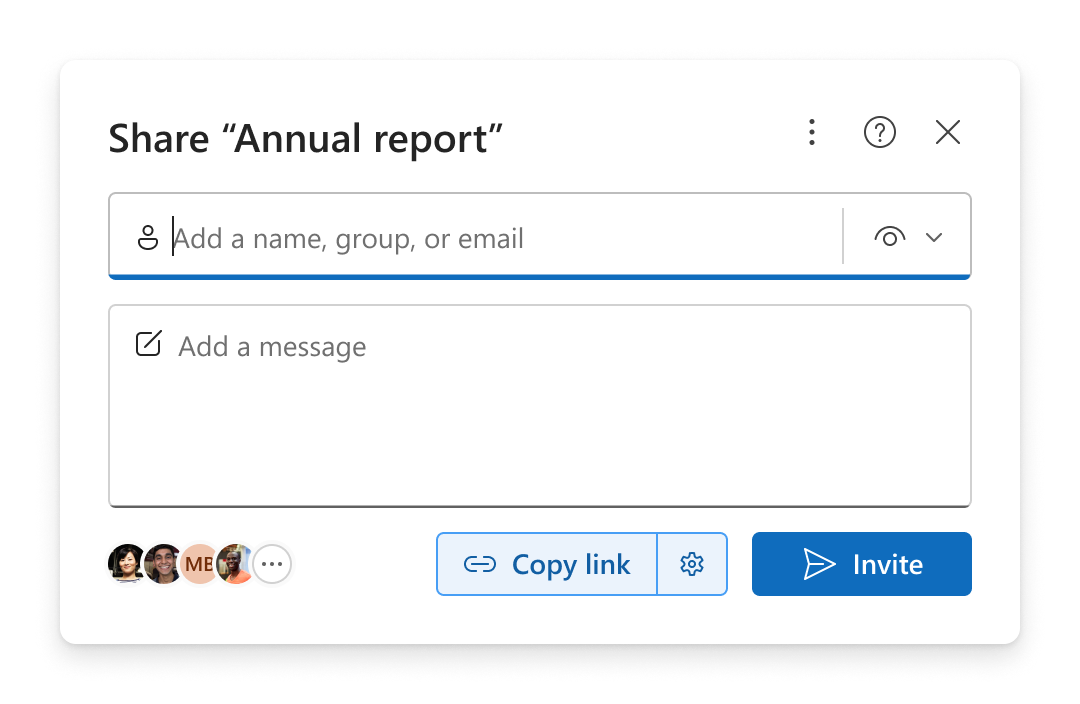
Uwagi:
-
Jeśli element nie został jeszcze udostępniony, w lewym dolnym rogu będzie widoczna ikona blokady

-
Jeśli element został już udostępniony, w lewym dolnym rogu zostaną wyświetlone obrazki profilowe lub inicjały osób i grup, którym został udostępniony. Możesz wybrać jedną z ikon, aby otworzyć opcję Zarządzaj dostępem, gdzie możesz przeglądać osoby z istniejącym dostępem i zarządzać nimi.
-
Jeśli skopiujesz link do elementu, który nie został jeszcze udostępniony, ikona blokady zostanie zastąpiona obrazem profilu, nawet jeśli link nie został jeszcze otwarty przez nikogo.
Wybieranie uprawnień
Wybierz ikonę uprawnień obok obszaru Dodaj nazwę, grupę lub adres e-mail, aby otworzyć listę rozwijaną opcji poziomów uprawnień. Wybrane uprawnienie będzie dotyczyć zarówno zaproszenia, które możesz wysłać, wybierając pozycję Zaproś i link, który możesz skopiować, wybierając pozycję Kopiuj link.
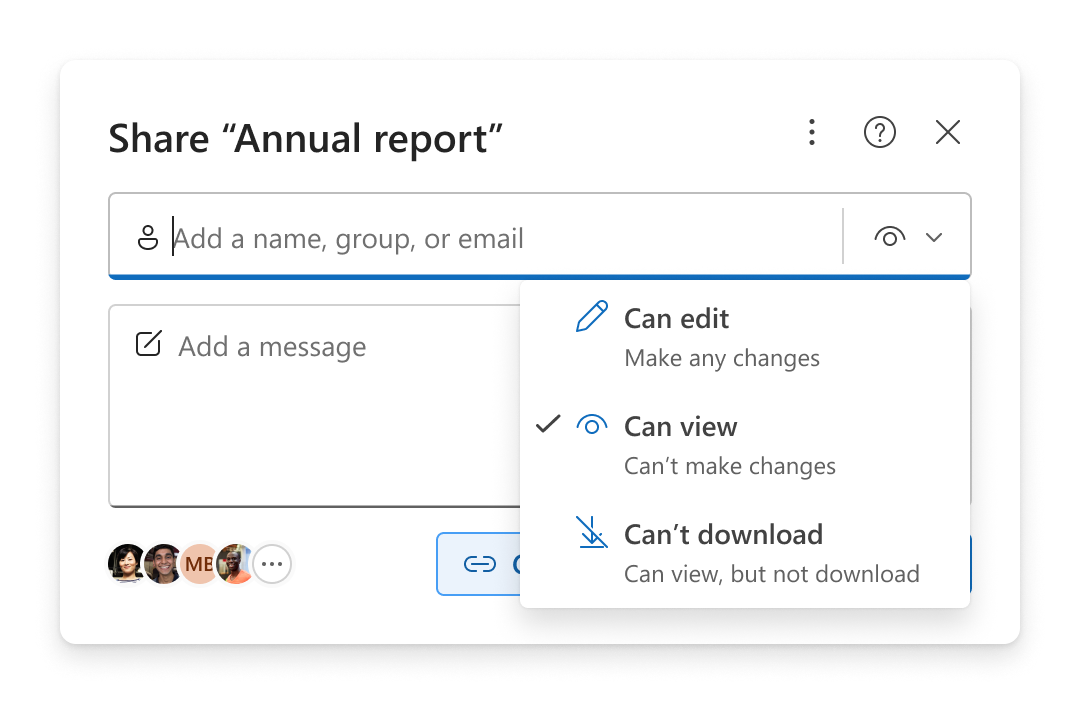
-
Opcja Może edytować umożliwia użytkownikom wprowadzanie zmian w elemencie. Będą oni również mogli udostępniać ten element innym osobom.
Uwaga: Jeśli udostępniasz folder, osoby z uprawnieniami do edycji mogą kopiować, przenosić, edytować, udostępniać i usuwać dowolne elementy w folderze, do których mają dostęp.
-
Opcja Może wyświetlać umożliwia użytkownikom tylko wyświetlanie elementu. Osoby nie będzie można go edytować.
-
Opcja Może przeglądać umożliwia użytkownikom wyświetlanie elementu, pozostawianie komentarzy i przedstawianie sugestii, ale nie mogą edytować elementu.
Uwagi:
-
Ta opcja jest dostępna tylko dla dokumentów programu Word.
-
Jeśli użytkownik ma już uprawnienia do edytowania dokumentu, wybranie opcji Może przeglądać nie uniemożliwi mu dokonywania zmian, a plik nadal będzie otwierany w trybie edycji. Uprawnienia można zmienić w obszarze Zarządzanie dostępem.
-
-
Nie można pobrać umożliwia użytkownikom wyświetlenie elementu, ale nie mogą go pobrać na swoje urządzenie.
Uwagi:
-
Ta opcja jest dostępna tylko dla usługi OneDrive używanej w pracy lub szkole.
-
Osoby nadal może pobrać element, jeśli ma istniejące uprawnienia do edytowania tego elementu. W obszarze Zarządzanie dostępem możesz wyświetlać uprawnienia i linki oraz zarządzać nimi.
-
Administratorzy mogą kontrolować , jakie typy plików mogą mieć ustawienie "blokowanie pobierania".
-
Email zaproszenia do elementu
Zapraszanie osób to prosty sposób na zapewnienie dostępu do elementu tylko wybranym osobom.
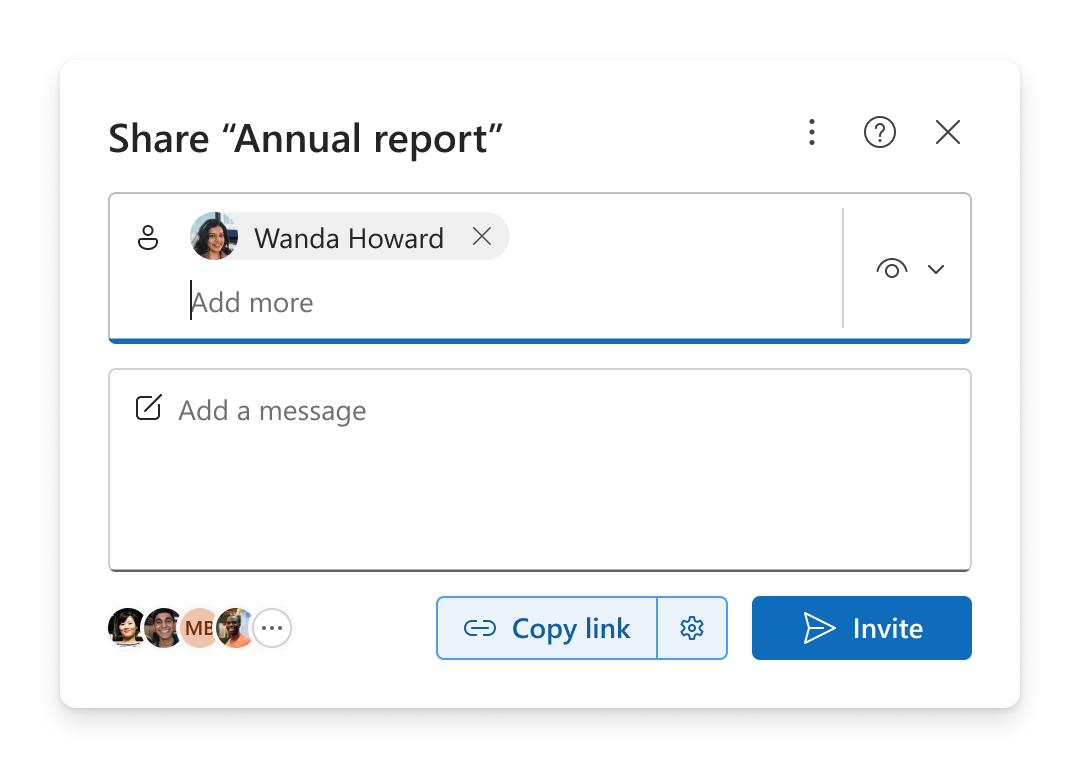
-
Dodaj osoby w obszarze Dodaj imię i nazwisko, grupę lub adres e-mail .
-
Przejrzyj lub zaktualizuj uprawnienia, które chcesz przyznać, wybierając ikonę uprawnień.
-
Opcjonalnie dodaj notatkę w polu wiadomości.
-
Wybierz pozycję Zaproś.
-
Dodane osoby otrzymają od Ciebie automatyczną wiadomość e-mail z zaproszeniem do uzyskania dostępu do pliku.
Uwagi:
-
Dostęp do tego zaproszenia będą mogły uzyskać tylko te osoby, które zostały dodane przez Ciebie lub osoby z istniejącym dostępem.
-
Po zaproszeniu możesz łatwo zaktualizować lub usunąć indywidualny dostęp w obszarze Zarządzaj dostępem.
-
Zapraszanie osób jest takie samo jak środowisko znane wcześniej pod nazwą Udziel dostępu.
Kopiowanie linku do elementu
Linki to inny sposób udostępniania elementu wybranej grupie odbiorców.
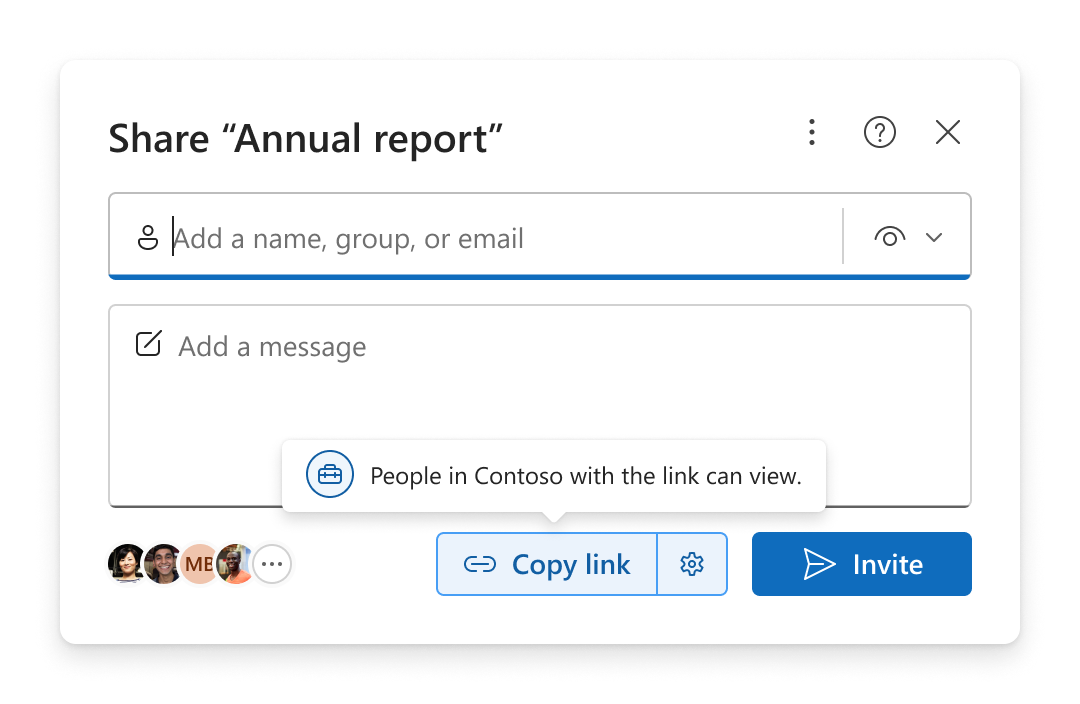
-
Przejrzyj lub zaktualizuj uprawnienia, które chcesz przyznać, wybierając ikonę uprawnień.
-
Przejrzyj lub zaktualizuj ustawienia linku, wybierając ikonę

Porada: Aby szybko wyświetlić typ linku przed skopiowaniem linku, umieść wskaźnik myszy na pozycji Kopiuj link.
-
Wybierz pozycję Kopiuj link.
-
Wklej link w dowolnym miejscu, w którym chcesz go wysłać (na przykład w wiadomości e-mail lub w aplikacji Teams).
Ustawienia linku
Dostępne są różne opcje linków do wyboru.
Uwaga: Jeśli niektóre opcje są niedostępne, administrator twojej organizacji lub witryny programu SharePoint mógł je ograniczyć. Mogą na przykład usunąć opcję Każdy , aby zapobiec przesyłaniu dalej linków spoza organizacji.
-
Każdy zapewnia dostęp każdemu, kto otrzyma link, niezależnie od tego, czy otrzyma go bezpośrednio od Ciebie, czy zostanie przesłany dalej przez kogoś innego. Dotyczy to również osób spoza Twojej organizacji.
-
Osoby w organizacji za pomocą linku zapewnia dostęp do wszystkich osób, które mają konto w organizacji i link, niezależnie od tego, czy otrzymają je bezpośrednio od Ciebie, czy zostaną przesłane dalej przez inną osobę. Dziecko musi zalogować się na swoje konto służbowe, na przykład "someone@contoso.com".
-
Osoby z istniejącym dostępem zapewnia dostęp osobom, które już mają dostęp do dokumentu lub folderu. Link działa tylko dla nich. Nie powoduje ona zmiany żadnych uprawnień. Jest to przydatne podczas ponownego wysyłania linku do osoby, która ma już dostęp.
Uwaga: Jeśli element został już udostępniony, w tym miejscu pojawią się obrazki profilowe lub inicjały osób i grup, którym został udostępniony. Możesz wybrać jedną z ikon, aby otworzyć pozycję Zarządzaj dostępem, gdzie możesz przeglądać osoby z istniejącym dostępem i zarządzać nimi.
-
Osoby wybierzesz daje dostęp tylko do osób określonych według nazwy, grupy lub wiadomości e-mail. Jeśli ktoś przekaże link dalej, tylko osoby, które mają już dostęp do danego elementu, będą mogły z niego skorzystać.
Uwaga: Jeśli wybierzesz tę opcję, wybierz pozycję Zastosuj , a następnie dodaj nazwy do obszaru Dodaj nazwę, grupę lub adres e-mail. Następnie wybierz pozycję Kopiuj link.
W zależności od wybranego typu linku mogą być dostępne ustawienia opcjonalne.
-
Opcja Ustaw datę wygaśnięcia umożliwia ustawienie daty wygaśnięcia linku. Po upływie ustawionej daty link nie będzie działać i będzie konieczne utworzenie nowego linku lub ponowne udostępnienie go innym osobom, aby nadal mogły uzyskać dostęp do pliku.
-
Ustawienie hasła pozwala ustawić hasło dostępu do pliku. Gdy użytkownik kliknie link, zostanie wyświetlony monit o wprowadzenie hasła przed uzyskaniem dostępu do pliku. Musisz podać to hasło oddzielnie każdej osobie, której chcesz udostępnić plik.
Po wybraniu ustawień wybierz pozycję Zastosuj, aby zaktualizować link.
Szybkie kopiowanie linku
Istnieją dwa skróty umożliwiające kopiowanie linku do elementu z biblioteki programu SharePoint lub usługi OneDrive:
W widoku listy lub kafelków:
-
Zaznacz wiersz lub kafelek elementu.
-
Wybierz pozycję Kopiuj link na pasku poleceń powyżej widoku plików.
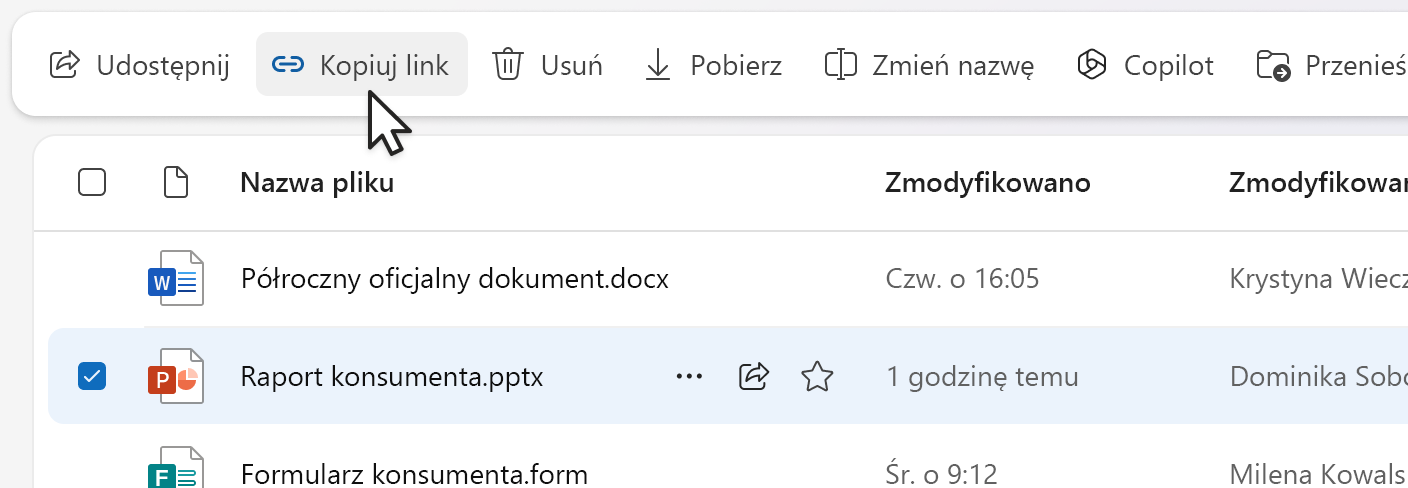
W widoku listy:
-
Umieść wskaźnik myszy lub wybierz wiersz elementu.
-
Wybierz ikonę Więcej akcji .
-
Wybierz pozycję Kopiuj link z menu akcji.
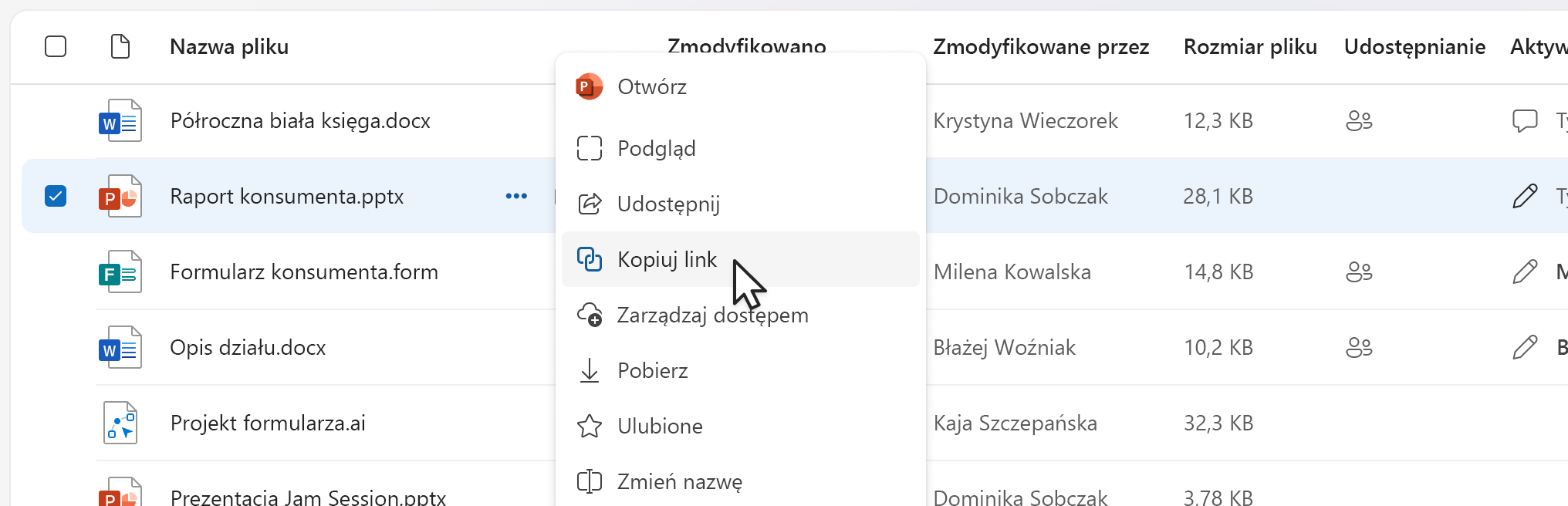
Jeśli wewnątrz otwartego pliku platformy Microsoft 365 (takiego jak powerpoint, Word lub dokument programu Excel):
-
Wybierz pozycję

-
Następnie wybierz pozycję Kopiuj link.

Wybranie pozycji Kopiuj link spowoduje automatyczne skopiowanie linku do schowka z wybranymi domyślnymi ustawieniami udostępniania. Jeśli chcesz wprowadzić zmiany w linku, przejdź do obszaru 

Uwaga: Jeśli wybierzesz Osoby wybierzesz, musisz wybrać osoby, dla których link ma działać bezpośrednio w ustawieniach 
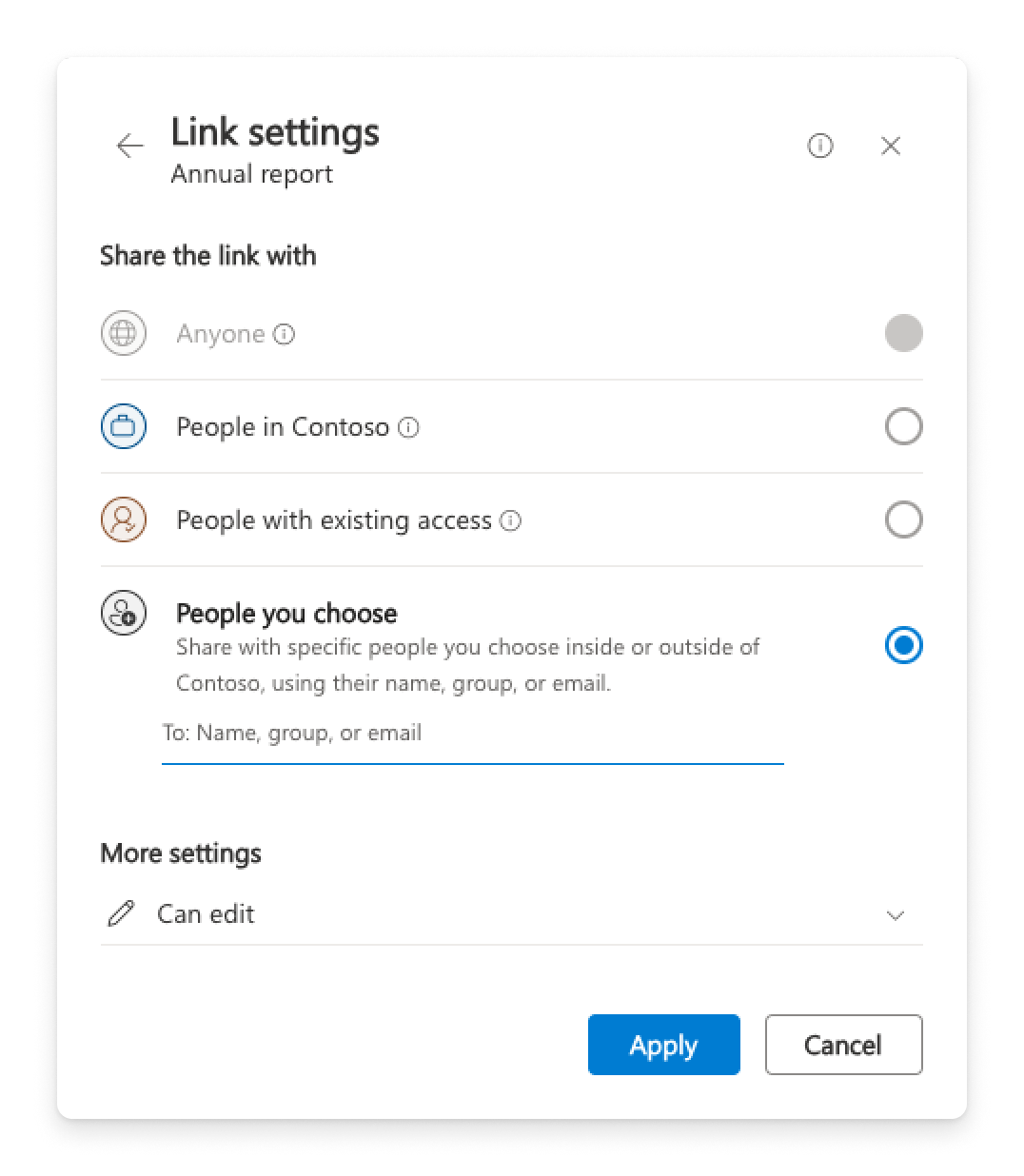
Etykiety poufności
Po wybraniu pozycji 
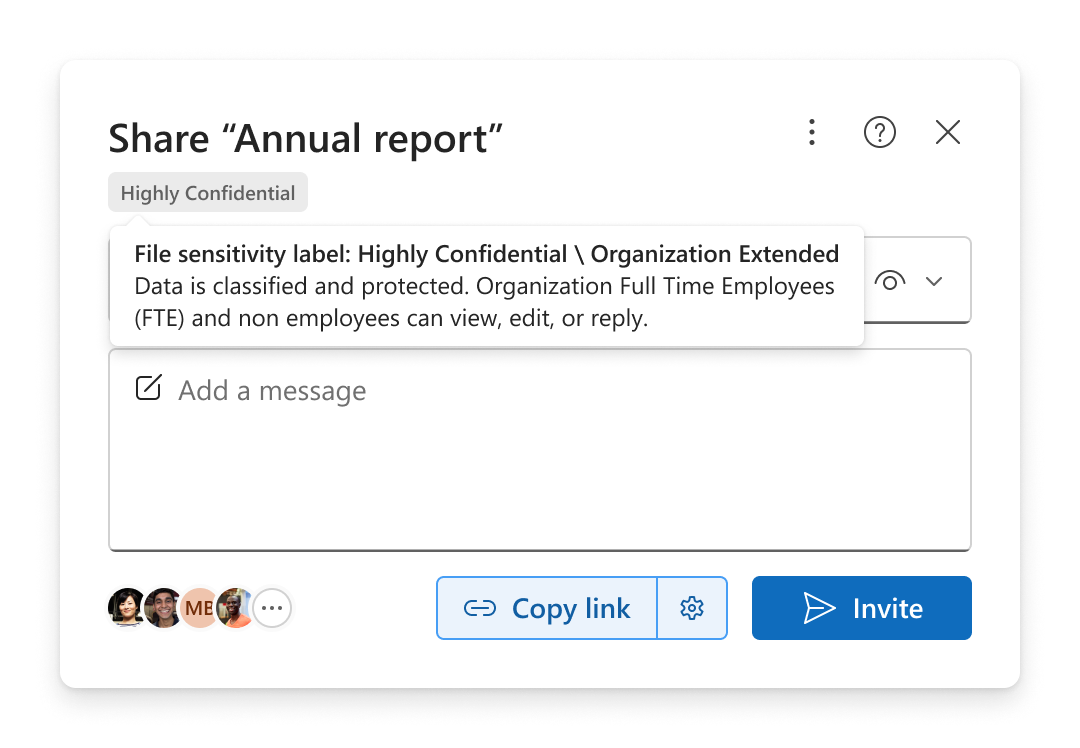
Udostępnianie poza organizacją
Jeśli Twoja organizacja umożliwia udostępnianie elementu osobom spoza organizacji, istnieją dwa sposoby, aby to zrobić po wybraniu pozycji 
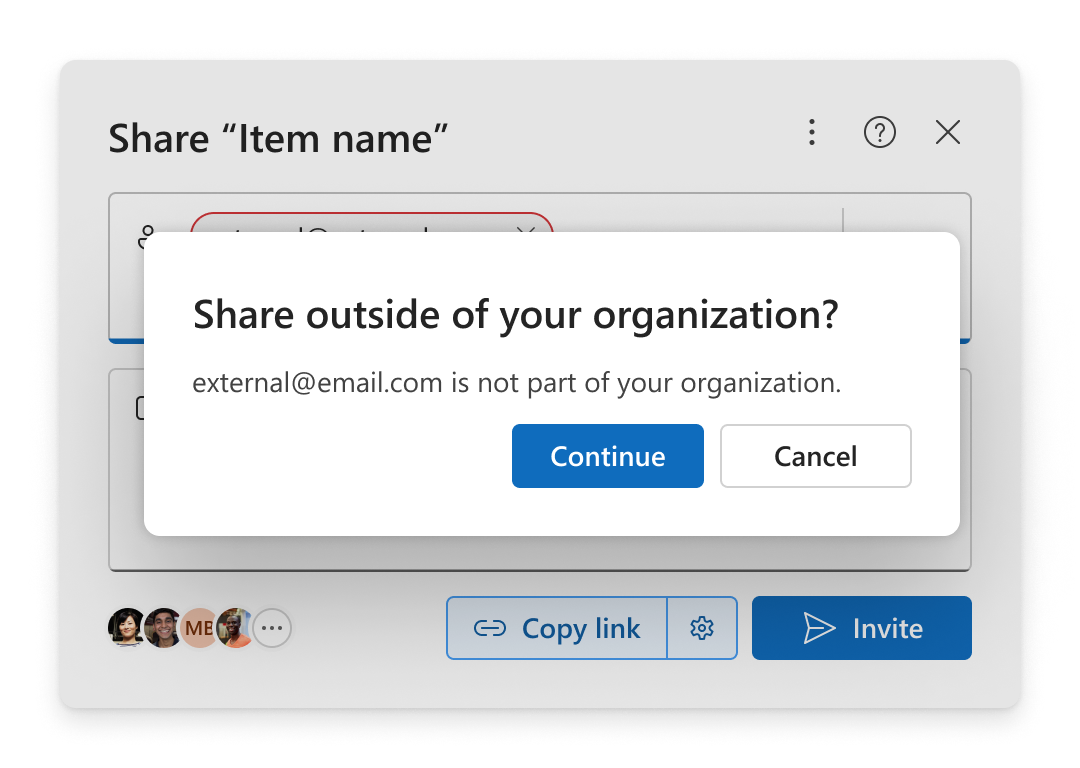
Zaprosić
Dodaj wiadomości e-mail do obszaru Dodaj nazwę, grupę lub adres e-mail i wybierz pozycję Kontynuuj.
Kopiuj link
-
Otwórz

-
Wybierz Osoby wybierzesz lub Dowolny.
-
Wybierz pozycję Kopiuj link.
-
Wklej link osoby spoza organizacji, aby z niego korzystać, na przykład w wiadomości e-mail lub wiadomości e-mail w aplikacji Teams.
Jeśli wybierzesz Osoby wybierzesz, dodaj wiadomości e-mail do obszaru Dodaj nazwę, grupę lub adres e-mail przed skopiowaniem linku.
Uwaga: Nie możesz udostępniać plików osobom spoza organizacji, jeśli w ustawieniach udostępniania wybrano opcję Osoby w organizacji.
–––––––––––––––––––––––
Tematy pokrewne
Udostępnianie plików i folderów w usłudze OneDrive
Udostępnianie plików lub folderów programu SharePoint










