|
Pomoc techniczna z przewodnikiem może zapewnić cyfrowe rozwiązania problemów z pakietem Office |
Podczas uruchamiania na komputerze pakietu Office 2021, pakietu Office 2019, wersji Office 2016 lub Office 2013 programu Excel, Word, Outlook, PowerPoint, Publisher lub Visio może występować następujący błąd:
Program Microsoft Excel przestał działać.
Program Microsoft Word przestał działać.
Program Microsoft Outlook przestał działać.
Program Microsoft PowerPoint przestał działać.
Program Microsoft Visio przestał działać.
Program Microsoft Publisher przestał działać.
Zanim wypróbujesz jakiekolwiek rozwiązania przedstawione w tym artykule, upewnij się, że Twój pakiet Office jest aktualny. Jeśli po zainstalowaniu aktualizacji pakietu Office nadal są wyświetlane komunikaty o błędzie „program przestał działać”, wybierz pozycję Większość aplikacji pakietu Office lub Outlook i wykonaj procedury rozwiązywania problemów w kolejności ich prezentowania.
Wypróbuj te rozwiązania w kolejności podanej poniżej.
Instrukcje na tej karcie dotyczą programów Excel, Word, PowerPoint, Publisher i Visio. Kliknij nagłówek, aby uzyskać więcej instrukcji.
-
Otwórz dowolną aplikację pakietu Office, na przykład Word, i utwórz nowy dokument.
-
Przejdź kolejno do pozycji Plik > Konto (lub Konto pakietu Office, jeśli otworzono program Outlook).
-
W obszarze Informacje o produkcie wybierz pozycję Opcje aktualizacji > Aktualizuj teraz.
Uwaga: Jeśli opcja Aktualizuj teraz nie jest widoczna, być może musisz najpierw kliknąć pozycję Włącz aktualizacje.
-
Po zakończeniu sprawdzania i instalowania aktualizacji w pakiecie Office zamknij okno z komunikatem Wszystko jest aktualne.
Niektóre dodatki mogą powodować problemy ze zgodnością będące przyczyną wyświetlania komunikatu „program przestał działać” w aplikacjach pakietu Office. Najszybciej możesz to sprawdzić, uruchamiając aplikację pakietu Office w trybie awaryjnym. W tym celu wykonaj następujące czynności:
-
Kliknij ikonę wyszukiwania i wpisz tekst „uruchom”, a następnie kliknij aplikację Uruchom wyświetloną w wynikach wyszukiwania.
-
W systemie Windows 10, Windows 8.1 lub Windows 8 kliknij prawym przyciskiem myszy przycisk Start

-
W systemie Windows 7 kliknij pozycje Start > Uruchom.
-
-
Wpisz jedno z następujących poleceń:
Uwaga: Jeśli po wpisaniu polecenia zostanie wyświetlony błąd „nie można znaleźć”, sprawdź, czy między nazwą aplikacji a parametrem /safe została wstawiona spacja.
-
Wpisz excel /safe i naciśnij klawisz Enter, aby uruchomić program Excel.
-
Wpisz winword /safe i naciśnij klawisz Enter, aby uruchomić program Word.
-
Wpisz powerpnt /safe i naciśnij klawisz Enter, aby uruchomić program PowerPoint.
-
Wpisz mspub /safe i naciśnij klawisz Enter, aby uruchomić program Publisher.
-
Wpisz visio /safe i naciśnij klawisz Enter, aby uruchomić program Visio.
-
Aby upewnić się, że aplikacja pakietu Office jest w trybie awaryjnym, sprawdź pasek tytułu. Powinien on wyglądać mniej więcej tak: Microsoft Excel (tryb awaryjny).
Jeśli aplikacja pakietu Office nie uruchamia się w trybie awaryjnym, problemem nie są dodatki. W takiej sytuacji spróbuj naprawić pakiet Office lub odinstalować i zainstalować go ponownie. Jeśli to nie rozwiąże problemu, zainstaluj na komputerze najnowsze sterowniki urządzeń.
Jeśli aplikacja pakietu Office uruchamia się w trybie awaryjnym, po kolei wyłączaj dodatki aplikacji i dodatki COM:
-
W aplikacji pakietu Office nadal w trybie awaryjnym kliknij pozycję Plik > Opcje >Dodatki.
-
Na liście Zarządzaj poszukaj opcji dodatków, na przykład dodatków programu Word lub dodatków programu Excel, a następnie kliknij przycisk Przejdź. Jeśli na liście Zarządzaj nie możesz znaleźć opcji dodatków specyficznej dla aplikacji pakietu Office, wybierz pozycję Dodatki COM.
-
Wyczyść pole wyboru obok jednego z dodatków na liście i kliknij przycisk OK.
Uwaga: Wiadomo, że niektóre starsze dodatki powodują problemy. W pierwszej kolejności usuń zaznaczenie następujących dodatków, jeśli znajdują się one na liście: Abbyy FineReader, PowerWord i Dragon Naturally Speaking.
-
Uruchom ponownie aplikację (tym razem nie w trybie awaryjnym).
Jeśli aplikacja pakietu Office uruchomi się, problem dotyczy dodatku, dla którego wyczyszczono pole wyboru. Zalecamy odwiedzenie firmowej witryny internetowej dodatku w celu sprawdzenia, czy jest dostępna zaktualizowana wersja do zainstalowania. Jeśli nie ma nowszej wersji lub nie potrzebujesz korzystać z dodatku, możesz pozostawić dla niego wyczyszczone pole wyboru lub usunąć go z komputera.
Jeśli aplikacja pakietu Office nie uruchomi się, po kolei powtarzaj procedurę usuwania zaznaczenia innych dodatków. Jeśli na liście Zarządzaj znajdowała się inna opcja dodatków, na przykład Dodatki COM, powtórz ten proces również w przypadku tych dodatków. Jeśli mimo usunięcia zaznaczenia wszystkich dodatków nadal nie możesz otworzyć aplikacji pakietu Office, problem nie jest związany z dodatkami. Wypróbuj inne opcje rozwiązywania problemów podane w tym artykule.
Wiadomo, że starsze wersje tych dodatków powodują problemy z aplikacjami pakietu Office 2016 lub Office 2013:
Jeśli to nie pomogło rozwiązać problemu, kliknij następny nagłówek poniżej.
Ten krok jest skuteczny, gdy jedna z aplikacji pakietu Office jest uszkodzona. Najpierw wypróbuj szybką naprawę, a jeśli to nie rozwiąże problemu, spróbuj wykonać naprawę online. Aby uzyskać więcej informacji, zobacz Naprawianie aplikacji pakietu Office.
Jeśli to nie pomogło rozwiązać problemu, kliknij następny nagłówek poniżej.
Starsze sterowniki urządzeń systemu Windows mogą być niezgodne z aplikacją pakietu Office. Aby upewnić się, że masz najnowsze sterowniki, uruchom usługę Windows Update lub Microsoft Update. W tym celu wykonaj następujące czynności:
W systemie Windows 11:
-
Kliknij przycisk Start

-
Wpisz tekst „ustawienia” w polu wyszukiwania.
-
Wybierz pozycję Windows Update.
-
Wybierz pozycję Sprawdź aktualizacje.
-
Jeśli są dostępne aktualizacje, wybierz pozycję Zainstaluj.
W systemie Windows 10:
-
Kliknij przycisk Start

-
Wybierz pozycję Ustawienia > Aktualizacja i zabezpieczenia > Windows Update.
-
Wybierz pozycję Sprawdź aktualizacje w trybie online za pomocą usługi Microsoft Update.
-
Jeśli aktualizacje są dostępne, automatyczne powinny zostać zainstalowane na Twoim komputerze.
W systemach Windows 8.1 i Windows 8:
-
Na ekranie startowym na pasku paneli funkcji kliknij pozycję Ustawienia.
-
Kliknij pozycję Zmień ustawienia komputera.
-
W aplikacji Ustawienia komputera kliknij pozycję Windows Update.
-
Kliknij pozycję Sprawdź teraz aktualizacje.
W systemie Windows 7:
-
Kliknij przycisk Start.
-
Wpisz tekst Windows Update w polu Wyszukaj programy i pliki.
-
W wynikach wyszukiwania kliknij pozycję Sprawdź aktualizacje.
-
Jeśli są dostępne aktualizacje, kliknij pozycję Zainstaluj.
Jeśli po zaktualizowaniu systemu Windows problem nadal występuje, upewnij się, że są aktualne sterowniki następujących urządzeń: karty wideo, drukarki, myszy i klawiatury. Sterowniki tych urządzeń można zazwyczaj pobrać i zainstalować bezpośrednio z witryn internetowych ich producentów.
Ponadto jeśli korzystasz z komputera przenośnego, sprawdź, czy w witrynie internetowej producenta nie ma zaktualizowanych plików związanych z komputerem przenośnym. Na przykład znany jest problem ze starszym sterownikiem DisplayLink User Mode używanym przez niektóre komputery przenośne. Aby zaktualizować sterownik DisplayLink, musisz przejść do witryny producenta.
-
Wybierz poniższy przycisk, aby pobrać i zainstalować narzędzie obsługi deinstalacji pakietu Office.
-
Wykonaj poniższe czynności, aby pobrać narzędzie obsługi deinstalacji stosownie do posiadanej przeglądarki.
Porada: Pobieranie i instalowanie narzędzia może zająć kilka minut. Po zakończeniu instalacji zostanie otwarte okno Odinstalowywanie produktów pakietu Office.
Microsoft Edge lub Chrome
-
W lewym dolnym lub prawym górnym rogu kliknij prawym przyciskiem myszy pozycję SetupProd_OffScrub.exe > Otwórz.
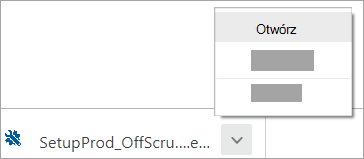
Microsoft Edge (starsza wersja) lub Internet Explorer
-
U dołu okna przeglądarki wybierz pozycję Uruchom, aby uruchomić aplikację SetupProd_OffScrub.exe.

Firefox
-
W oknie podręcznym wybierz pozycję Zapisz plik, a następnie w prawym górnym rogu okna przeglądarki wybierz strzałkę pobierania > SetupProd_OffScrub.exe.
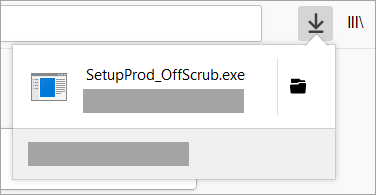
-
-
Wybierz wersję, którą chcesz odinstalować, a następnie wybierz pozycję Dalej.
-
Postępuj zgodnie z kolejnymi instrukcjami wyświetlanymi na ekranie, a gdy zostanie wyświetlony monit o ponowne uruchomienie komputera, zrób to.
Po ponownym uruchomieniu komputera narzędzie deinstalacji automatycznie otwiera się ponownie, aby ukończyć ostatni krok procesu odinstalowywania. Postępuj zgodnie z pozostałymi monitami.
-
Wybierz czynności odpowiednie do wersji pakietu Office, którą chcesz zainstalować lub zainstalować ponownie. Wybierz narzędzie deinstalacji.
Jeśli to nie pomogło rozwiązać problemu, kliknij następny nagłówek poniżej.
Instrukcje na tej karcie dotyczą programu Outlook.
Wyświetlanie tego komunikatu o błędzie podczas próby uruchomienia programu Outlook może być spowodowane przez problemy z istniejącym profilem programu Outlook. Szybkim rozwiązaniem jest utworzenie nowego profilu w zastępstwie istniejącego i ponowne dodanie kont e-mail do nowego profilu. Aby to zrobić, zapoznaj się z informacjami zawartymi w tym artykule: Tworzenie profilu programu Outlook
Jeśli to nie pomogło rozwiązać problemu, kliknij następny nagłówek poniżej.
Ten krok jest skuteczny, gdy jeden z plików programu Outlook jest uszkodzony. Najpierw wypróbuj szybką naprawę, a jeśli to nie rozwiąże problemu, spróbuj wykonać naprawę online. Aby uzyskać więcej informacji, zobacz Naprawianie aplikacji pakietu Office.
Jeśli to nie pomogło rozwiązać problemu, kliknij następny nagłówek poniżej.
-
Wybierz poniższy przycisk, aby pobrać i zainstalować narzędzie obsługi deinstalacji pakietu Office.
-
Wykonaj poniższe czynności, aby pobrać narzędzie obsługi deinstalacji stosownie do posiadanej przeglądarki.
Porada: Pobieranie i instalowanie narzędzia może zająć kilka minut. Po zakończeniu instalacji zostanie otwarte okno Odinstalowywanie produktów pakietu Office.
Microsoft Edge lub Chrome
-
W lewym dolnym lub prawym górnym rogu kliknij prawym przyciskiem myszy pozycję SetupProd_OffScrub.exe > Otwórz.
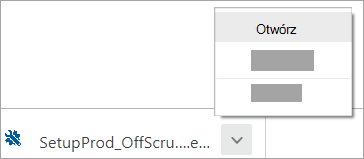
Microsoft Edge (starsza wersja) lub Internet Explorer
-
U dołu okna przeglądarki wybierz pozycję Uruchom, aby uruchomić aplikację SetupProd_OffScrub.exe.

Firefox
-
W oknie podręcznym wybierz pozycję Zapisz plik, a następnie w prawym górnym rogu okna przeglądarki wybierz strzałkę pobierania > SetupProd_OffScrub.exe.
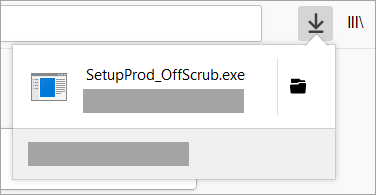
-
-
Wybierz wersję, którą chcesz odinstalować, a następnie wybierz pozycję Dalej.
-
Postępuj zgodnie z kolejnymi instrukcjami wyświetlanymi na ekranie, a gdy zostanie wyświetlony monit o ponowne uruchomienie komputera, zrób to.
Po ponownym uruchomieniu komputera narzędzie deinstalacji automatycznie otwiera się ponownie, aby ukończyć ostatni krok procesu odinstalowywania. Postępuj zgodnie z pozostałymi monitami.
-
Wybierz czynności odpowiednie do wersji pakietu Office, którą chcesz zainstalować lub zainstalować ponownie. Wybierz narzędzie deinstalacji.
Jeśli to nie pomogło rozwiązać problemu, kliknij następny nagłówek poniżej.
Starsze sterowniki urządzeń systemu Windows mogą być niezgodne z programem Outlook. Aby upewnić się, że masz najnowsze sterowniki, uruchom usługę Windows Update lub Microsoft Update. W tym celu wykonaj następujące czynności:
W systemie Windows 10:
-
Kliknij przycisk Start

-
Wybierz pozycję Ustawienia > Aktualizacja i zabezpieczenia > Windows Update.
-
Wybierz pozycję Sprawdź aktualizacje w trybie online za pomocą usługi Microsoft Update.
-
Jeśli aktualizacje są dostępne, automatyczne powinny zostać zainstalowane na Twoim komputerze.
W systemach Windows 8.1 i Windows 8:
-
Na ekranie startowym na pasku paneli funkcji kliknij pozycję Ustawienia.
-
Kliknij pozycję Zmień ustawienia komputera.
-
W aplikacji Ustawienia komputera kliknij pozycję Windows Update.
-
Kliknij pozycję Sprawdź teraz aktualizacje.
W systemie Windows 7:
-
Kliknij przycisk Start.
-
Wpisz tekst Windows Update w polu Wyszukaj programy i pliki.
-
W wynikach wyszukiwania kliknij pozycję Sprawdź aktualizacje.
-
Jeśli są dostępne aktualizacje, kliknij pozycję Zainstaluj.
Jeśli po zaktualizowaniu systemu Windows problem nadal występuje, upewnij się, że są aktualne sterowniki następujących urządzeń: karty wideo, drukarki, myszy i klawiatury. Sterowniki tych urządzeń można zazwyczaj pobrać i zainstalować bezpośrednio z witryn internetowych ich producentów.
Ponadto jeśli korzystasz z komputera przenośnego, sprawdź, czy w witrynie internetowej producenta nie ma zaktualizowanych plików związanych z komputerem przenośnym. Na przykład znany jest problem ze starszym sterownikiem DisplayLink User Mode używanym przez niektóre komputery przenośne. Aby zaktualizować sterownik DisplayLink, musisz przejść do witryny producenta.
Możesz również zobaczyć Program Outlook nie odpowiada, zatrzymuje się na ekranie „Przetwarzanie”, przestaje działać, blokuje się lub zawiesza.
Przesyłanie opinii
Po raz ostatni przejrzeliśmy ten temat w dniu 3 listopada 2021 r. na podstawie Waszych komentarzy. Jeśli ten artykuł okazał się przydatny lub — szczególnie — jeśli okazał się nieprzydatny, użyj poniższych kontrolek, aby przesłać opinię i poinformować nas, jak możemy go ulepszyć.











