Uwaga: Jest to starsza zawartość dla starszych wersji systemu Windows Phone. Jeśli na urządzeniu działa system Windows 10, zobacz Aplikacja Office Lens dla systemu Windows.
Aplikacja Office Lens to świetny sposób na przechwycenie notatek i informacji z tablic, menu, znaków, odręcznych notatek i innych elementów z dużą ilością tekstu. Nie musisz sporządzać notatek, polegać na niewyraźnych zdjęciach ani martwić się, że zgromadzone informacje gdzieś się zapodzieją. Ta aplikacja pozwala także przechwycić szkice, rysunki i równania, a nawet obrazy bez tekstu.
Aplikacja Office Lens usuwa cienie i nietypowe kąty, dzięki czemu zdjęcia są bardziej czytelne. Aplikację Office Lens można pobrać bezpłatnie ze Sklepu Windows Phone 8.
Gdy zapisujesz zdjęcia z aparatu w telefonie, są one również wysyłane do programu OneNote— notesu online, gdzie możesz je szybko znaleźć.
Jeśli korzystasz z programu OneNote na komputerze z systemem Windows, możesz nawet skopiować tekst z obrazów. Ponadto na obrazach można wyszukiwać tekst drukowany, dzięki czemu znajdziesz to, czego potrzebujesz.
Możesz również konwertować obrazy dokumentów i tablic na pliki programów Word i PowerPoint, które można edytować.
Podczas instalowania aplikacji Office Lens zostanie wyświetlony monit o zalogowanie się przy użyciu konta Microsoft. Zalogowanie się umożliwia przesyłanie obrazów z aplikacji Office Lens do programu OneNote.
Wybieranie trybu
Od razu po otwarciu aplikacji Office Lens możesz wybrać tryb — zdjęcie, wizytówka, tablica lub dokument — aby jakość obrazu była jak najlepsza.
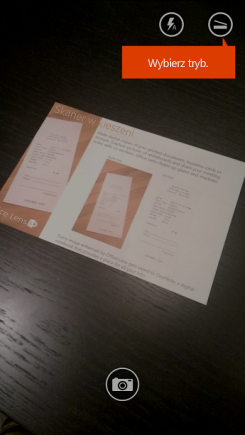
Zdjęcie Tego trybu warto używać w przypadku robienia zdjęć krajobrazów lub osób.
Wizytówka Ten tryb umożliwia przechwytywanie wizytówek. Aplikacja Office Lens automatycznie wyodrębnia informacje kontaktowe z wizytówki, aby ułatwić jej odczytanie i zaimportowanie do listy kontaktów.
Tablica Ten tryb służy do przechwytywania notatek. Aplikacja Office Lens dostosuje obrazy, aby tło nie było zbyt jasne, a wyrazy były bardziej czytelne. Jest to także idealne ustawienie dla czarnych tablic i szkiców.
Dokument Ten tryb ułatwia pełne wykorzystanie małych wyrazów i szczegółów na stronie. Świetnie się nadaje do takich elementów jak plakaty i menu w restauracjach.
Robienie zdjęcia
Określ, czy chcesz użyć lampy błyskowej, oraz wybierz inne opcje, takie jak rozdzielczość zdjęcia. Aby precyzyjnie przechwycić element, upewnij się, że mieści się on w ramce, a następnie zrób zdjęcie za pomocą przycisku aparatu. Możesz zrobić kilka zdjęć, zapisać je jako zbiór i wysłać je razem do programu OneNote.
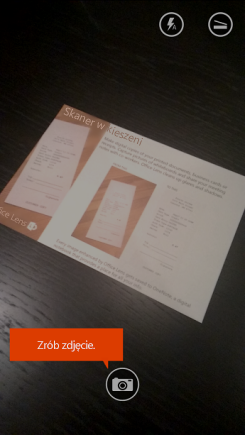
Aby zobaczyć ostatnio zrobione zdjęcia, przesuń szybko wstecz.
Przeglądanie i edytowanie
Zdjęcia możesz udoskonalać, przycinając je, obracając lub dodając podpisy. W razie potrzeby na tym etapie możesz także zmienić tryb.
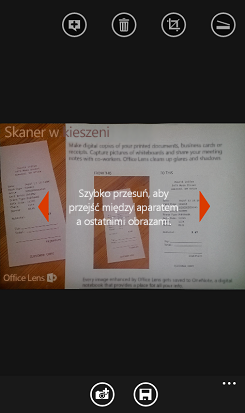
-
Przesuń szybko w lewo lub w prawo, aby zobaczyć ostatnio zrobione zdjęcia.
-
Dodaj więcej zdjęć, przesuwając szybko do końca aparatu na żywo lub naciskając przycisk Dodaj zdjęcie.
Porada: Aby edytować istniejące zdjęcia z aparatu, naciśnij pozycję ... > importuj i wybierz zdjęcie z jednego z albumów.
-
Naciśnij przycisk Podpis, aby dodać opis zdjęcia.
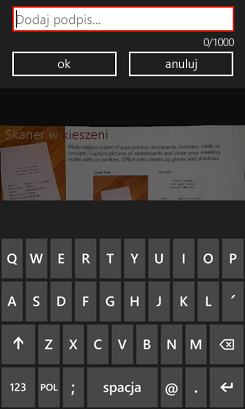
-
Po zakończeniu naciśnij przycisk Zapisz.
-
Na ekranie zapisywania możesz zmienić tytuł zdjęcia lub zestawu zdjęć. Użyty tutaj tytuł będzie również tytułem strony w programie OneNote, w którym zdjęcia zostaną zapisane.
-
Aby utworzyć plik programu Word lub PowerPoint zawierający zdjęcia, zaznacz odpowiednie pola wyboru, a następnie kliknij przycisk znacznika wyboru.
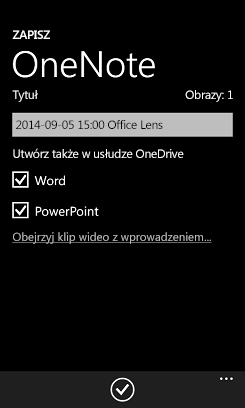
Domyślnie zdjęcia zapisane w programie OneNote znajdują się w notesie głównym, ale możesz zmienić tę lokalizację, aby przechowywać notatki w sposób najbardziej dla siebie odpowiedni.
Uwaga: Jeśli jesteś nowym użytkownikiem programu OneNote, zdjęcia znajdziesz w sekcji Szybkie notatki Notesu użytkownika <Twoje imię>. Jeśli już od pewnego czasu używasz programu OneNote, notes będzie mieć inną nazwę, na przykład Osobisty, Osobisty (sieć Web) lub Mój notes, a przechwycona zawartość będzie w sekcji Notatki niezaszeregowane.
Informacje dodatkowe
Zdjęcia zapisane jako pliki programów Word i PowerPoint lub w formacie PDF będą się znajdować w Twoim folderze Dokumenty w usłudze OneDrive, dzięki czemu będzie można uzyskiwać do nich dostęp z dowolnego z posiadanych urządzeń. Aplikacja Office Lens nie tylko robi zdjęcie i importuje obraz do pliku programu Word lub PowerPoint. Końcowe dokumenty programów Word i PowerPoint to rzeczywiste dokumenty pakietu Office.
-
W przypadku programu Word aplikacja Office Lens rozpoznaje tekst — pismo ręczne lub tekst drukowany — oraz układ dokumentu. Cały tekst, formatowanie i układ w utworzonym przez nią dokumencie programu Word można w pełni edytować — tak samo, jak przypadku samodzielnego tworzenia dokumentu przy biurku.
-
W przypadku programu PowerPoint wszystkie wiersze pisma odręcznego i pociągnięcia odręczne są przekształcane w obiekty rysunkowe programu PowerPoint, które można ponownie pokolorować, przenieść i edytować, a także można zmienić ich rozmiar. Można również usunąć tło rysunków, co ułatwia ponowne używanie tych rysunków w innych prezentacjach.
-
W przypadku plików PDF aplikacja Office Lens wyodrębnia informacje tekstowe. Możesz przeszukiwać zawartość pliku z tekstem oraz wyróżniać lub kopiować części stron za pomocą aplikacji czytnika plików PDF.
Możesz zobaczyć, jak to działa, w poniższym klipie wideo.

Ułatwienia dostępu
Oprócz możliwości dodawania podpisów do zdjęć aplikacji Office Lens system Windows Phone oferuje ustawienia ułatwień dostępu, które pomagają w korzystaniu z aplikacji Office Lens zgodnie z własnymi potrzebami.
-
Na liście aplikacji na telefonie z systemem Windows Phone 8 naciśnij pozycję Ustawienia > Ułatwienia dostępu.
Oto kilka ustawień, które mogą okazać się przydatne:
Powiększenie Gdy powiększenie jest włączone, możesz nacisnąć dwukrotnie dwoma palcami, aby powiększyć tekst na ekranie telefonu.
Wysoki kontrast Wysoki kontrast sprawia, że elementy na ekranie są łatwiejsze do odczytania, dzięki zmienianiu koloru ikon i tekstu na czarno-biały i wyświetlaniu jednolitego tła za wyrazami, które w przeciwnym razie znajdowałyby się na obrazach.
Więcej informacji o ustawieniach ułatwień dostępu systemu Windows Phone można znaleźć w witrynie internetowej systemu Windows Phone.
Nadal masz pytania?
Odwiedź forum społeczności firmy Microsoft i wyszukaj wpisy użytkowników dotyczące aplikacji Office Lens lub uzyskaj pomoc na żywo z witryny Answer Desk.










