Uwaga: Ten artykuł spełnił swoje zadanie i wkrótce zostanie wycofany. Aby zapobiec błędom „Nie można odnaleźć strony”, usuniemy znane nam linki. Jeśli zostały utworzone linki do tej strony, należy je usunąć — dbajmy wspólnie o łączność w sieci Web.
W programie Word większość czynności związanych z tworzeniem indeksu jest zautomatyzowana, co ułatwia wprowadzanie aktualizacji i stosowanie zmian formatowania. Aby utworzyć indeks, należy najpierw oznaczyć wpisy, które mają zostać uwzględnione, a następnie utworzyć indeks.
Oznaczanie wpisów
-
Zaznacz tekst, którego chcesz użyć jako wpisu indeksu.
-
Kliknij pozycję Odwołania > Oznacz wpis.
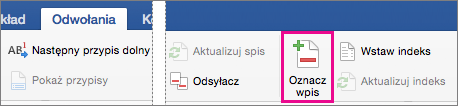
-
W oknie dialogowym Oznaczanie wpisu indeksu możesz edytować wpis lub dodać drugi poziom w obszarze Wpis podrzędny. Jeśli potrzebny jest trzeci poziom, wstaw dwukropek po wpisie podrzędnym.
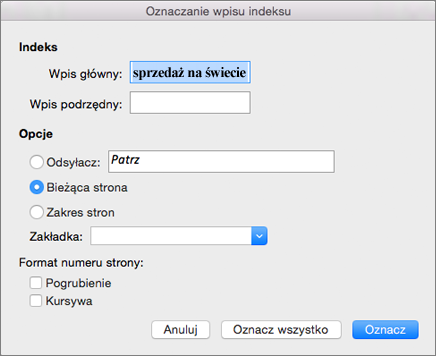
-
Aby utworzyć odsyłacz do innego wpisu, kliknij opcję Odsyłacz w obszarze Opcje, a następnie w polu wpisz tekst dla tego wpisu.
-
Aby sformatować numery stron wyświetlane w indeksie, w obszarze Format numeru strony zaznacz pole wyboru Pogrubienie lub Kursywa.
-
Kliknij przycisk Oznacz, aby oznaczyć wpis indeksu. Aby oznaczyć wszystkie wystąpienia tego tekstu w dokumencie, kliknij przycisk Oznacz wszystko.
-
Kliknij przycisk Zamknij.
-
Powtórz kroki od 1 do 7, aby oznaczyć wszystkie wpisy, które mają się znaleźć w indeksie.
Tworzenie indeksu
Po oznaczeniu wpisów można wstawić indeks do dokumentu.
-
Kliknij miejsce, w którym chcesz dodać indeks.
-
Kliknij pozycję Odwołania > Wstaw indeks.
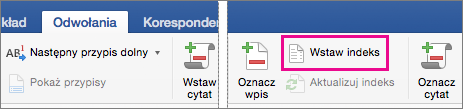
-
W oknie dialogowym Indeks możesz wybrać format wpisów tekstowych, numerów stron, kart i innych znaków.
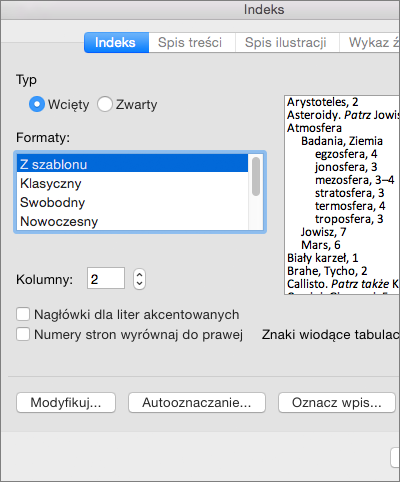
Możesz również zmienić ogólny wygląd indeksu, wybierając jedną z opcji w obszarze Formaty. Po wybraniu opcji zostanie wyświetlony podgląd w polu po prawej stronie.
-
Kliknij przycisk OK.
Uwaga: Po utworzeniu indeksu możesz zaznaczyć więcej wpisów. musisz zaktualizować indeks o nowe wpisy. Kliknij pozycję odwołania > Aktualizuj indeks.
Krok 1. Oznaczanie wpisów
Wpis indeksu można utworzyć dla określonego wyrazu, frazy lub symbolu bądź dla tematu obejmującego zakres stron.
Oznaczanie wpisów indeksu dla wyrazów lub fraz
-
Zaznacz tekst, którego chcesz użyć jako wpisu indeksu.
-
W menu Wstaw kliknij polecenie Indeks i spisy.
-
Na karcie Indeks kliknij pozycję Oznacz hasło.
Porada: Aby przejść bezpośrednio do okna dialogowego Oznaczanie wpisu indeksu , naciśnij klawisze

-
Wpisz lub zmień tekst w polu Wpis główny.
Porady:
-
Aby utworzyć wpis podrzędny, określ główny wpis indeksu, a następnie wpisz tekst wpisu podrzędnego w polu Wpis podrzędny.
-
Aby utworzyć wpis trzeciego poziomu, wpisz tekst wpisu podrzędnego z dwukropkiem na końcu (:), a następnie wpisz tekst wpisu trzeciego poziomu.
-
-
Wykonaj jedną z następujących czynności:
Aby oznaczyć
Pozycja do kliknięcia
Wpis indeksu
Oznacz
Pierwsze wystąpienie danego tekstu w każdym akapicie dokumentu dokładnie dopasowane pod względem wielkości liter
Oznacz wszystko
Porada: Aby oznaczyć wpisy indeksu dla symboli, takich jak symbol @, w polu Wpis główny bezpośrednio za symbolem wpisz znaki ;# (średnik i znak numeru), a następnie kliknij przycisk Oznacz. Podczas tworzenia indeksu program Word umieszcza symbole na początku indeksu.
-
Aby oznaczyć dodatkowe wpisy indeksu, zaznacz tekst lub kliknij bezpośrednio za nim, kliknij okno dialogowe Oznaczanie wpisu indeksu, a następnie powtórz kroki od 4 do 5.
Uwaga: Program Word wstawia każdy oznaczony wpis indeksu jako pole XE (wpis indeksu) w formacie tekstu ukrytego. Jeśli pole XE nie jest widoczne, kliknij pozycję Pokaż/ukryj

Oznaczanie wpisów indeksu w przypadku tekstu zajmującego kilka stron
-
Zaznacz zakres tekstu, do którego ma się odnosić wpis indeksu.
-
W menu Wstaw kliknij polecenie Zakładka.
-
W polu Nazwa zakładki wpisz nazwę, a następnie kliknij przycisk Dodaj.
Uwaga: Nazwa zakładki nie może zawierać spacji.
-
W dokumencie kliknij na początku zaznaczonego zakresu tekstu.
-
W menu Wstaw kliknij polecenie Indeks i spisy.
-
Na karcie Indeks kliknij pozycję Oznacz hasło.
-
W polu Wpis główny wprowadź wpis indeksu dla oznaczonego tekstu.
-
W obszarze Opcje kliknij pozycję Zakres stron.
-
W polu Zakładka wpisz lub wybierz nazwę zakładki, która została wpisana w kroku 3.
-
Kliknij przycisk Oznacz.
-
Kliknij przycisk Zamknij.
Uwaga: Program Word wstawia każdy oznaczony wpis indeksu jako pole XE (wpis indeksu) w formacie tekstu ukrytego. Jeśli pole XE nie jest widoczne, kliknij pozycję Pokaż/ukryj

Krok 2. Edytowanie lub usuwanie wpisów indeksu (opcjonalnie)
Jeśli w gotowym indeksie zostaną zmienione jakiekolwiek wpisy, to podczas ponownego tworzenia indeksu w programie Word wprowadzone zmiany zostaną usunięte. Aby zachować zmiany formatowania, sformatuj pola wpisów indeksu w dokumencie.
Edytowanie wpisu indeksu
-
Zmień tekst znajdujący się w cudzysłowie.
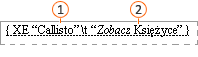

Odsyłacz

Jeśli nie widzisz pól XE (hasło indeksu), kliknij przycisk Pokaż/ukryj

Usuwanie wpisu indeksu
-
Zaznacz całe pole wpisu indeksu, łącznie z nawiasami ({}), a następnie naciśnij klawisz DELETE.
Jeśli nie widzisz pól XE (hasło indeksu), kliknij przycisk Pokaż/ukryj

Krok 3: projektowanie i budowanie indeksu
Po utworzeniu wpisów indeksu można utworzyć indeks w dokumencie. Indeks znajduje się zazwyczaj na końcu lub pod koniec dokumentu. Można go jednak umieścić w każdym innym miejscu w dokumencie.
Przestroga: Aby mieć pewność, że dokument zostanie poprawnie podzielony na strony, przed utworzeniem indeksu ukryj kody pól oraz tekst ukryty. Jeśli pola XE (hasło indeksu) są widoczne, na pasku narzędzi Standardowy kliknij pozycję pokaż/ukryj 
Tworzenie indeksu przy użyciu jednego z gotowych projektów indeksu
-
W dokumencie kliknij miejsce, w którym chcesz wstawić gotowy indeks.
-
W menu Wstaw kliknij polecenie Indeks i spisy, a następnie kliknij kartę Indeks.
-
Kliknij projekt w polu Formaty.
-
Wybierz pozostałe wymagane opcje indeksu.
Tworzenie indeksu przy użyciu niestandardowego projektu indeksu
-
W dokumencie kliknij miejsce, w którym chcesz wstawić gotowy indeks.
-
W menu Wstaw kliknij polecenie Indeks i spisy, a następnie kliknij kartę Indeks.
-
W polu Formaty kliknij pozycję Z szablonu, a następnie kliknij przycisk Modyfikuj.
-
Kliknij styl w polu Style, kliknij przycisk Modyfikuj, a następnie zastosuj dowolne formatowanie.
-
Wybierz pozostałe wymagane opcje indeksu.










