Wstawianie ikon na platformie Microsoft 365
Ikony można wstawiać do Microsoft 365 dokumentów. Możesz je obracać, kolorować i zmieniać ich rozmiar bez utraty jakości obrazu. Te ikony są bezpłatne i nie ma żadnych opłat licencyjnych ani praw autorskich, o które należy się martwić.
-
Wybierz pozycję Wstawianie > Ikony.
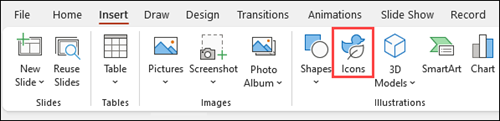
-
Ikony można przewijać lub przejść bezpośrednio do konkretnej kategorii, wybierając jej nazwę w okienku nawigacji po lewej stronie. Możesz również wyszukać przy użyciu pola w lewym górnym rogu.
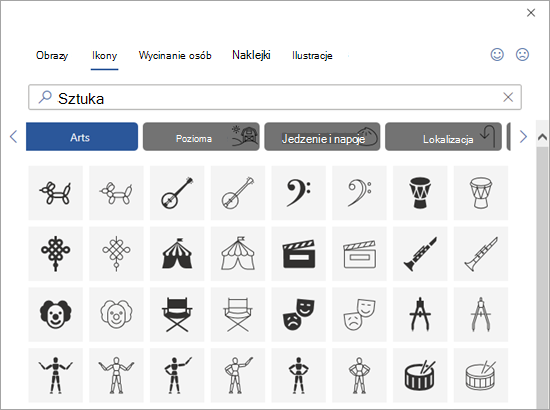
-
Wybierz ikonę, a następnie zaznacz pozycję Wstaw w prawym dolnym rogu.
Wstawiaj wiele ikon jednocześnie, klikając każdą z nich przed kliknięciem przycisku Wstaw.
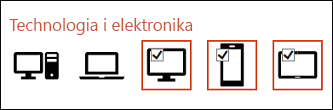
-
Obracaj, koloruj i zmieniaj rozmiar ikony. Więcej informacji na temat edytowaniaobrazów można uzyskać w Microsoft Office 365.
Porada: Chcesz szybko zmienić kolor swojej ikony? Kliknij prawym przyciskiem myszy swoją ikonę, wybierz pozycję Wypełnienie i wybierz żądany kolor.
-
Wybierz pozycję Wstawianie > Ikony.
-
Przewiń ikony, wyszukaj przy użyciu słów kluczowych lub przejrzyj według kategorii (nazwy pod polem Search).
-
Wybierz ikonę, a następnie zaznacz pozycję Wstaw w prawym dolnym rogu.
Wstawiaj wiele ikon jednocześnie, klikając każdą z nich przed kliknięciem przycisku Wstaw.
-
Obracaj, koloruj i zmieniaj rozmiar ikony. Więcej informacji na temat edytowaniaobrazów można uzyskać w Microsoft Office 365.
Porada: Chcesz szybko zmienić kolor swojej ikony? Kliknij prawym przyciskiem myszy swoją ikonę, wybierz pozycję Wypełnienie i wybierz żądany kolor.
Wstawianie ikony
-
Kliknij dowolne miejsce na slajdzie.
-
Wybierz pozycję Więcej opcji (...).
-
Wybierz pozycję Narzędzia główne > Wstaw ikony>.
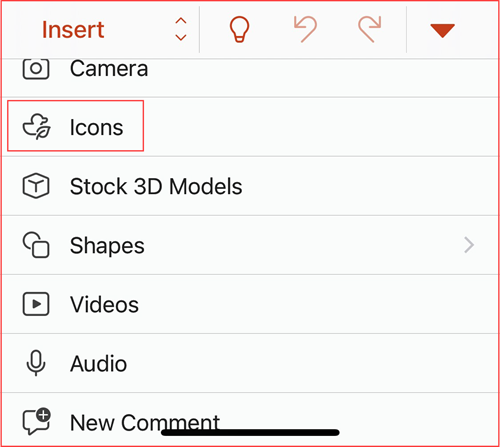
-
Ikony można przewijać lub przejść bezpośrednio do konkretnej kategorii, klikając jej nazwę w okienku nawigacji po lewej stronie.
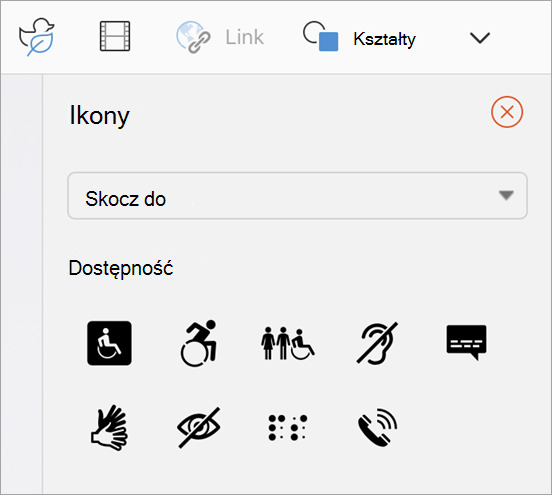
-
Wybierz ikonę, a następnie naciśnij pozycję Wstaw w prawym dolnym rogu.
Wstawiaj wiele ikon jednocześnie, klikając każdą z nich przed naciśnięciem przycisku Wstaw.
-
Obróć i pokoloruj ikonę oraz zmień jej rozmiar, postępując zgodnie z instrukcjami tutaj.
Porada: Chcesz szybko zmienić kolor swojej ikony? Kliknij prawym przyciskiem myszy swoją ikonę, wybierz pozycję Wypełnienie i wybierz żądany kolor.
W Microsoft 365 aplikacjach sieci Web wstawianie ikon jest dostępne tylko w PowerPoint.
-
Wybierz pozycję Wstawianie > Ikony.

-
Użyj pola Search w lewym górnym rogu, aby poszukać odpowiedniej ikony lub przeglądać, przewijając.
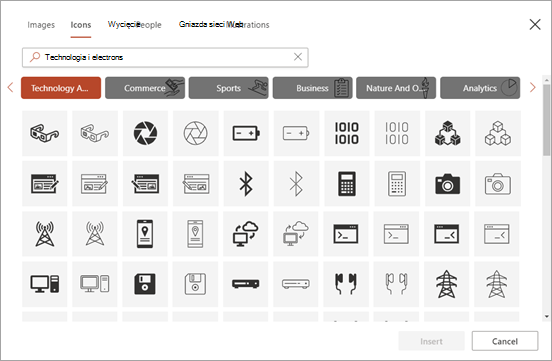
-
Wybierz ikonę, a następnie kliknij pozycję Wstaw w prawym dolnym rogu.
Wstawiaj wiele ikon jednocześnie, klikając każdą z nich przed kliknięciem przycisku Wstaw.
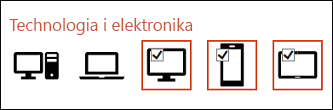
-
Obróć i pokoloruj ikonę oraz zmień jej rozmiar, postępując zgodnie z instrukcjami tutaj.
Porada: Chcesz szybko zmienić kolor swojej ikony? Kliknij prawym przyciskiem myszy swoją ikonę, wybierz pozycję Wypełnienie i wybierz żądany kolor.
Zobacz też
Dodawanie obrazów lub klipów wideo do pliku przy użyciu urządzenia przenośnego











