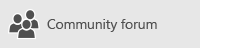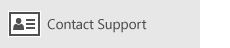Jeśli maszWindows 10 lub nowszą wersję i zalogujesz się za pomocą konta Microsoft z adresem Outlook.com, Live, Hotmail lub MSN, to konto zostanie dodane do aplikacji Poczta i Kalendarz. Możesz dodać to konto e-mail i wiele innych kont e-mail do aplikacji Poczta i Kalendarz, aby rozpocząć wysyłanie i odbieranie wiadomości e-mail oraz tworzenie zdarzeń i zarządzanie nimi.
Uwagi:
-
Jest wyświetlany komunikat informujący o tym, że Twoje konto jest nieaktualne? Prawdopodobnie musisz zaktualizować ustawienia swojego konta. Zobacz Rozwiązywanie problemów z nieaktualnym kontem, aby uzyskać więcej informacji.
-
Po skonfigurowaniu poczty e-mail nie widzisz swoich wiadomości? <c0>Zmień ustawienia synchronizacji skrzynki pocztowej</c0>.
Dodawanie nowego konta e-mail
-
Wybierz pozycję Start , wpisz Poczta i wybierz aplikację z wyników.
-
Jeśli otwierasz aplikację Poczta po raz pierwszy, zostanie wyświetlona strona powitalna. Wybierz pozycję Dodaj konto, aby rozpocząć.
Jeśli aplikacja Poczta była już wcześniej używana, u dołu lewego okienka nawigacji wybierz pozycję Ustawienia

Uwaga: Aby przejść do pozycji Ustawienia na telefonie lub tablecie, naciśnij trzy kropki w dolnej części strony.
-
Wybierz pozycję Dodaj konto.
-
Wybierz typ konta do dodania.
Uwagi:
-
Aby wyświetlić wszystkie opcje, może być konieczne przewinięcie w dół okna dialogowego Dodawanie konta .
-
Jeśli wybierzesz pozycję Google, musisz się zalogować przy użyciu swojego konta Google, wprowadzić kod weryfikacji dwuetapowej, jeśli ta funkcja zabezpieczeń została przez Ciebie włączona, oraz nadać systemowi Windows uprawnienie dostępu do Twoich informacji. Wybierz pozycję Zezwalaj , a Twoje konto zostanie utworzone.
-
Jeśli wybierzesz inne konto poczty e-mail, konieczne będzie wykonanie czynności opisanych w sekcji Specjalne instrukcje dotyczące innych kont poniżej.
-
-
Wprowadź wymagane informacje i wybierz pozycję Zaloguj się. W przypadku większości kont będą to adres e-mail, hasło i nazwa konta. Nazwa konta jest widoczna zarówno w lewym okienku aplikacji Poczta, jak i w okienku Zarządzanie kontami.
Uwaga: Jeśli zostanie wyświetlony komunikat „Nie można znaleźć informacji dla tego konta. Upewnij się, że adres e-mail jest poprawny, a następnie spróbuj ponownie", musisz wybrać pozycję Spróbuj ponownie trzy razy, zanim przycisk zmieni się na Zaawansowany. Wybierz pozycję Zaawansowane i postępuj zgodnie z instrukcjami w następnej sekcji , aby dodać konto.
-
Wybierz pozycję Gotowe. Synchronizacja danych rozpocznie się zaraz po skonfigurowaniu konta.
Uwaga: Synchronizowanie konta może potrwać kilka minut. W tym czasie w okienku wiadomości może być wyświetlany komunikat „Jeszcze nie zsynchronizowano”. Jeśli ten komunikat będzie nadal wyświetlany, możesz dowiedzieć się, jak rozwiązać problemy z synchronizacją w aplikacjach Poczta i Kalendarz.
Dodawanie konta przy użyciu konfiguracji zaawansowanej
Istnieją dwa sposoby uzyskiwania dostępu do opcji Konfiguracja zaawansowana dla konta e-mail.
-
Wybierz pozycję Konfiguracja zaawansowana , jeśli automatyczna konfiguracja poczty e-mail nie powiedzie się w kroku 3 powyżej.
-
Wybierz pozycję Konfiguracja zaawansowana w oknie Wybieranie konta w kroku 2 powyżej. Opcja Konfiguracja zaawansowana jest ostatnią opcją na liście i może być konieczne jej przewinięcie.
Możesz wybrać konto Exchange ActiveSync lub konto Internetowa poczta e-mail. Jeśli administrator nie polecił Ci korzystania z Exchange ActiveSync, wybierz pozycję Internetowa poczta e-mail.
Wprowadź następujące informacje w oknie Konfiguracja zaawansowana.
-
Adres e-mail Nazwa, która jest widoczna w lewym okienku aplikacji Poczta.
-
Nazwa użytkownika Jest to Twój pełny adres e-mail.
-
Hasło Wprowadź hasło do konta e-mail.
-
Nazwa konta Jest to nazwa widoczna w lewym okienku aplikacji Poczta i w okienku Zarządzanie kontami. Możesz wybrać dowolną nazwę.
-
Wysyłaj wiadomości, używając tej nazwy Wprowadź nazwę, która ma być widoczna dla adresatów Twoich wiadomości.
-
Serwer przychodzącej poczty e-mail Możesz uzyskać te informacje od swojego usługodawcy internetowego lub administratora. Zwykle adres serwera przychodzącej poczty e-mail jest w formacie mail.contoso.com lub imap.google.com. W przypadku wielu kont e-mail te informacje można znaleźć w artykule Informacje dotyczące nazw serwerów POP i IMAP.
-
Typ konta Wybierz pozycję POP3 lub IMAP4. W przypadku większości kont e-mail używany jest protokół IMAP4. Jeśli nie wiesz, którą pozycję wybrać, skontaktuj się z usługodawcą internetowym.
-
Serwer wychodzącej poczty e-mail (SMTP) Możesz uzyskać te informacje od swojego usługodawcy internetowego lub administratora. Zwykle adres serwera wychodzącej poczty e-mail jest w formacie mail.contoso.com lub smtp.contoso.com.
-
Domyślnie wszystkie cztery pola wyboru w dolnej części okna są zaznaczone. W przypadku większości kont e-mail nie są wymagane żadne zmiany tych opcji.
Ustawienia do wpisania w sekcji Konfiguracja zaawansowana może podać dostawca poczty e-mail, ale można też skorzystać z artykułu Informacje dotyczące nazw serwerów POP i IMAP, w którym podaliśmy ustawienia dla najpopularniejszych dostawców poczty e-mail.
Po wprowadzeniu wymaganych informacji wybierz pozycję Zaloguj się > Gotowe.
Uwaga: Jeśli chcesz dodać konto inne niż usługi Gmail, zobacz sekcję Specjalne instrukcje dotyczące innych kont.
Rozwiązywanie problemów
Jeśli występują problemy z konfiguracją konta, wypróbuj poniższe rozwiązania.
-
Jeśli uaktualniono do wersji Windows 10 lub nowszej, konieczne będzie ponowne dodanie kont do aplikacji Poczta.
-
Upewnij się, że wprowadzony adres e-mail i hasło są prawidłowe. W hasłach jest uwzględniana wielkość liter.
-
Jeśli widzisz swoje najnowsze wiadomości, ale nie widzisz starszych wiadomości, prawdopodobnie musisz zmienić czas trwania synchronizacji wiadomości e-mail.
-
Jeśli pojawi się komunikat informujący o tym, że Twoje konto jest nieaktualne, prawdopodobnie musisz zaktualizować hasło, serwer poczty przychodzącej lub wychodzącej albo ustawienia protokołu SSL. Zobacz Rozwiązywanie problemów z nieaktualnym kontem.
Jeśli chcesz usunąć konto, zobacz Usuwanie konta e-mail w aplikacjach Poczta i Kalendarz.
Specjalne instrukcje dotyczące innych kont
Jeśli na Twoim koncie usługi iCloud włączono uwierzytelnianie dwuskładnikowe, konieczne będzie wygenerowanie hasła specyficznego dla aplikacji w celu dodania konta usługi iCloud do aplikacji Poczta.
-
Zaloguj się na swojej stronie konta identyfikatora Apple.
-
Wybierz pozycję Generuj hasło poniżej haseł specyficznych dla aplikacji.
-
Wykonaj instrukcje wyświetlane na ekranie.
Firma Microsoft dodała obsługę protokołu OAuth dla usługi Yahoo! w Aktualizacji systemu Windows 10 dla twórców. Aby zainstalować Aktualizację dla twórców już teraz, przejdź do witryny pobierania oprogramowania i wybierz pozycję Aktualizuj teraz. Aby uzyskać więcej informacji o aktualizacjach systemu Windows, zobacz Pobieranie najnowszej aktualizacji systemu Windows.
W przypadku japońskiej wersji konta usługi Yahoo! e-mail, musisz wykonać następujące czynności:
-
Dodaj swoją usługę Yahoo! należy dodać jako konto IMAP. W tym celu wykonaj czynności opisane w artykule Dodawanie konta przy użyciu konfiguracji zaawansowanej przy użyciu imap.mail.yahoo.co.jp serwera poczty przychodzącej i smtp.mail.yahoo.co.jp dla serwera poczty wychodzącej.
Aby zsynchronizować skrzynkę pocztową usługi QQ z aplikacjami Poczta i Kalendarz, należy dla tej usługi włączyć obsługę protokołu IMAP.
-
Zaloguj się na konto usługi QQ.
-
Wybierz pozycję Ustawienia > usługi Konta > usługi POP3/IMAP/SMTP/Exchange/CardDAV/CalDAV > > Otwórz usługę IMAP/SMTP.
-
Aby włączyć tę usługę, może być konieczne wysłanie wiadomości SMS. Po wybraniu pozycji Otwórz w kroku 2 może zostać wyświetlone okno dialogowe z monitem o wysłanie wiadomości pod wyświetlony numer telefonu za pomocą telefonu.
-
Po wysłaniu wiadomości SMS aplikacja QQ otworzy nowe okno dialogowe z kodem autoryzacji. Skopiuj kod autoryzacji — będzie on potrzebny do dodania konta poczty QQ w aplikacjach Poczta i Kalendarz.
-
W aplikacjach Poczta i Kalendarz usuń konto QQ i dodaj je ponownie za pomocą kodu autoryzacji.
Konto usługi QQ powinno teraz być synchronizowane automatycznie.
Gdy spróbujesz połączyć konto witryny GMX.de lub WEB.de z aplikacjami Poczta i Kalendarz, otrzymasz wiadomość e-mail w skrzynce pocztowej usługi GMX.de lub WEB.de z instrukcjami dotyczącymi włączania dostępu.
-
W przeglądarce internetowej zaloguj się na swoje konto witryny GMX.de lub WEB.de.
-
Znajdź wiadomość e-mail zawierającą instrukcje dotyczące łączenia konta z aplikacjami Poczta i Kalendarz, a następnie postępuj zgodnie z tymi instrukcjami.
-
Twoje konto powinno zostać automatycznie zsynchronizowane z aplikacjami Poczta i Kalendarz.
Nadal potrzebujesz pomocy?
Tematy pokrewne
Usuwanie konta e-mail z aplikacji
Poczta i Kalendarz Brakuje moich wiadomości lub znikają
Zmienianie hasła w aplikacji Poczta
Poczta i Kalendarz — często zadawane pytania