W tym temacie przedstawiono instrukcje krok po kroku dotyczące tworzenia notesów OneNote z ułatwieniami dostępu i odblokowywania zawartości dla wszystkich, w tym dla osób niepełnosprawnych.
Dowiesz się na przykład, jak pracować z funkcją Sprawdzanie ułatwień dostępu w celu rozwiązania problemów z ułatwieniami dostępu podczas pisania notesu. Dowiesz się również, jak dodawać tekst alternatywny do obrazów, aby osoby korzystające z czytników zawartości ekranu mogły odsłuchać zawartość obrazu. Możesz również przeczytać o tym, jak używać kolorów i stylów czcionek, aby zmaksymalizować integrację notesu przed udostępnieniem go innym osobom.
W tym temacie
Najważniejsze wskazówki dotyczące tworzenia notesów OneNote z ułatwieniami dostępu
W poniższej tabeli przedstawiono najważniejsze wskazówki dotyczące tworzenia OneNote notesów z ułatwieniami dostępu dla osób niepełnosprawnych.
|
Aspekt wymagający uwagi |
Jak to znaleźć |
Dlaczego warto poprawić |
Jak to poprawić |
|---|---|---|---|
|
Dołączanie tekstu alternatywnego do wszystkich elementów wizualnych i plików osadzonych. |
Aby znaleźć przypadki brakującego tekstu alternatywnego, skorzystaj z narzędzia Sprawdzanie ułatwień dostępu. |
Tekst alternatywny ułatwia osobom, które nie widzą ekranu, zrozumienie znaczenia obrazów, innych elementów wizualnych i plików osadzonych. |
Dodawanie tekstu alternatywnego do elementów wizualnych i plików osadzonych |
|
Dodaj zrozumiały i dokładny tekst hiperlinku. |
Aby określić, czy tekst hiperlinku ma sens jako informacje autonomiczne, przejrzyj notes. |
Osoby korzystające z czytników zawartości ekranu czasami „skanują” listę linków. |
|
|
Nadawanie grupom sekcji, sekcjom i stronom unikatowych nazw i usuwanie pustych elementów. |
Aby ustalić, czy nazwa została nazwana cała zawartość i usunięto puste elementy, przejmij notes wizualnie. |
Notesy z zawartością o opisowej nazwie ułatwiają znajdowanie określonych informacji. Ułatwia to również użytkownikom korzystającym z czytników zawartości ekranu sprawdzanie zawartości elementu bez jego otwierania. |
Zmienianie nazw sekcji i grup sekcji Usuwanie nieużywanych sekcji i grup sekcji |
|
Kolor nie powinien być jedynym środkiem przekazywania informacji. |
Użyj automatycznego koloru czcionki dla tekstu. Zeskanuj notes wizualnie w poszukiwaniu wystąpień kodowania kolorami. |
Osoby niewidome, niedowidzące lub nierozróżniające kolorów mogą nie zrozumieć znaczenia poszczególnych kolorów. |
|
|
Jeśli musisz używać tabel, utwórz prostą strukturę tabel tylko dla danych i określ informacje nagłówka kolumny. |
Aby upewnić się, że tabele nie zawierają podzielonych, scalonych komórek ani tabel zagnieżdżonych, użyj narzędzia Sprawdzanie ułatwień dostępu. |
Czytniki zawartości ekranu określają swoje położenie, zliczając komórki tabeli. Ponadto przy użyciu informacji o nagłówkach czytniki zawartości ekranu identyfikują wiersze i kolumny. |
|
|
Stosowanie większych rozmiarów czcionek (co najmniej 18 pkt), czcionek bezszeryfowych i wystarczających odstępów. |
Aby znaleźć potencjalne problemy związane z czcionkami lub odstępami, przejrzyj strony w poszukiwaniu obszarów, które wyglądają na zatłoczone lub nieczytelne. |
Osoby z dysleksją opisują scalanie lub zniekształcanie tekstu. |
Używanie dostępnego koloru i formatowania tekstu Używanie wyrównania i odstępów w tekście z ułatwieniami dostępu |
|
Udostępnij pliki audio i wideo osobom niewidomym lub niedowidzącym albo niesłyszącym lub niedosłyszącym. |
Jeśli to możliwe, przed wstawieniem ich do programu OneNote upewnij się, że pliki audio i wideo mają napisy, podpisy kodowane lub opisy wideo. |
||
|
Stosowanie wbudowanych nagłówków i stylów. |
Oprogramowanie czytnika zawartości ekranu rozpoznaje wbudowane style nagłówków jako nagłówki i umożliwia użytkownikom nawigowanie według nagłówków. Ponadto osoby z zaburzeniami czytania, takimi jak dysleksja, zależą od nagłówków, aby pomóc im w strukturze informacji. |
Użyj nagłówków, aby podzielić zawarte w notatkach informacje na małe fragmenty rozmieszczone w logicznej kolejności. Aby znaleźć nagłówki, które nie są logicznie uporządkowane, użyj funkcji Sprawdzanie ułatwień dostępu. |
Sprawdzanie ułatwień dostępu podczas pracy w OneNote
Narzędzie Sprawdzanie ułatwień dostępu to narzędzie, które przegląda Zawartość i oznacza problemy z ułatwieniami dostępu, które napotyka. Wyjaśnia, dlaczego każdy problem może stanowić potencjalny problem dla osoby niepełnosprawnej. Narzędzie Sprawdzanie ułatwień dostępu sugeruje również, jak można rozwiązać pojawiające się problemy.
Aby uruchomić narzędzie Sprawdzanie ułatwień dostępu, wybierz pozycję Przejrzyj > Sprawdź ułatwienia dostępu. Zostanie otwarte okienko Ułatwienia dostępu , w które możesz teraz przeglądać i rozwiązywać problemy z ułatwieniami dostępu. Aby uzyskać więcej informacji, zobacz Ulepszanie ułatwień dostępu za pomocą narzędzia Sprawdzanie ułatwień dostępu.
Stosowanie wbudowanych stylów nagłówków
Za pomocą wbudowanych stylów nagłówków utwórz konspekt stron notesu dla czytników zawartości ekranu. Czytniki zawartości ekranu umożliwiają użytkownikom nawigowanie według nagłówków, ale nie mogą interpretować wiersza tekstu z dużą i pogrubioną czcionką jako nagłówka, chyba że zostaną zastosowane wbudowane style.
Organizuj nagłówki w określonej, logicznej kolejności i nie pomijaj poziomów nagłówków. Na przykład użyj nagłówków Nagłówek 1, Nagłówek 2, a następnie Nagłówek 3, a nie Nagłówek 3, Nagłówek 1, a następnie Nagłówek 2.
Ponadto osoby z zaburzeniami czytania, takimi jak dysleksja, potrzebują nagłówków, które ułatwiają im strukturyzowanie informacji i dzielenie ich na mniejsze fragmenty łatwiejsze do przetworzenia. Najlepiej, jeśli każdy nagłówek zawiera tylko kilka akapitów.
-
Zaznacz tekst nagłówka.
-
Na karcie Narzędzia główne wybierz styl nagłówka, na przykład Nagłówek 2.
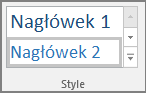
Unikanie używania tabel
Jeśli to możliwe, unikaj tabel i przedstawiaj dane w inny sposób, na przykład akapity z nagłówkami i transparentami. Tabele o stałej szerokości mogą okazać się trudne do odczytania dla osób korzystających z lupy, ponieważ takie tabele wymuszają na zawartości określony rozmiar. Dzięki temu czcionka jest bardzo mała, co wymusza na użytkownikach lupy przewijanie w poziomie, zwłaszcza na urządzeniach przenośnych.
Jeśli musisz używać tabel, skorzystaj z poniższych wskazówek, aby upewnić się, że tabela jest jak najbardziej dostępna:
-
Unikaj tabel o stałej szerokości.
-
Upewnij się, że tabele są renderowane poprawnie na wszystkich urządzeniach, w tym na telefonach i tabletach.
-
Jeśli w tabeli są hiperlinki, edytuj tekst linku, aby były sensowne i nie przerywały połowy zdania.
-
Upewnij się, że notes jest czytelny za pomocą Lupy. Wyświetl go na komputerze i urządzeniu przenośnym, aby zobaczyć, jak wygląda na różnych ekranach.
-
Przetestuj ułatwienia dostępu za pomocą czytnika immersyjnego.
Stosowanie nagłówków tabel
Jeśli musisz używać tabel, dodaj nagłówki do tabeli, aby ułatwić czytnikom zawartości ekranu śledzenie kolumn i wierszy. Jeśli tabela jest zagnieżdżona w innej tabeli bądź jeśli komórki są scalone lub podzielone, czytnik zawartości ekranu gubi się w obliczeniach i nie jest w stanie przekazać pomocnych informacji na temat tabeli. Puste komórki w tabeli mogą także błędnie zasugerować osobie korzystającej z czytnika zawartości ekranu, że tabela nie ma już żadnej dodatkowej zawartości. Ponadto przy użyciu informacji o nagłówkach czytniki zawartości ekranu identyfikują wiersze i kolumny.
Do wszystkich tabel tworzonych w programie OneNote jest automatycznie dodawany wiersz nagłówka. Wiersz nagłówka można usunąć lub dodać za pomocą OneNote dla aplikacjiWindows. Jeśli notes zawiera tabelę z niezaznaczonym wyborem opcji Wiersz nagłówka , możesz rozwiązać ten problem za pomocą aplikacji Windows.
-
Umieść kursor w obrębie pierwszego wiersza tabeli.
-
Na karcie Tabela wybierz pozycję Wstaw powyżej.
-
Kliknij prawym przyciskiem myszy wstawiony wiersz w tabeli, a następnie wybierz pozycję Tabela. Sprawdź, czy opcja Wiersz nagłówka jest zaznaczona.
-
Wróć do tabeli i wpisz nagłówki kolumn.
Dodawanie tekstu alternatywnego do elementów wizualnych i plików osadzonych
Tekst alternatywny ułatwia osobom, które nie widzą ekranu, zrozumienie znaczenia obrazów i innych elementów wizualnych. W tekście alternatywnym zwięźle opisz obraz i wspomnę o istnieniu tekstu i jego przeznaczeniu. Czytniki zawartości ekranu odczytają tekst opisujący obraz użytkownikom, którzy nie mogą go zobaczyć.
Należy również dodać tekst alternatywny do plików osadzonych, takich jak materiały pomocnicze, opisy stanowisk lub szablony raportów, aby użytkownicy czytników zawartości ekranu mogli usłyszeć opis pliku.
-
Kliknij prawym przyciskiem myszy plik wizualny lub osadzony, a następnie wybierz pozycję Tekst alternatywny.
-
Wpisz tytuł i opis elementu.
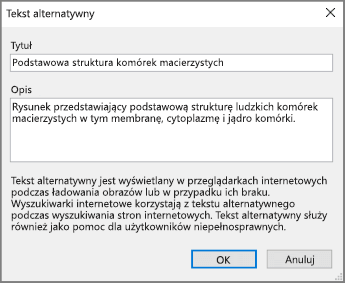
W zależności od Twojej wersji programu OneNote pole Opis może już zawierać tekst alternatywny wygenerowany komputerowo. Możesz edytować ten tekst zgodnie z potrzebami.
-
Gdy wszystko będzie gotowe, wybierz pozycję OK.
Aby uzyskać więcej informacji na temat pisania tekstu alternatywnego, zobacz Wszystko, co musisz wiedzieć, aby napisać efektywny tekst alternatywny. Zawartość wizualna obejmuje obrazy, grafiki SmartArt, kształty, grupy, wykresy, obiekty osadzone, pismo odręczne i wideo.
Aby znaleźć przypadki brakującego tekstu alternatywnego, skorzystaj z narzędzia Sprawdzanie ułatwień dostępu. Aby uzyskać więcej informacji, zobacz Ulepszanie ułatwień dostępu za pomocą narzędzia Sprawdzanie ułatwień dostępu.
Uwagi:
-
W przypadku zawartości audio i wideo, oprócz tekstu alternatywnego, dołącz podpisy kodowane dla osób niesłyszących lub niedosłyszących.
-
Unikaj przekazywania istotnych informacji jedynie za pomocą tekstu na obrazach. Jeśli musisz użyć obrazu zawierającego tekst, powtórz ten tekst w notesie.
Ułatwianie dostępu do plików audio i wideo
O ile jest to możliwe, upewnij się, że pliki audio i wideo mają ułatwienia dostępu, zanim zostaną wstawione do programu OneNote. Ewentualnie wstaw do notesu dodatkowy plik, aby zapewnić pomocnicze napisy, podpisy lub opis klipu wideo.
-
Napisy zwykle zawierają transkrypcję (lub tłumaczenie) dialogów.
-
Podpisy kodowane zazwyczaj dodatkowo opisują wskazówki dźwiękowe, takie jak muzykę czy efekty dźwiękowe występujące poza ekranem.
-
Opis klipu wideo oznacza dźwiękową narrację obejmującą najważniejsze elementy wizualne klipu. Te opisy są wstawiane w miejscu naturalnych przerw w dialogu programu. Opis klipu wideo sprawia, że klip wideo jest bardziej dostępny dla osób z niepełnosprawnościami wzroku.
Dodawanie tekstu hiperlinku z ułatwieniami dostępu
Dodaj zrozumiały tekst do hiperlinku, aby poinformować użytkowników, co jest za linkiem. Osoby korzystające z czytników zawartości ekranu czasami szybko zapoznają się z listą linków. Linki powinny przekazywać jasne, dokładne informacje na temat zawartości docelowej. Na przykład zamiast używać tekstów linków, takich jak "Kliknij tutaj", "Zobacz tę stronę", "Przejdź tutaj" lub "Dowiedz się więcej", podaj pełny tytuł strony docelowej.
-
Zaznacz tekst, do którego chcesz dodać hiperlink.
-
Na karcie Wstawianie wybierz pozycję Link.
-
Zaznaczony tekst pojawi się w polu Tekst do wyświetlenia. Jest to tekst hiperlinku. W razie potrzeby możesz go zmienić.
Porada: Nie używaj tekstu „kliknij tutaj” ani podobnych nieopisowych wyrażeń. Tekst linku powinien dokładnie, ale zwięźle opisywać stronę docelową.
-
Dodaj adres URL hiperlinku w polu Adres.
Możesz skopiować i wkleić adres, użyć przycisków Przeglądaj sieć Web lub Przeglądaj w poszukiwaniu pliku lub wybrać lokalizację w programie OneNote, aby znaleźć docelową stronę, docelowy plik lub element programu OneNote.
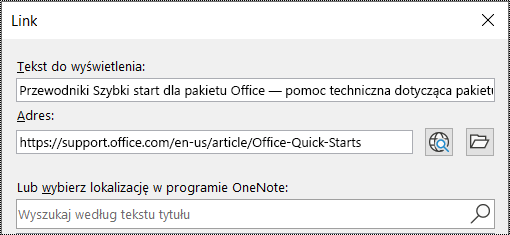
-
Wybierz przycisk OK.
Używanie jednego kontenera notatek na stronę
W programie OneNote możesz dodawać notatki w dowolnym miejscu na stronie, klikając i dodając zawartość. Powoduje to utworzenie nowego kontenera notatek.
Umieszczenie wszystkich notatek na stronie w jednym kontenerze ułatwia użytkownikom czytnika zawartości ekranu odczytywanie w jednym miejscu bez konieczności przechodzenia do wielu lokalizacji na stronie. Jeśli kontener notatek staje się zbyt duży, możesz podzielić go na wiele stron lub dodać opisowe nagłówki. (W czytnikach zawartości ekranu kontenery notatek są nazywane „blokami zawartości”).
Zmienianie nazw sekcji i grup sekcji
Opisowe i dokładne nazwy zawartości notesu ułatwiają znajdowanie określonych informacji w notatkach. Ułatwia to również użytkownikom korzystającym z czytników zawartości ekranu sprawdzanie zawartości sekcji lub grupy sekcji bez jej otwierania.
-
W notesie kliknij prawym przyciskiem myszy nazwę sekcji lub grupy sekcji, którą chcesz edytować, a następnie wybierz pozycję Zmień nazwę.
-
Wpisz nową nazwę, a następnie naciśnij klawisz Enter.
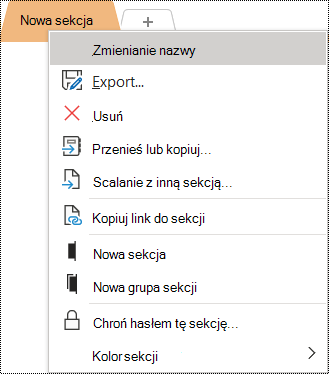
Usuwanie nieużywanych sekcji i grup sekcji
Aby ułatwić wszystkim szybkie znajdowanie istotnych informacji, usuń nieużywane sekcje i grupy sekcji, które nie zawierają żadnych informacji.
-
W notesie kliknij prawym przyciskiem myszy sekcję lub grupę sekcji, którą chcesz usunąć, a następnie wybierz pozycję Usuń.
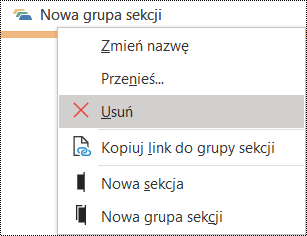
-
W oknie dialogowym potwierdzenia wybierz pozycję Tak.
Dodawanie tytułu strony lub zmienianie nazwy strony
Strony, które mają opisowy i dokładny tytuł, ułatwiają znajdowanie konkretnych informacji w notatkach. Ułatwia to również użytkownikom korzystającym z czytników zawartości ekranu sprawdzanie zawartości strony bez jej otwierania.
-
W notesie otwórz stronę, której nazwę chcesz nadać lub której nazwę chcesz zmienić.
-
Wpisz nazwę w wierszu tytułu strony nad datą i godziną.
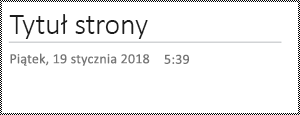
Usuwanie nieużywanych stron
Aby ułatwić wszystkim szybkie znajdowanie odpowiednich informacji, usuń nieużywane strony, które nie zawierają żadnych informacji.
-
Na liście stron kliknij prawym przyciskiem myszy stronę, którą chcesz usunąć, a następnie wybierz pozycję Usuń.
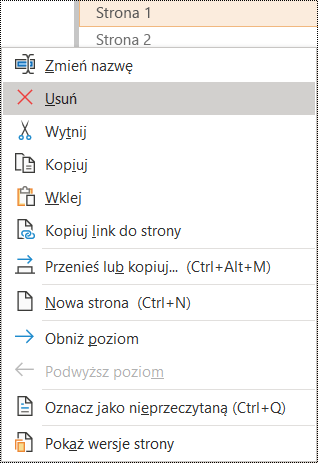
Używanie dostępnego koloru i formatowania tekstu
Tekst notesu powinien być czytelny w trybie dużego kontrastu, dzięki czemu będzie dobrze widoczny dla wszystkich — w tym dla osób z niepełnosprawnościami wzroku. Aby zapewnić prawidłowe wyświetlanie tekstu w trybie dużego kontrastu, użyj ustawienia Automatycznie dla koloru czcionki.
Osoby niewidomi, niedowidzący lub nierozróżniający kolorów mogą pominąć znaczenie poszczególnych kolorów. Pamiętaj, aby nie przekazywać informacji tylko przy użyciu koloru. Utwórz tekst, który duplikuje znaczenie koloru lub innej cechy sensorycznej.
Aby ułatwić dostęp do tekstu za pomocą formatowania, wybierz zwykłą czcionkę bezszeryfową i użyj większego rozmiaru czcionki.
-
Zaznacz tekst, który chcesz sformatować.
-
Na karcie Narzędzia główne kliknij strzałkę w dół na przycisku Kolor czcionki , a następnie wybierz pozycję Automatycznie.
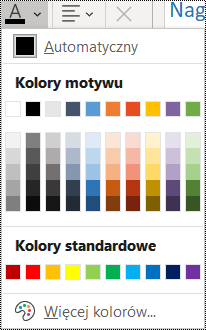
-
Na karcie Narzędzia główne wybierz na przykład większy rozmiar czcionki (co najmniej 18 pkt) i znaną czcionkę bezszeryfową, taką jak Arial lub Calibri. Możesz także użyć innych opcji formatowania, takich jak pogrubienie, w celu wyróżnienia tekstu. Unikaj nadmiernego stosowania wielkich bloków, podkreślenia i kursywy.
Używanie wyrównania i odstępów w tekście z ułatwieniami dostępu
Osoby z dysleksją odbierają tekst w sposób, który może utrudniać rozróżnianie liter i wyrazów. Na przykład mogą widzieć wiersz tekstu ściśnięty z wierszem poniżej lub scalone ze sobą sąsiadujące litery.
Wyrównaj akapit do lewej, aby uniknąć nierównych odstępów między wyrazami, oraz zwiększ lub zmniejsz odstęp między wierszami, aby poprawić czytelność. Uwzględnij wystarczające odstępy między wierszami i akapitami, ale unikaj więcej niż dwóch odstępów między wyrazami i dwóch pustych wierszy między akapitami.
-
Zaznacz tekst, który chcesz zmodyfikować.
-
Na karcie Narzędzia główne wybierz pozycję Wyrównanie akapitu.
-
Aby wyrównać tekst akapitu do lewej, wybierz pozycję Wyrównaj do lewej.
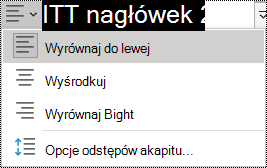
-
Aby zmodyfikować interlinię, wybierz pozycję Opcje odstępów akapitu i wprowadź odstępy, których chcesz użyć.
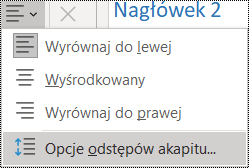
Uwaga: Wartości odstępów między akapitami w OneNote są zgodne z inną logiką niż na przykład Word. W programie OneNote należy wprowadzić całkowitą liczbę oznaczającą (w punktach) zarówno bieżący rozmiar czcionki, jak i jej zamierzonej interlinii. Aby na przykład ustawić podwójny odstęp dla czcionki Calibri w rozmiarze 11, w polu Odstęp między wierszami co najmniej wpisz 27.
Używanie list punktowanych
Jeśli jest to możliwe, podziel tekst na pozycje punktowane, aby poprawić czytelność i usprawnić nawigowanie.
-
Umieść kursor w miejscu, w którym chcesz dodać listę do notesu, lub zaznacz tekst do uwzględnienia na liście.
-
Na karcie Narzędzia główne wybierz pozycję Punktory.
-
Aby zmienić styl punktora, kliknij strzałkę w dół na przycisku Punktory .
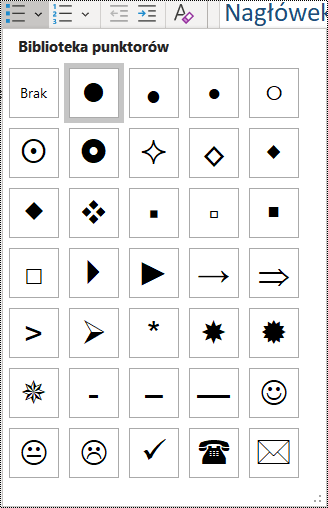
-
W razie potrzeby wpisz elementy listy.
Porada: Użyj kropki lub przecinka na końcu każdego elementu listy, aby wstrzymać działanie czytników zawartości ekranu.
Stosowanie list uporządkowanych
Do odzwierciedlenia kolejności używaj list numerowanych, ponieważ są one bardziej czytelne niż ciągły blok tekstu.
-
Umieść kursor w miejscu, w którym chcesz dodać listę do notesu, lub zaznacz tekst do uwzględnienia na liście.
-
Na karcie Narzędzia główne wybierz pozycję Numerowanie.
-
Aby zmienić styl numeracji, kliknij strzałkę w dół na przycisku Numerowanie .
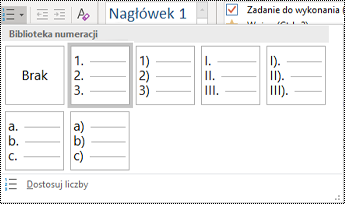
-
W razie potrzeby wpisz elementy listy.
Testowanie ułatwień dostępu za pomocą Czytnik immersyjny
Spróbuj odczytać notes za pomocą Czytnik immersyjny, aby sprawdzić, jak wygląda.
-
W notesie wybierz pozycję Wyświetl > Czytnik immersyjny. Czytnik immersyjny zostanie otwarty w nowym oknie.
-
Wybierz pozycję (Odtwórz), aby odczytać notes na głos.
-
Aby zamknąć Czytnik immersyjny, wybierz pozycję (Zakończ).
Aby uzyskać więcej informacji, zobacz Używanie Czytnik immersyjny dla programu OneNote.
Zobacz też
Usprawnij ułatwienia dostępu za pomocą funkcji Sprawdzanie ułatwień dostępu
Reguły dla funkcji Sprawdzanie ułatwień dostępu
Tworzenie dokumentów programu Word z ułatwieniami dostępu dla osób niepełnosprawnych
Tworzenie dokumentów programu Excel z ułatwieniami dostępu dla osób niepełnosprawnych
Tworzenie prezentacji programu PowerPoint z ułatwieniami dostępu dla osób niepełnosprawnych
Tworzenie wiadomości e-mail programu Outlook z ułatwieniami dostępu dla osób niepełnosprawnych
W tym temacie
Najważniejsze wskazówki dotyczące tworzenia notesów OneNote z ułatwieniami dostępu
W poniższej tabeli przedstawiono najważniejsze wskazówki dotyczące tworzenia notesów programu OneNote dla komputerów Mac z ułatwieniami dostępu dla osób niepełnosprawnych.
|
Aspekt wymagający uwagi |
Dlaczego warto poprawić |
Jak to poprawić |
|---|---|---|
|
Dołączanie tekstu alternatywnego do wszystkich elementów wizualnych i plików osadzonych. |
Tekst alternatywny ułatwia osobom, które nie widzą ekranu, zrozumienie znaczenia obrazów, innych elementów wizualnych i plików osadzonych. |
Dodawanie tekstu alternatywnego do elementów wizualnych i plików osadzonych |
|
Dodawanie zrozumiałych tekstów hiperlinków. |
Osoby korzystające z czytników zawartości ekranu czasami szybko zapoznają się z listą linków. |
|
|
Nadawanie grupom sekcji, sekcjom i stronom unikatowych nazw i usuwanie pustych elementów. |
Notesy z zawartością o opisowej nazwie ułatwiają znajdowanie określonych informacji. Ułatwia to również użytkownikom korzystającym z czytników zawartości ekranu sprawdzanie zawartości elementu bez jego otwierania. |
|
|
Kolor nie powinien być jedynym środkiem przekazywania informacji. |
Osoby niewidome, niedowidzące lub nierozróżniające kolorów mogą nie zrozumieć znaczenia poszczególnych kolorów. |
|
|
Stosowanie wystarczającego kontrastu tekstu i kolorów tła. |
Tekst notesów powinien być możliwy do odczytania w trybie dużego kontrastu, dzięki czemu będzie czytelny dla wszystkich — w tym dla osób z wadami wzroku. |
|
|
Stosowanie większych rozmiarów czcionek (co najmniej 18 pkt), czcionek bezszeryfowych i odpowiednich odstępów. |
Osoby z dysleksją odbierają tekst w sposób, który może utrudniać rozróżnianie liter i wyrazów. |
|
|
Stosowanie wbudowanych nagłówków i stylów. |
Czytniki zawartości ekranu rozpoznają wbudowane style nagłówków jako nagłówki i umożliwiają użytkownikom nawigowanie według nagłówków. Osoby z zaburzeniami czytania, takimi jak dysleksja, zależy od nagłówków, aby pomóc im w strukturze informacji. Jeśli jest to możliwe, podziel tekst na punkty punktowane lub listy numerowane, aby poprawić czytelność tekstu i poprawić nawigację. |
|
|
Jeśli musisz używać tabel, utwórz prostą strukturę tabel tylko dla danych. |
Czytniki zawartości ekranu określają swoje położenie, zliczając komórki tabeli. |
|
|
Udostępnij dźwięk lub wideo osobom niewidomym lub niedowidzącym albo niesłyszącym lub niedosłyszącym. |
Napisy zwykle zawierają transkrypcję (lub tłumaczenie) dialogów. Podpisy kodowane zazwyczaj dodatkowo opisują wskazówki dźwiękowe, takie jak muzykę czy efekty dźwiękowe występujące poza ekranem. Opis klipu wideo oznacza dźwiękową narrację obejmującą najważniejsze elementy wizualne klipu. Te opisy są wstawiane w miejscu naturalnych przerw w dialogu programu. Opis klipu wideo ułatwia dostęp do klipów wideo osobom niewidomym lub niedowidzącym. |
O ile jest to możliwe, upewnij się, że pliki audio i wideo mają ułatwienia dostępu, zanim zostaną wstawione do programu OneNote. Ewentualnie wstaw do notesu dodatkowy plik, aby zapewnić pomocnicze napisy, podpisy lub opis klipu wideo. |
Sprawdzanie ułatwień dostępu podczas pracy wOneNote
Narzędzie Sprawdzanie ułatwień dostępu to narzędzie, które przegląda Zawartość i oznacza problemy z ułatwieniami dostępu, które napotyka. Wyjaśnia, dlaczego każdy problem może stanowić potencjalny problem dla osoby niepełnosprawnej. Narzędzie Sprawdzanie ułatwień dostępu sugeruje również, jak można rozwiązać pojawiające się problemy.
Aby uruchomić narzędzie Sprawdzanie ułatwień dostępu, wybierz pozycję Wyświetl > Sprawdź ułatwienia dostępu. Zostanie otwarte okienko Sprawdzanie ułatwień dostępu , które umożliwia teraz przeglądanie i rozwiązywanie problemów z ułatwieniami dostępu. Aby uzyskać więcej informacji, zobacz Ulepszanie ułatwień dostępu za pomocą narzędzia Sprawdzanie ułatwień dostępu.
Stosowanie wbudowanych stylów nagłówków
Za pomocą wbudowanych stylów nagłówków utwórz konspekt stron notesu dla czytników zawartości ekranu. Czytniki zawartości ekranu umożliwiają użytkownikom nawigowanie według nagłówków, ale nie mogą interpretować wiersza tekstu z dużą i pogrubioną czcionką jako nagłówka, chyba że zostaną zastosowane wbudowane style.
Organizuj nagłówki w określonej, logicznej kolejności i nie pomijaj poziomów nagłówków. Na przykład użyj nagłówków Nagłówek 1, Nagłówek 2, a następnie Nagłówek 3, a nie Nagłówek 3, Nagłówek 1, a następnie Nagłówek 2.
Ponadto osoby z zaburzeniami czytania, takimi jak dysleksja, potrzebują nagłówków, które ułatwiają im strukturyzowanie informacji i dzielenie ich na mniejsze fragmenty łatwiejsze do przetworzenia. Najlepiej, jeśli każdy nagłówek zawiera tylko kilka akapitów.
Aby znaleźć nagłówki, które nie są logicznie uporządkowane, użyj funkcji Sprawdzanie ułatwień dostępu.
-
Zaznacz tekst nagłówka.
-
Na karcie Narzędzia główne wybierz styl nagłówka, na przykład Nagłówek 2.
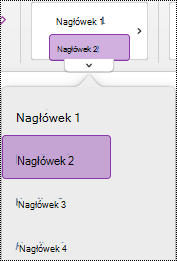
Unikanie używania tabel
Jeśli to możliwe, unikaj tabel i przedstawiaj dane w inny sposób, na przykład akapity z nagłówkami i transparentami. Tabele o stałej szerokości mogą okazać się trudne do odczytania dla osób korzystających z lupy, ponieważ takie tabele wymuszają na zawartości określony rozmiar. Dzięki temu czcionka jest bardzo mała, co wymusza na użytkownikach lupy przewijanie w poziomie, zwłaszcza na urządzeniach przenośnych.
Jeśli musisz używać tabel, skorzystaj z poniższych wskazówek, aby upewnić się, że tabela jest jak najbardziej dostępna:
-
Unikaj tabel o stałej szerokości.
-
Upewnij się, że tabele są renderowane poprawnie na wszystkich urządzeniach, w tym na telefonach i tabletach.
-
Jeśli w tabeli są hiperlinki, edytuj tekst linku, aby były sensowne i nie przerywały połowy zdania.
-
Upewnij się, że notes jest czytelny za pomocą Lupy. Wyświetl go na komputerze i urządzeniu przenośnym, aby zobaczyć, jak wygląda na różnych ekranach.
Dodawanie tekstu alternatywnego do elementów wizualnych i plików osadzonych
Tekst alternatywny ułatwia osobom, które nie widzą ekranu, zrozumienie znaczenia obrazów, kształtów, grafik SmartArt, wykresów i innych elementów wizualnych. W tekście alternatywnym zwięźle opisz obraz i wspomn o jego przeznaczeniu. Czytniki zawartości ekranu odczytają tekst opisujący obraz użytkownikom, którzy nie mogą go zobaczyć.
Należy również dodać tekst alternatywny do plików osadzonych, takich jak materiały pomocnicze, opisy stanowisk lub szablony raportów, aby użytkownicy czytników zawartości ekranu mogli usłyszeć opis pliku.
Unikaj przekazywania istotnych informacji jedynie za pomocą tekstu na obrazach. Jeśli musisz użyć obrazu zawierającego tekst, powtórz ten tekst w zawartości strony.
Aby znaleźć przypadki brakującego tekstu alternatywnego, skorzystaj z narzędzia Sprawdzanie ułatwień dostępu.
Aby uzyskać więcej informacji na temat pisania tekstu alternatywnego, zobacz Wszystko, co musisz wiedzieć, aby napisać efektywny tekst alternatywny.
-
Kliknij prawym przyciskiem myszy obraz w notesie, a następnie wybierz pozycję Tekst alternatywny.
-
Wypełnij pola tytułu i opisu. Zachowaj zwięzłość i najpierw dodaj najważniejsze informacje oraz staraj się przedstawić zawartość i funkcjonalność obrazu. Gdy wszystko będzie gotowe, wybierz pozycję OK.
Porada: Należy wypełnić zarówno pole Tytuł, jak i Opis, ponieważ różne czytniki zawartości ekranu mogą odczytywać te informacje w różny sposób.
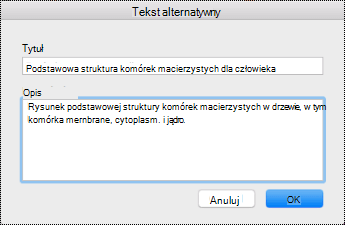
Używanie tekstu hiperlinku z ułatwieniami dostępu
Dodaj zrozumiały tekst do hiperlinku, aby poinformować użytkowników, co jest za linkiem. Osoby korzystające z czytników zawartości ekranu czasami szybko zapoznają się z listą linków. Linki powinny przekazywać jasne, dokładne informacje na temat zawartości docelowej. Na przykład zamiast używać tekstów linków, takich jak "Kliknij tutaj", "Zobacz tę stronę", "Przejdź tutaj" lub "Dowiedz się więcej", podaj pełny tytuł strony docelowej.
-
Zaznacz tekst, do którego chcesz dodać hiperlink.
-
Naciśnij klawisze Command+K lub na karcie Wstawianie wybierz pozycję Link.
-
Zaznaczony tekst pojawi się w polu Tekst do wyświetlenia. Jest to tekst hiperlinku. W razie potrzeby możesz go zmienić.
-
Dodaj adres URL hiperlinku w polu Adres. Możesz skopiować i wkleić adres z oryginalnej lokalizacji.
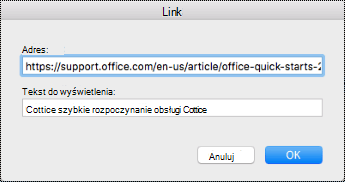
-
Wybierz przycisk OK.
Opisowe nazwy sekcji, grup sekcji i stron
Opisowe i dokładne nazwy zawartości notesu ułatwiają znajdowanie określonych informacji w notatkach. Ułatwia to również użytkownikom korzystającym z czytników zawartości ekranu sprawdzanie zawartości sekcji lub grupy sekcji bez jej otwierania.
Zmienianie nazw sekcji
-
Na liście sekcji kliknij prawym przyciskiem myszy kartę sekcji, którą chcesz edytować, a następnie wybierz pozycję Zmień nazwę.
-
Wpisz nową nazwę sekcji, a następnie naciśnij klawisz Return.
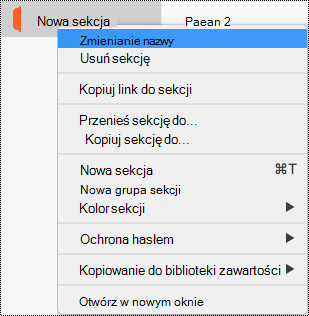
Zmienianie nazw grup sekcji
-
Na liście sekcji kliknij prawym przyciskiem myszy grupę sekcji, której nazwę chcesz zmienić.
-
Wybierz pozycję Zmień nazwę.
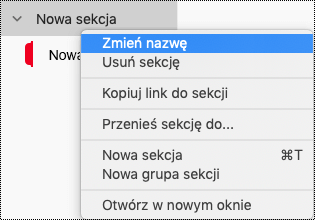
-
Wpisz nową nazwę grupy sekcji, a następnie naciśnij klawisz Return.
Dodawanie tytułu lub zmienianie nazwy strony
-
W notesie otwórz stronę, której nazwę chcesz nadać lub której nazwę chcesz zmienić.
-
Wpisz nazwę w wierszu tytułu strony nad datą i godziną.
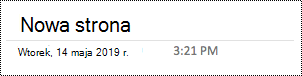
Usuwanie nieużywanych sekcji, grup sekcji i stron
Aby ułatwić wszystkim szybkie znajdowanie istotnych informacji, usuń nieużywane sekcje i grupy sekcji, które nie zawierają żadnych informacji.
Usuwanie sekcji
-
Na liście sekcji kliknij prawym przyciskiem myszy kartę sekcji, którą chcesz usunąć, a następnie wybierz pozycję Usuń sekcję.
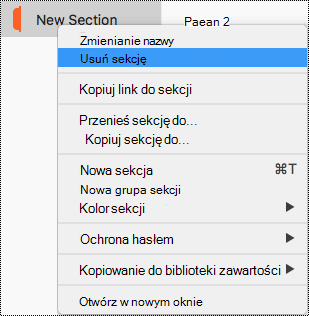
-
W oknie dialogowym potwierdzenia wybierz pozycję Tak.
Usuwanie grup sekcji
-
Na liście sekcji kliknij prawym przyciskiem myszy grupę sekcji, którą chcesz usunąć.
-
Wybierz pozycję Usuń.
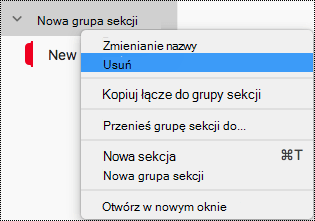
-
W oknie dialogowym potwierdzenia wybierz pozycję Tak.
Usuwanie strony
-
Na liście stron kliknij prawym przyciskiem myszy stronę, którą chcesz usunąć.
-
Wybierz pozycję Usuń.
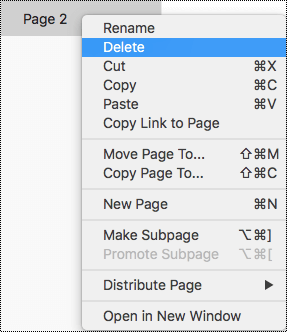
Używanie dostępnego koloru i formatowania tekstu
Tekst notesu powinien być czytelny w trybie dużego kontrastu, dzięki czemu będzie dobrze widoczny dla wszystkich — w tym dla osób z niepełnosprawnościami wzroku. Aby zapewnić prawidłowe wyświetlanie tekstu w trybie dużego kontrastu, użyj ustawienia Automatycznie dla koloru czcionki.
Osoby niewidomi, niedowidzący lub nierozróżniający kolorów mogą pominąć znaczenie poszczególnych kolorów. Pamiętaj, aby nie przekazywać informacji tylko przy użyciu koloru. Utwórz tekst, który duplikuje znaczenie koloru lub innej cechy sensorycznej. Informacje, takie jak kształt lub etykieta, można przekazywać za pomocą dodatkowych środków. Na przykład zamiast zielonego i czerwonego cieniowania, rozważ zastosowanie zielonego znacznika wyboru do oznaczenia sukcesu i czerwonego znaku X do oznaczenia niepowodzenia.
Aby ułatwić dostęp do tekstu za pomocą formatowania, wybierz zwykłą czcionkę bezszeryfową i użyj większego rozmiaru czcionki.
-
Zaznacz tekst, który chcesz sformatować.
-
Na karcie Narzędzia główne możesz na przykład wybrać czcionkę o większym rozmiarze i czcionkę bezszeryfową. Możesz także użyć innych opcji formatowania, takich jak pogrubienie, w celu wyróżnienia tekstu.
-
Aby zmienić kolor czcionki, na karcie Narzędzia główne rozwiń menu Kolor czcionki, a następnie wybierz pozycję Automatycznie.
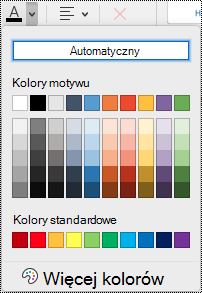
Używanie wyrównania i odstępów w tekście z ułatwieniami dostępu
Osoby z dysleksją odbierają tekst w sposób, który może utrudniać rozróżnianie liter i wyrazów. Na przykład mogą widzieć wiersz tekstu ściśnięty z wierszem poniżej lub scalone ze sobą sąsiadujące litery. Ponadto posiadanie wielu pustych wierszy lub kolejnych spacji może spowolnić nawigację za pomocą klawiatury, a użycie czytnika zawartości ekranu bardziej uciążliwe.
Wyrównaj akapit do lewej, aby uniknąć nierównych odstępów między wyrazami i zwiększyć lub zmniejszyć odstęp między wierszami, aby poprawić czytelność. Uwzględnij wystarczające odstępy między wierszami i akapitami, ale unikaj więcej niż dwóch odstępów między wyrazami i dwóch pustych wierszy między akapitami.
-
Zaznacz tekst, który chcesz zmodyfikować.
-
Na karcie Narzędzia główne rozwiń menu Wyrównanie akapitu, a następnie wybierz pozycję Wyrównaj do lewej.
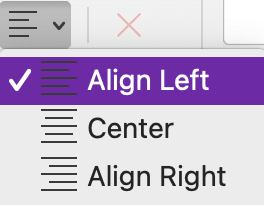
Tworzenie list z ułatwieniami dostępu
Aby ułatwić czytnikom zawartości ekranu odczytywanie stron, podziel te informacje na małe fragmenty, takie jak listy punktowane lub numerowane.
Projektowanie list w taki sposób, aby nie trzeba było dodawać zwykłego akapitu bez punktora lub numeru na środku listy. Jeśli lista jest podzielona na zwykły akapit, niektóre czytniki zawartości ekranu mogą źle poinformować o liczbie elementów listy. Ponadto użytkownik może usłyszeć na środku listy, że opuszcza listę.
-
Umieść kursor w miejscu, w którym chcesz dodać listę do notesu, lub zaznacz tekst do uwzględnienia na liście.
-
Na karcie Narzędzia główne wybierz pozycję


-
Aby zmienić styl punktorów lub numeracji, rozwiń menu Punktory lub Numerowanie, a następnie wybierz odpowiedni styl.
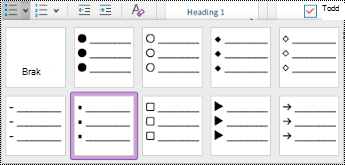
-
W razie potrzeby wpisz elementy listy.
Porada: Użyj kropki lub przecinka na końcu każdego elementu listy, aby wstrzymać działanie czytników zawartości ekranu.
Testowanie ułatwień dostępu za pomocą Czytnik immersyjny
Spróbuj odczytać notes za pomocą Czytnik immersyjny, aby sprawdzić, jak wygląda.
-
W notesie wybierz pozycję Wyświetl > Czytnik immersyjny.
-
Wybierz pozycję (Odtwórz), aby odczytać notes na głos.
-
Aby zamknąć Czytnik immersyjny, wybierz pozycję (Zakończ).
Aby uzyskać więcej informacji, zobacz Używanie Czytnik immersyjny dla programu OneNote.
Zobacz też
Usprawnij ułatwienia dostępu za pomocą funkcji Sprawdzanie ułatwień dostępu
Reguły dla funkcji Sprawdzanie ułatwień dostępu
Tworzenie dokumentów programu Word z ułatwieniami dostępu dla osób niepełnosprawnych
Tworzenie dokumentów programu Excel z ułatwieniami dostępu dla osób niepełnosprawnych
Tworzenie prezentacji programu PowerPoint z ułatwieniami dostępu dla osób niepełnosprawnych
Tworzenie wiadomości e-mail programu Outlook z ułatwieniami dostępu dla osób niepełnosprawnych
W tym temacie
Najważniejsze wskazówki dotyczące tworzenia notesów OneNote z ułatwieniami dostępu
W poniższej tabeli przedstawiono najważniejsze wskazówki dotyczące tworzeniaOneNote dla systemu iOS notesów z ułatwieniami dostępu dla osób niepełnosprawnych.
|
Aspekt wymagający uwagi |
Dlaczego warto poprawić |
Jak to poprawić |
|---|---|---|
|
Dołączanie tekstu alternatywnego do wszystkich obrazów i plików osadzonych. |
Tekst alternatywny ułatwia osobom, które nie widzą ekranu, zrozumienie znaczenia obrazów, innych elementów wizualnych i plików osadzonych. |
|
|
Dodawanie zrozumiałych tekstów hiperlinków. |
Osoby korzystające z czytników zawartości ekranu czasami szybko zapoznają się z listą linków. |
|
|
Nadawanie grupom sekcji, sekcjom i stronom unikatowych nazw i usuwanie pustych elementów. |
Notesy z zawartością o opisowej nazwie ułatwiają znajdowanie określonych informacji. Ułatwia to również użytkownikom korzystającym z czytników zawartości ekranu sprawdzanie zawartości elementu bez jego otwierania. |
Zmienianie nazwy sekcji lub grupy sekcji |
|
Kolor nie powinien być jedynym środkiem przekazywania informacji. |
Osoby niewidome, niedowidzące lub nierozróżniające kolorów mogą nie zrozumieć znaczenia poszczególnych kolorów. |
|
|
Stosowanie większych rozmiarów czcionek (co najmniej 18 pkt), czcionek bezszeryfowych i odpowiednich odstępów. |
Osoby z dysleksją mogą postrzegać tekst w sposób, który może utrudniać rozróżnianie liter i wyrazów. |
Używanie formatowania tekstu z ułatwieniami dostępu |
|
Przechowywanie informacji w jednym kontenerze notatek. |
W OneNote możesz dodawać notatki w dowolnym miejscu na stronie, klikając lub naciskając, a następnie dodając zawartość. Powoduje to utworzenie nowego kontenera notatek. Umieszczenie wszystkich notatek na stronie w jednym kontenerze ułatwia użytkownikom czytnika zawartości ekranu odczytywanie w jednym miejscu bez konieczności przechodzenia do wielu lokalizacji na stronie. |
Spróbuj przenieść wszystkie informacje na stronie do jednego kontenera notatek. Jeśli kontener notatek staje się zbyt duży, możesz podzielić go na wiele stron lub dodać opisowe nagłówki. (W czytnikach zawartości ekranu kontenery notatek są nazywane „blokami zawartości”). |
|
Udostępnij pliki audio i wideo osobom niewidomym lub niedowidzącym albo niesłyszącym lub niedosłyszącym. |
Napisy zwykle zawierają transkrypcję (lub tłumaczenie) dialogów. Podpisy kodowane zazwyczaj dodatkowo opisują wskazówki dźwiękowe, takie jak muzykę czy efekty dźwiękowe występujące poza ekranem. Opis klipu wideo oznacza dźwiękową narrację obejmującą najważniejsze elementy wizualne klipu. Te opisy są wstawiane w miejscu naturalnych przerw w dialogu programu. Opis klipu wideo ułatwia dostęp do klipów wideo osobom niewidomym lub niedowidzącym. |
O ile jest to możliwe, upewnij się, że pliki audio i wideo mają ułatwienia dostępu, zanim zostaną wstawione do programu OneNote. Ewentualnie wstaw do notesu dodatkowy plik, aby zapewnić pomocnicze napisy, podpisy lub opis klipu wideo. |
Dodawanie tekstu alternatywnego do obrazów i plików osadzonych
Tekst alternatywny ułatwia osobom korzystającym z czytników zawartości ekranu zrozumienie znaczenia obrazów i plików osadzonych. W tekście alternatywnym opisz zawartość obrazu lub pliku i wspomn o jego przeznaczeniu. Zachowaj zwięzłość, ale podaj opisy najważniejszych cech obrazu lub pliku. Czytniki zawartości ekranu odczytają opis użytkownikom, którzy nie widzą zawartości.
Aby uzyskać szczegółowe informacje na temat pisania tekstu alternatywnego, zobacz Wszystko, co musisz wiedzieć, aby napisać efektywny tekst alternatywny.
Dodawanie tekstu alternatywnego do obrazów
-
Na stronie notesu naciśnij i przytrzymaj obraz.
-
W menu kontekstowym szybko przesuń w lewo, a następnie wybierz pozycję Tekst alternatywny.
-
Wpisz opis obrazu. Gdy wszystko będzie gotowe, wybierz pozycję Gotowe.
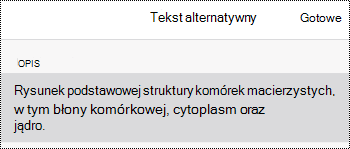
Dodawanie tekstu alternatywnego do plików osadzonych
Dodaj tekst alternatywny do plików osadzonych, takich jak materiały pomocnicze, opisy zadań lub szablony raportów, aby użytkownicy czytników zawartości ekranu mogli usłyszeć opis pliku.
-
Na stronie notesu naciśnij i przytrzymaj plik.
-
W menu kontekstowym szybko przesuń w lewo, a następnie wybierz pozycję Tekst alternatywny.
-
Wpisz opis pliku i wybierz pozycję Gotowe.
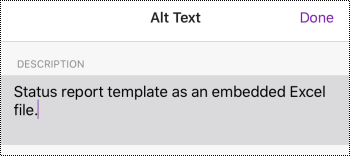
Dodawanie zrozumiałych tekstów hiperlinków
Dodaj zrozumiały tekst do hiperlinku, aby poinformować użytkowników, co jest za linkiem. Osoby korzystające z czytników zawartości ekranu czasami szybko zapoznają się z listą linków. Linki powinny przekazywać jasne, dokładne informacje na temat zawartości docelowej. Na przykład zamiast używać tekstów linków, takich jak "Kliknij tutaj", "Zobacz tę stronę", "Przejdź tutaj" lub "Dowiedz się więcej", podaj pełny tytuł strony docelowej.
-
Zaznacz tekst, do którego chcesz dodać hiperlink.
-
Na pasku menu szybko przesuń w lewo i wybierz pozycję

-
Zaznaczony tekst zostanie wyświetlony w polu tekstowym WYŚWIETL. Jest to tekst hiperlinku. Teraz możesz go zmienić w razie potrzeby.
-
Wpisz lub wklej adres URL hiperlinku w polu tekstowym ADRES, a następnie wybierz pozycję Gotowe.
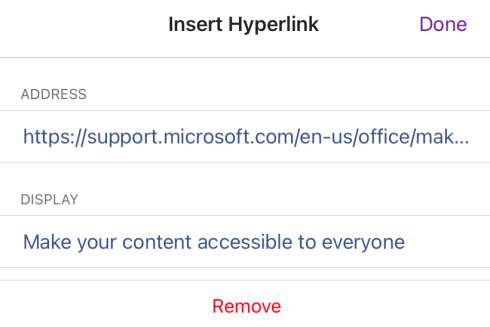
Opisowe nazwy sekcji, grup sekcji i stron
Opisowe i dokładne tytuły sekcji, grup sekcji i stron ułatwiają użytkownikom znalezienie odpowiedniej sekcji.
Zmienianie nazwy sekcji lub grupy sekcji
-
Na liście Sekcje wybierz pozycję Edytuj.
-
Wybierz kartę sekcji lub grupę sekcji, której nazwę chcesz zmienić, a następnie na pasku menu wybierz pozycję

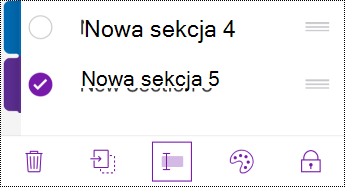
-
Wpisz nową nazwę, a następnie wybierz pozycję Gotowe.
Zmienianie nazwy strony
Opisowe i dokładne tytuły stron ułatwiają znalezienie odpowiedniej strony.
-
Na liście Strony wybierz stronę, której nazwę chcesz nadać lub której nazwę chcesz zmienić.
-
W wierszu tytułu strony powyżej daty i godziny zmodyfikuj nazwę strony.
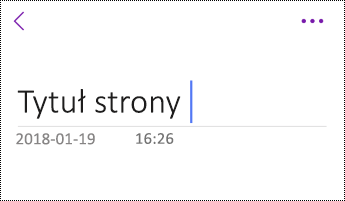
Usuwanie nieużywanych sekcji, grup sekcji i stron
Aby ułatwić czytnikom zawartości ekranu i użytkownikom szybkie znajdowanie istotnych informacji, usuń nieużywane sekcje, grupy sekcji i strony, które nie zawierają żadnych informacji.
Usuwanie sekcji lub grupy sekcji
-
Na liście Sekcje wybierz pozycję Edytuj.
-
Wybierz kartę sekcji lub grupę sekcji, którą chcesz usunąć, a następnie na pasku menu wybierz pozycję

-
W oknie dialogowym potwierdzenia wybierz pozycję Usuń.
Usuwanie strony
-
Na liście Strony wybierz pozycję Edytuj.
-
Wybierz stronę, którą chcesz usunąć, a następnie na pasku menu wybierz pozycję

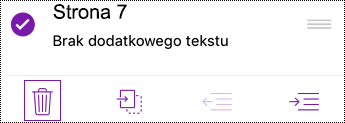
Używanie formatowania tekstu z ułatwieniami dostępu
Aby ułatwić dostęp do formatowania tekstu, wybierz czcionkę bezszeryfową, użyj większego rozmiaru czcionki, wyrównaj tekst do lewej i unikaj nadmiernego stosowania wielkich liter i kursywy blokowej.
Aby zmienić kolory tekstu w celu zwiększenia kontrastu między tekstem a tłem, przełącz się na pełną wersję klasyczną lub Windows 10 wersji aplikacji OneNote. Aby uzyskać instrukcje dotyczące zmieniania koloru tekstu w OneNote dla Windows, OneNote dla komputerów Mac lub OneNote dla systemu Windows 10, przejdź do odpowiedniej karty i sekcji w tym temacie.
Stosowanie formatowania tekstu
-
Zaznacz tekst, który chcesz sformatować.
-
Na pasku menu szybko przesuń w lewo i wybierz odpowiednią opcję. W celu wyróżnienia możesz na przykład wybrać czcionkę pogrubioną lub kursywę albo podkreślenie.
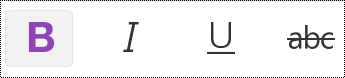
Zmienianie typu i rozmiaru czcionki
-
W widoku Sekcje wybierz pozycję

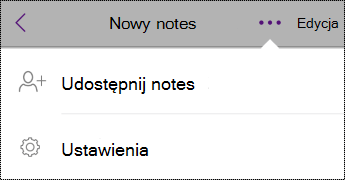
-
Wybierz pozycję Edytuj i wyświetl.
-
Wybierz większy domyślny rozmiar czcionki i czcionkę domyślną bezszeryfową.
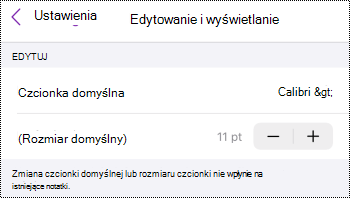
Stosowanie odpowiedniego wyrównania tekstu
Wyrównaj akapity do lewej, aby uniknąć nierównych odstępów między wyrazami.
-
Zaznacz tekst do zmodyfikowania.
-
Na pasku menu wybierz pozycję

Korzystanie z list z ułatwieniami dostępu
Jeśli jest to możliwe, podziel ciągły tekst na listy punktowane lub numerowane, aby poprawić czytelność i poprawić nawigację.
-
Umieść kursor w miejscu, w którym chcesz dodać listę do notesu, lub zaznacz tekst do uwzględnienia na liście.
-
Na pasku menu wybierz pozycję


-
W razie potrzeby wpisz elementy listy.
Porada: Użyj kropki lub przecinka na końcu każdego elementu listy, aby wstrzymać działanie czytników zawartości ekranu.
Testowanie ułatwień dostępu stron
Gdy strona będzie gotowa, możesz wypróbować kilka rozwiązań, aby upewnić się, że strony są dostępne:
-
Przejdź do pełnej wersji klasycznej lub internetowej OneNote, a następnie uruchom narzędzie Sprawdzanie ułatwień dostępu. Narzędzie Sprawdzanie ułatwień dostępu to narzędzie, które przegląda Zawartość i oznacza problemy z ułatwieniami dostępu, które napotyka. Wyjaśnia, dlaczego każdy problem może stanowić potencjalny problem dla osoby niepełnosprawnej. Narzędzie Sprawdzanie ułatwień dostępu sugeruje również, jak można rozwiązać pojawiające się problemy. Aby uzyskać instrukcje, zobacz Ulepszanie ułatwień dostępu za pomocą narzędzia Sprawdzanie ułatwień dostępu.
-
W aplikacjiOneNote dla systemu iOS możesz spróbować poruszać się po stronach za pomocą wbudowanego czytnika zawartości ekranu VoiceOver. Funkcja VoiceOver jest dostarczana z systemem iOS, więc nie trzeba niczego instalować. Jest to jeden dodatkowy sposób wykrywania problemów w kolejności nawigacji, na przykład.
-
Aby włączyć funkcję VoiceOver, w ustawieniach urządzenia wybierz pozycję Ułatwienia dostępu > voiceover, a następnie włącz przełącznik VoiceOver .
-
Aby poruszać się po zawartości na stronie, szybko przesuń w lewo lub w prawo. W razie potrzeby zmodyfikuj kolejność odczytywania elementów na stronie.
-
-
Spróbuj odczytać stronę za pomocą Czytnik immersyjny, aby sprawdzić, jak to wygląda. Czytnik immersyjny to bezpłatne narzędzie wbudowane w OneNote, które może poprawić czytanie i pisanie dla osób bez względu na ich wiek i możliwości.
-
W aplikacjiOneNote dla systemu iOS otwórz stronę, którą chcesz przeczytać za pomocą Czytnik immersyjny, a następnie wybierz pozycję (Akcje strony), > Czytnik immersyjny.
-
Aby uzyskać instrukcje dotyczące korzystania z Czytnik immersyjny w pełnej wersji klasycznej OneNote, zobacz Używanie Czytnik immersyjny dla programu OneNote.
-
Zobacz też
Tworzenie dokumentów programu Word z ułatwieniami dostępu dla osób niepełnosprawnych
Tworzenie dokumentów programu Excel z ułatwieniami dostępu dla osób niepełnosprawnych
Tworzenie prezentacji programu PowerPoint z ułatwieniami dostępu dla osób niepełnosprawnych
Tworzenie wiadomości e-mail programu Outlook z ułatwieniami dostępu dla osób niepełnosprawnych
W tym temacie
Najważniejsze wskazówki dotyczące tworzenia notesów OneNote z ułatwieniami dostępu
W poniższej tabeli przedstawiono najważniejsze wskazówki dotyczące tworzenia OneNote dla systemu Android notesów z ułatwieniami dostępu dla osób niepełnosprawnych.
|
Aspekt wymagający uwagi |
Dlaczego warto poprawić |
Jak to poprawić |
|---|---|---|
|
Dołączanie tekstu alternatywnego do wszystkich obrazów i plików osadzonych. |
Tekst alternatywny ułatwia osobom, które nie widzą ekranu, zrozumienie znaczenia obrazów, innych elementów wizualnych i plików osadzonych. |
Dodawanie tekstu alternatywnego do obrazów i plików osadzonych |
|
Dodawanie zrozumiałych tekstów hiperlinków. |
Osoby korzystające z czytników zawartości ekranu czasami szybko zapoznają się z listą linków. |
|
|
Nadaj grupom sekcji, sekcjom i stronom unikatowe nazwy oraz usuń puste elementy. |
Notesy z zawartością o opisowej nazwie ułatwiają znajdowanie określonych informacji. Ułatwia to również użytkownikom korzystającym z czytników zawartości ekranu sprawdzanie zawartości elementu bez jego otwierania. |
|
|
Kolor nie powinien być jedynym środkiem przekazywania informacji. |
Osoby niewidome, niedowidzące lub nierozróżniające kolorów mogą nie zrozumieć znaczenia poszczególnych kolorów. |
|
|
Stosowanie większych rozmiarów czcionek (co najmniej 18 pkt), czcionek bezszeryfowych i wystarczających odstępów. |
Osoby z dysleksją mogą postrzegać tekst w sposób, który może utrudniać rozróżnianie liter i wyrazów. Na przykład mogą widzieć wiersz tekstu ściśnięty z wierszem poniżej lub scalone ze sobą sąsiadujące litery. |
Używanie formatowania tekstu z ułatwieniami dostępu |
|
Udostępnij pliki audio i wideo osobom niewidomym lub niedowidzącym albo niesłyszącym lub niedosłyszącym. |
Napisy zwykle zawierają transkrypcję (lub tłumaczenie) dialogów. Podpisy kodowane zazwyczaj dodatkowo opisują wskazówki dźwiękowe, takie jak muzykę czy efekty dźwiękowe występujące poza ekranem. Opis klipu wideo oznacza dźwiękową narrację obejmującą najważniejsze elementy wizualne klipu. Te opisy są wstawiane w miejscu naturalnych przerw w dialogu programu. Opis klipu wideo ułatwia dostęp do klipów wideo osobom niewidomym lub niedowidzącym. |
O ile jest to możliwe, upewnij się, że pliki audio i wideo mają ułatwienia dostępu, zanim zostaną wstawione do programu OneNote. Ewentualnie wstaw do notesu dodatkowy plik, aby zapewnić pomocnicze napisy, podpisy lub opis klipu wideo. |
Dodawanie tekstu alternatywnego do obrazów i plików osadzonych
Tekst alternatywny ułatwia osobom korzystającym z czytników zawartości ekranu zrozumienie znaczenia obrazów i plików osadzonych. W tekście alternatywnym opisz zawartość obrazu lub pliku i wspomn o jego przeznaczeniu. Zachowaj zwięzłość, ale podaj opisy najważniejszych cech obrazu lub pliku. Czytniki zawartości ekranu odczytają opis użytkownikom, którzy nie widzą zawartości.
Aby uzyskać szczegółowe informacje na temat pisania tekstu alternatywnego, zobacz Wszystko, co musisz wiedzieć, aby napisać efektywny tekst alternatywny.
Dodawanie tekstu alternatywnego do obrazów
Unikaj przekazywania istotnych informacji jedynie za pomocą tekstu na obrazach. Jeśli używasz obrazów zawierających tekst, powtórz tekst w tekście alternatywnym. Jeśli obraz jest dekoracyjny, wspomn o tym w tekście alternatywnym.
-
Naciśnij i przytrzymaj obraz w notesie.
-
W menu kontekstowym wybierz pozycję Tekst alternatywny.
-
Wpisz tytuł i opis obrazu. Gdy wszystko będzie gotowe, wybierz pozycję GOTOWE.
Porada: Należy wypełnić zarówno pole Tytuł, jak i Opis, ponieważ różne czytniki zawartości ekranu mogą odczytywać te informacje w różny sposób.
Dodawanie tekstu alternatywnego do plików osadzonych
Dodaj tekst alternatywny do plików osadzonych, takich jak materiały pomocnicze, opisy zadań lub szablony raportów, aby użytkownicy czytników zawartości ekranu mogli usłyszeć opis pliku.
-
Na stronie notesu naciśnij i przytrzymaj plik w miejscu, w którym chcesz dodać tekst alternatywny.
-
W menu kontekstowym wybierz pozycję Tekst alternatywny.
-
Wpisz opis pliku, a następnie wybierz pozycję GOTOWE.
Dodawanie zrozumiałych tekstów hiperlinków
Dodaj zrozumiały tekst do hiperlinku, aby poinformować użytkowników, co jest za linkiem. Osoby korzystające z czytników zawartości ekranu czasami szybko zapoznają się z listą linków. Linki powinny przekazywać jasne, dokładne informacje na temat zawartości docelowej. Na przykład zamiast używać tekstów linków, takich jak "Kliknij tutaj", "Zobacz tę stronę", "Przejdź tutaj" lub "Dowiedz się więcej", podaj pełny tytuł strony docelowej.
-
Zaznacz tekst, do którego chcesz dodać hiperlink.
-
Na pasku menu szybko przesuń w lewo, a następnie wybierz pozycję

-
Wpisz lub wklej adres URL hiperlinku w polu Adres .
-
Wybierz pozycję GOTOWE.
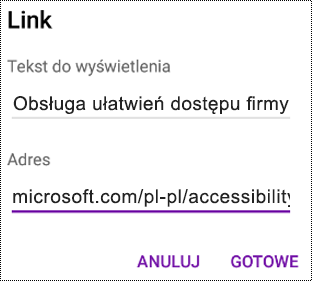
Opisowe nazwy sekcji i stron
Opisowe i dokładne tytuły sekcji i stron ułatwiają użytkownikom znajdowanie potrzebnych informacji.
Aby zmienić nazwy grup sekcji, przełącz się na pełną wersję aplikacji klasycznej lub aplikacji Windows 10OneNote. Aby uzyskać instrukcje dotyczące zmieniania nazw grup sekcji w OneNote dla Windows, OneNote dla komputerów Mac lub OneNote dla systemu Windows 10, przejdź do odpowiedniej karty i sekcji w tym temacie.
Zmienianie nazwy sekcji
-
Na liście SEKCJE naciśnij i przytrzymaj sekcję, której nazwę chcesz zmienić.
-
Na pasku menu wybierz pozycję

-
Wpisz nową nazwę i wybierz pozycję ZMIEŃ NAZWĘ.
Zmienianie nazwy strony
-
Na liście STRONY wybierz stronę, której nazwę chcesz zmienić.
-
Wpisz nową nazwę strony w wierszu tytułu strony nad datą i godziną.
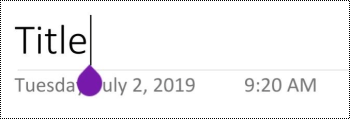
Usuwanie nieużywanych sekcji i stron
Aby ułatwić czytnikom zawartości ekranu i użytkownikom szybkie znajdowanie odpowiednich informacji, usuń nieużywane sekcje i strony, które nie zawierają żadnych informacji.
Aby usunąć grupy sekcji, przełącz się na pełną wersję aplikacji klasycznej lub aplikacji Windows 10OneNote. Aby uzyskać instrukcje dotyczące usuwania grup sekcji w OneNote dla Windows, OneNote dla komputerów Mac lub OneNote dla systemu Windows 10, przejdź do odpowiedniej karty i sekcji w tym temacie.
Usuwanie sekcji
-
Na liście SEKCJE naciśnij i przytrzymaj sekcję, którą chcesz usunąć.
-
Na pasku menu wybierz pozycję

-
W oknie dialogowym potwierdzenia wybierz pozycję USUŃ.
Usuwanie strony
Aby ułatwić czytnikom zawartości ekranu i użytkownikom szybkie znajdowanie potrzebnych informacji, usuń nieużywane strony, które nie zawierają żadnych informacji.
-
Na liście STRONY naciśnij i przytrzymaj stronę, którą chcesz usunąć.
-
Na pasku menu wybierz pozycję

-
W oknie dialogowym potwierdzenia wybierz pozycję USUŃ.
Używanie formatowania tekstu z ułatwieniami dostępu
Formatowanie tekstu z ułatwieniami dostępu nie powoduje wykluczenia ani spowolnienia szybkości czytania przez osoby czytające stronę w notesie, w tym osoby niedowidzące lub mające problemy z czytaniem lub niewidome. Odpowiednie formatowanie poprawia czytelność i czytelność strony.
Aby zmienić typ i rozmiar czcionki, przełącz się na pełny pulpit, aplikację Windows 10 lub wersję internetową OneNote. Aby uzyskać instrukcje dotyczące zmieniania typu i rozmiaru czcionki wOneNote dla Windows, OneNote dla komputerów Mac, OneNote dla systemu Windows 10 lubOneNote dla sieci Web, przejdź do odpowiedniej karty i sekcji w tym temacie.
Aby ułatwić dostęp do tekstu za pomocą formatowania w aplikacji OneNote dla systemu Android, możesz na przykład użyć czcionki pogrubionej, wyrównać tekst do lewej i uniknąć nadmiernego stosowania wielkich liter i kursywy blokowej.
-
Zaznacz tekst, który chcesz sformatować.
-
Na pasku menu wybierz odpowiednią opcję. Możesz na przykład wyróżnić czcionkę lub podkreślenie pogrubioną czcionką.
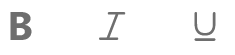
Stosowanie odpowiedniego wyrównania tekstu
Wyrównaj akapity do lewej, aby uniknąć nierównych odstępów między wyrazami.
-
Zaznacz tekst, który chcesz wyrównać.
-
Na pasku menu wybierz pozycję

Tworzenie list z ułatwieniami dostępu
Aby ułatwić czytnikom zawartości ekranu odczytywanie stron, podziel te informacje na małe fragmenty, takie jak listy punktowane lub numerowane.
Projektowanie list w taki sposób, aby nie trzeba było dodawać zwykłego akapitu bez punktora lub numeru na środku listy. Jeśli lista jest podzielona na zwykły akapit, niektóre czytniki zawartości ekranu mogą źle poinformować o liczbie elementów listy. Ponadto użytkownik może usłyszeć na środku listy, że opuszcza listę.
-
Umieść kursor w miejscu, w którym chcesz dodać listę, lub zaznacz tekst do uwzględnienia na liście.
-
Na pasku menu wybierz pozycję


-
W razie potrzeby wpisz elementy listy.
Porada: Użyj kropki lub przecinka na końcu każdego elementu listy, aby wstrzymać działanie czytników zawartości ekranu.
Testowanie ułatwień dostępu stron
Gdy strona będzie gotowa, możesz wypróbować kilka rozwiązań, aby upewnić się, że strony są dostępne:
-
Przejdź do pełnej wersji klasycznej lub internetowej OneNote i wykonaj jedną lub obie z następujących czynności:
-
Uruchom narzędzie Sprawdzanie ułatwień dostępu. Narzędzie Sprawdzanie ułatwień dostępu to narzędzie, które przegląda Zawartość i oznacza problemy z ułatwieniami dostępu, które napotyka. Wyjaśnia, dlaczego każdy problem może stanowić potencjalny problem dla osoby niepełnosprawnej. Narzędzie Sprawdzanie ułatwień dostępu sugeruje również, jak można rozwiązać pojawiające się problemy. Aby uzyskać instrukcje, zobacz Ulepszanie ułatwień dostępu za pomocą narzędzia Sprawdzanie ułatwień dostępu.
-
Spróbuj odczytać stronę za pomocą Czytnik immersyjny, aby sprawdzić, jak to wygląda. Czytnik immersyjny to bezpłatne narzędzie, wbudowane w OneNote, które może poprawić czytanie i pisanie dla osób bez względu na ich wiek i możliwości. Aby uzyskać instrukcje, zobacz Używanie Czytnik immersyjny dla programu OneNote.
-
-
W aplikacji OneNote dla systemu Android możesz spróbować poruszać się po stronach za pomocą wbudowanego czytnika zawartości ekranu TalkBack. Funkcja TalkBack jest dostarczana z systemem Android, więc nie trzeba niczego instalować. Jest to jeden dodatkowy sposób wykrywania problemów w kolejności nawigacji, na przykład.
-
Aby włączyć funkcję TalkBack, w ustawieniach urządzenia wybierz pozycję Ułatwienia dostępu > TalkBack > Użyj usługi.
-
Aby poruszać się po zawartości na stronie, szybko przesuń w lewo lub w prawo. W razie potrzeby zmodyfikuj kolejność odczytywania elementów na stronie.
-
Zobacz też
Tworzenie dokumentów programu Word z ułatwieniami dostępu dla osób niepełnosprawnych
Tworzenie dokumentów programu Excel z ułatwieniami dostępu dla osób niepełnosprawnych
Tworzenie prezentacji programu PowerPoint z ułatwieniami dostępu dla osób niepełnosprawnych
Tworzenie wiadomości e-mail programu Outlook z ułatwieniami dostępu dla osób niepełnosprawnych
W tym temacie
Najważniejsze wskazówki dotyczące tworzenia notesów OneNote z ułatwieniami dostępu
W poniższej tabeli przedstawiono najważniejsze wskazówki dotyczące tworzenia notesów programu OneNote dla systemu Windows 10, które są łatwo dostępne dla wszystkich.
|
Aspekt wymagający uwagi |
Dlaczego warto poprawić |
Jak to poprawić |
|---|---|---|
|
Unikaj typowych problemów z ułatwieniami dostępu, takich jak brak tekstu alternatywnego i kolorów o niskim kontraście. |
Ułatwianie wszystkim odczytywania slajdów. |
Sprawdzanie ułatwień dostępu podczas pracy w programie OneNote |
|
Stosowanie wbudowanych nagłówków i stylów. |
Czytniki zawartości ekranu rozpoznają wbudowane style nagłówków jako nagłówki i umożliwiają użytkownikom nawigowanie według nagłówków. Osoby z zaburzeniami czytania, takimi jak dysleksja, zależy od nagłówków, aby pomóc im w strukturze informacji. Jeśli jest to możliwe, podziel tekst na punkty punktowane lub listy numerowane, aby poprawić czytelność tekstu i poprawić nawigację. |
|
|
Przechowywanie informacji w jednym kontenerze notatek. |
Posiadanie notatek na stronie w kilku kontenerach utrudnia nawigowanie po stronach osobom korzystającym z czytników zawartości ekranu. |
|
|
Jeśli musisz używać tabel, utwórz prostą strukturę tabel tylko dla danych i określ informacje nagłówka kolumny. |
Czytniki zawartości ekranu określają swoje położenie, zliczając komórki tabeli. Ponadto przy użyciu informacji o nagłówkach czytniki zawartości ekranu identyfikują wiersze i kolumny. |
|
|
Dołączanie tekstu alternatywnego do wszystkich obrazów i plików osadzonych. |
Tekst alternatywny ułatwia osobom, które nie widzą ekranu, zrozumienie znaczenia obrazów, innych elementów wizualnych i plików osadzonych. Aby znaleźć brakujący tekst alternatywny, użyj narzędzia Sprawdzanie ułatwień dostępu. |
Dodawanie tekstu alternatywnego do elementów wizualnych i plików osadzonych |
|
Dodawanie zrozumiałych tekstów hiperlinków. |
Osoby korzystające z czytników zawartości ekranu czasami szybko zapoznają się z listą linków. |
|
|
Nadawanie grupom sekcji, sekcjom i stronom unikatowych nazw i usuwanie pustych elementów. |
Notesy z zawartością o opisowej nazwie ułatwiają znajdowanie określonych informacji. Ułatwia to również użytkownikom korzystającym z czytników zawartości ekranu sprawdzanie zawartości elementu bez jego otwierania. |
|
|
Kolor nie powinien być jedynym środkiem przekazywania informacji. |
Osoby niewidome, niedowidzące lub nierozróżniające kolorów mogą nie zrozumieć znaczenia poszczególnych kolorów. |
|
|
Stosowanie wystarczającego kontrastu tekstu i kolorów tła. |
Tekst notesów powinien być możliwy do odczytania w trybie dużego kontrastu, dzięki czemu będzie czytelny dla wszystkich — w tym dla osób z wadami wzroku. |
|
|
Stosowanie większych rozmiarów czcionek (co najmniej 18 pkt), czcionek bezszeryfowych i odpowiednich odstępów. |
Osoby z dysleksją mogą postrzegać tekst w sposób, który może utrudniać rozróżnianie liter i wyrazów. |
Używanie dostępnego koloru i formatowania tekstu Używanie wyrównania i odstępów w tekście z ułatwieniami dostępu |
|
Udostępnij dźwięk lub wideo osobom niewidomym lub niedowidzącym albo niesłyszącym lub niedosłyszącym. |
Napisy zwykle zawierają transkrypcję (lub tłumaczenie) dialogów. Podpisy kodowane zazwyczaj dodatkowo opisują wskazówki dźwiękowe, takie jak muzykę czy efekty dźwiękowe występujące poza ekranem. Opis klipu wideo oznacza dźwiękową narrację obejmującą najważniejsze elementy wizualne klipu. Te opisy są wstawiane w miejscu naturalnych przerw w dialogu programu. Opis klipu wideo ułatwia dostęp do klipów wideo osobom niewidomym lub niedowidzącym. |
Sprawdzanie ułatwień dostępu podczas pracy w OneNote
Narzędzie Sprawdzanie ułatwień dostępu to narzędzie, które przegląda Zawartość i oznacza problemy z ułatwieniami dostępu, które napotyka. Wyjaśnia, dlaczego każdy problem może stanowić potencjalny problem dla osoby niepełnosprawnej. Narzędzie Sprawdzanie ułatwień dostępu sugeruje również, jak można rozwiązać pojawiające się problemy.
Aby uruchomić narzędzie Sprawdzanie ułatwień dostępu, wybierz pozycję Wyświetl > Sprawdź ułatwienia dostępu. Zostanie otwarte okienko Sprawdzanie ułatwień dostępu , które umożliwia teraz przeglądanie i rozwiązywanie problemów z ułatwieniami dostępu. Aby uzyskać więcej informacji, zobacz Ulepszanie ułatwień dostępu za pomocą narzędzia Sprawdzanie ułatwień dostępu.
Stosowanie wbudowanych stylów nagłówków
Za pomocą wbudowanych stylów nagłówków utwórz konspekt stron notesu dla czytników zawartości ekranu. Czytniki zawartości ekranu umożliwiają użytkownikom nawigowanie według nagłówków, ale nie mogą interpretować wiersza tekstu z dużą i pogrubioną czcionką jako nagłówka, chyba że zostaną zastosowane wbudowane style.
Organizuj nagłówki w określonej, logicznej kolejności i nie pomijaj poziomów nagłówków. Na przykład użyj nagłówków Nagłówek 1, Nagłówek 2, a następnie Nagłówek 3, a nie Nagłówek 3, Nagłówek 1, a następnie Nagłówek 2.
Ponadto osoby z zaburzeniami czytania, takimi jak dysleksja, zależą od nagłówków, aby pomóc im w strukturze informacji i podzieleniu informacji na mniejsze fragmenty, które są łatwiejsze do przetworzenia. Najlepiej, jeśli każdy nagłówek zawiera tylko kilka akapitów.
-
Zaznacz tekst nagłówka.
-
Na karcie Narzędzia główne wybierz pozycję

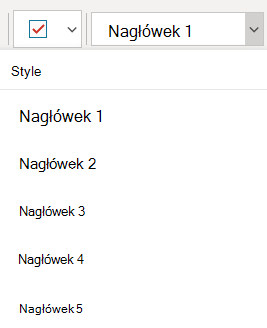
Używanie jednego kontenera notatek na stronę
W programie OneNote możesz dodawać notatki w dowolnym miejscu na stronie, klikając i dodając zawartość. Powoduje to utworzenie nowego kontenera notatek.
Umieszczenie wszystkich notatek na stronie w jednym kontenerze ułatwia użytkownikom czytnika zawartości ekranu odczytywanie w jednym miejscu bez konieczności przechodzenia do wielu lokalizacji na stronie. Jeśli kontener notatek staje się zbyt duży, możesz podzielić go na wiele stron lub dodać opisowe nagłówki. (W czytnikach zawartości ekranu kontenery notatek są nazywane „blokami zawartości”).
Unikanie używania tabel
Jeśli to możliwe, unikaj tabel i przedstawiaj dane w inny sposób, na przykład akapity z nagłówkami i transparentami. Tabele o stałej szerokości mogą okazać się trudne do odczytania dla osób korzystających z lupy, ponieważ takie tabele wymuszają na zawartości określony rozmiar. Dzięki temu czcionka jest bardzo mała, co wymusza na użytkownikach lupy przewijanie w poziomie, zwłaszcza na urządzeniach przenośnych.
Jeśli musisz używać tabel, skorzystaj z poniższych wskazówek, aby upewnić się, że tabela jest jak najbardziej dostępna:
-
Unikaj tabel o stałej szerokości.
-
Upewnij się, że tabele są renderowane poprawnie na wszystkich urządzeniach, w tym na telefonach i tabletach.
-
Jeśli w tabeli są hiperlinki, edytuj tekst linku, aby były sensowne i nie przerywały połowy zdania.
-
Upewnij się, że notes jest czytelny za pomocą Lupy. Wyświetl go na komputerze i urządzeniu przenośnym, aby zobaczyć, jak wygląda na różnych ekranach.
-
Użyj nagłówków tabeli. Aby wstawić nagłówek tabeli do tabeli utworzonej w OneNote dla systemu Windows 10, przełącz się na pełną wersję klasycznąOneNote.
Dodawanie tekstu alternatywnego do elementów wizualnych i plików osadzonych
Tekst alternatywny ułatwia osobom korzystającym z czytników zawartości ekranu zrozumienie znaczenia elementów wizualnych na slajdach. Zawartość wizualna zawiera obrazy, grafiki SmartArt, kształty, grupy, wykresy, pismo odręczne i klipy wideo. Dodaj też tekst alternatywny do plików osadzonych, takich jak materiały pomocnicze, opisy stanowisk lub szablony raportów, aby użytkownicy czytników zawartości ekranu mogli usłyszeć opis pliku.
W tekście alternatywnym zwięźle opisz obraz, jego przeznaczenie i ważne elementy obrazu. Czytniki zawartości ekranu odczytają opis użytkownikom, którzy nie widzą zawartości.
Porada: Aby napisać dobry tekst alternatywny, przekazuj zawartość i przeznaczenie obrazu w zwięzły i jednoznaczny sposób. Tekst alternatywny nie powinien być dłuższy niż krótkie zdanie lub dwa — w większości przypadków zrobi to kilka przemyślanie zaznaczonych wyrazów. Nie powtarzaj otaczającej zawartości tekstowej jako tekstu alternatywnego ani nie używaj zwrotów odnoszących się do obrazów, takich jak „grafika przedstawia” lub „obraz przedstawiający”. Aby uzyskać więcej informacji na temat pisania tekstu alternatywnego, zobacz Wszystko, co musisz wiedzieć, aby napisać efektywny tekst alternatywny.
Unikaj przekazywania istotnych informacji jedynie za pomocą tekstu na obrazach. Jeśli używasz obrazów zawierających tekst, powtórz tekst na slajdzie. W tekście alternatywnym takich obrazów wspomnę o istnieniu tekstu i jego przeznaczeniu.
Aby znaleźć przypadki brakującego tekstu alternatywnego, skorzystaj z narzędzia Sprawdzanie ułatwień dostępu. Aby uzyskać więcej informacji, zobacz Ulepszanie ułatwień dostępu za pomocą narzędzia Sprawdzanie ułatwień dostępu.
Dodawanie tekstu alternatywnego do elementów wizualnych
-
Kliknij prawym przyciskiem myszy obraz w notesie, a następnie wybierz pozycję Tekst alternatywny.
-
Wypełnij pola tytułu i opisu. Gdy wszystko będzie gotowe, wybierz pozycję Gotowe.
Porada: Należy wypełnić zarówno pole Tytuł, jak i Opis, ponieważ różne czytniki zawartości ekranu mogą odczytywać te informacje w różny sposób.
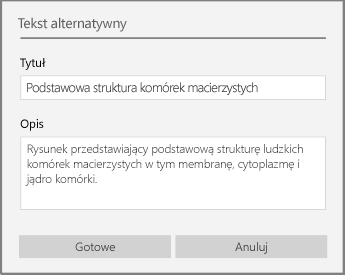
Dodawanie tekstu alternatywnego do plików osadzonych
-
Kliknij prawym przyciskiem myszy plik na stronie.
-
Wybierz pozycję

-
Wpisz tytuł i opis pliku, a następnie wybierz pozycję Gotowe.
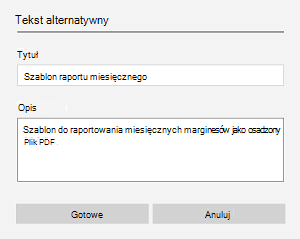
Używanie tekstów hiperlinków z ułatwieniami dostępu
Osoby korzystające z czytników zawartości ekranu czasami szybko zapoznają się z listą linków. Linki powinny przekazywać jasne, dokładne informacje na temat zawartości docelowej. Na przykład unikaj korzystania z tekstów linków, takich jak "Kliknij tutaj", "Zobacz tę stronę", "Przejdź tutaj" lub "Dowiedz się więcej". Zamiast tego podaj pełny tytuł strony docelowej.
Porada: Jeśli tytuł docelowej strony hiperlinku stanowi dokładne podsumowanie zawartości strony, użyj go jako tekstu hiperlinku. Na przykład ten tekst hiperlinku odpowiada tytułowi na stronie docelowej: Utwórz więcej za pomocą szablonów firmy Microsoft.
-
Zaznacz tekst, który chcesz przekształcić w hiperlink.
-
Naciśnij klawisze Ctrl+K lub na karcie Wstawianie wybierz pozycję Link.
-
Zaznaczony tekst pojawi się w polu Tekst do wyświetlenia. Jest to tekst hiperlinku. W razie potrzeby możesz go zmienić.
-
W polu tekstowym Adres wpisz lub wklej adres URL hiperlinku, a następnie wybierz pozycję Wstaw.
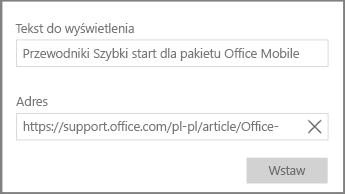
Zmienianie nazw sekcji, grup sekcji i stron
Opisowe i dokładne nazwy zawartości notesu ułatwiają znajdowanie określonych informacji w notatkach. Ułatwia to również użytkownikom korzystającym z czytników zawartości ekranu zorientowanie się, co zawiera sekcja, grupa sekcji lub strona bez jej otwierania.
Zmienianie nazw sekcji lub grup sekcji
-
W notesie kliknij prawym przyciskiem myszy kartę sekcji lub grupę sekcji, którą chcesz edytować, a następnie wybierz pozycję Zmień nazwę sekcji lub Zmień nazwę grupy sekcji.
-
Wpisz nową nazwę, a następnie naciśnij klawisz Enter.
Dodawanie tytułu strony lub zmienianie nazwy strony
-
W notesie otwórz stronę, której nazwę chcesz nadać lub której nazwę chcesz zmienić.
-
Wpisz nazwę w wierszu tytułu strony nad datą i godziną.
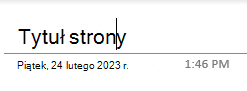
Usuwanie nieużywanych sekcji, grup sekcji i stron
-
W notesie kliknij prawym przyciskiem myszy kartę sekcji, grupę sekcji lub kartę strony, którą chcesz usunąć, a następnie wybierz pozycję Usuń sekcję, Usuń grupę sekcji lub Usuń stronę.
-
W oknie dialogowym potwierdzenia sekcji i grup sekcji wybierz pozycję Tak.
Używanie dostępnego koloru i formatowania tekstu
Tekst notesu powinien być czytelny w trybie dużego kontrastu, dzięki czemu będzie dobrze widoczny dla wszystkich — w tym dla osób z niepełnosprawnościami wzroku. Aby zapewnić prawidłowe wyświetlanie tekstu w trybie dużego kontrastu, użyj ustawienia Automatycznie dla koloru czcionki.
Osoby niewidomi, niedowidzący lub nierozróżniający kolorów mogą pominąć znaczenie poszczególnych kolorów. Pamiętaj, aby nie przekazywać informacji tylko przy użyciu koloru. Utwórz tekst, który duplikuje znaczenie koloru lub innej cechy sensorycznej. Informacje, takie jak kształt lub etykieta, można przekazywać za pomocą dodatkowych środków. Na przykład zamiast zielonego i czerwonego cieniowania, rozważ zastosowanie zielonego znacznika wyboru do oznaczenia sukcesu i czerwonego znaku X do oznaczenia niepowodzenia.
Aby ułatwić dostęp do tekstu za pomocą formatowania, wybierz zwykłą czcionkę bezszeryfową i użyj większego rozmiaru czcionki.
-
Zaznacz tekst, który chcesz sformatować.
-
Na karcie Narzędzia główne możesz na przykład wybrać czcionkę o większym rozmiarze i czcionkę bezszeryfową. Możesz także użyć innych opcji formatowania, takich jak pogrubienie, w celu wyróżnienia tekstu.

-
Aby zmienić kolor czcionki, na karcie Narzędzia główne wybierz pozycję

Używanie wyrównania i odstępów w tekście z ułatwieniami dostępu
Osoby z dysleksją odbierają tekst w sposób, który może utrudniać rozróżnianie liter i wyrazów. Na przykład mogą widzieć wiersz tekstu ściśnięty z wierszem poniżej lub scalone ze sobą sąsiadujące litery. Ponadto posiadanie wielu pustych wierszy lub kolejnych spacji może spowolnić nawigację za pomocą klawiatury, a użycie czytnika zawartości ekranu bardziej uciążliwe.
Wyrównaj akapit do lewej, aby uniknąć nierównych odstępów między wyrazami, oraz zwiększ lub zmniejsz odstęp między wierszami, aby poprawić czytelność. Uwzględnij wystarczające odstępy między wierszami i akapitami, ale unikaj więcej niż dwóch odstępów między wyrazami i dwóch pustych wierszy między akapitami.
-
Zaznacz tekst, który chcesz zmodyfikować.
-
Na karcie Narzędzia główne wybierz pozycję


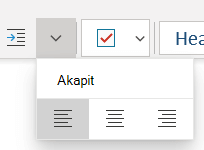
Tworzenie list z ułatwieniami dostępu
Aby ułatwić czytnikom zawartości ekranu odczytywanie stron, podziel te informacje na małe fragmenty, takie jak listy punktowane lub numerowane.
Projektowanie list w taki sposób, aby nie trzeba było dodawać zwykłego akapitu bez punktora lub numeru na środku listy. Jeśli lista jest podzielona na zwykły akapit, niektóre czytniki zawartości ekranu mogą źle poinformować o liczbie elementów listy. Ponadto użytkownik może usłyszeć na środku listy, że opuszcza listę.
-
Umieść kursor w miejscu, w którym chcesz dodać listę, lub zaznacz tekst do uwzględnienia na liście.
-
Na karcie Narzędzia główne wybierz pozycję


-
Aby zmienić styl punktorów lub numeracji, rozwiń menu Punktory lub Numerowanie, a następnie wybierz odpowiedni styl.
-
W razie potrzeby wpisz elementy listy.
Porada: Użyj kropki lub przecinka na końcu każdego elementu listy, aby wstrzymać działanie czytników zawartości ekranu.
Ułatwianie dostępu do plików audio i wideo
Aby pliki audio i wideo były dostępne dla wszystkich, przed wstawieniem ich doOneNote upewnij się, że pliki mają napisy, podpisy kodowane lub opisy wideo. Ewentualnie wstaw do notesu dodatkowy plik, aby zapewnić pomocnicze napisy, podpisy lub opis klipu wideo.
-
Napisy zwykle zawierają transkrypcję (lub tłumaczenie) dialogu.
-
Podpisy kodowane zazwyczaj dodatkowo opisują wskazówki dźwiękowe, takie jak muzykę czy efekty dźwiękowe występujące poza ekranem.
-
Opis klipu wideo oznacza dźwiękową narrację obejmującą najważniejsze elementy wizualne klipu. Te opisy są wstawiane w miejscu naturalnych przerw w dialogu programu. Opis klipu wideo sprawia, że klip wideo jest bardziej dostępny dla osób z niepełnosprawnościami wzroku.
Testowanie ułatwień dostępu za pomocą Czytnik immersyjny
Spróbuj odczytać notes za pomocą Czytnik immersyjny, aby sprawdzić, jak wygląda.
-
W notesie wybierz pozycję Wyświetl > Czytnik immersyjny.
-
Wybierz pozycję (Odtwórz), aby odczytać notes na głos.
-
Aby zamknąć Czytnik immersyjny, wybierz pozycję (Zakończ).
Aby uzyskać więcej informacji, zobacz Używanie Czytnik immersyjny dla programu OneNote.
Zobacz też
Usprawnij ułatwienia dostępu za pomocą funkcji Sprawdzanie ułatwień dostępu
Reguły dla funkcji Sprawdzanie ułatwień dostępu
Tworzenie dokumentów programu Word z ułatwieniami dostępu dla osób niepełnosprawnych
Tworzenie dokumentów programu Excel z ułatwieniami dostępu dla osób niepełnosprawnych
Tworzenie prezentacji programu PowerPoint z ułatwieniami dostępu dla osób niepełnosprawnych
Tworzenie wiadomości e-mail programu Outlook z ułatwieniami dostępu dla osób niepełnosprawnych
W tym temacie
-
Najważniejsze wskazówki dotyczące tworzenia notesów z ułatwieniami dostępu OneNote dla sieci web
-
Sprawdzanie ułatwień dostępu podczas pracy w OneNote dla sieci web
-
Dodawanie tekstu alternatywnego do elementów wizualnych, plików osadzonych i tabel
-
Używanie wyrównania i odstępów w tekście z ułatwieniami dostępu
Najważniejsze wskazówki dotyczące tworzenia notesów OneNote dla sieci Web z ułatwieniami dostępu
W poniższej tabeli przedstawiono najważniejsze wskazówki dotyczące tworzenia OneNote dla sieci Web notesów z ułatwieniami dostępu dla osób niepełnosprawnych.
|
Aspekt wymagający uwagi |
Dlaczego warto poprawić |
Jak to poprawić |
|---|---|---|
|
Dołączanie tekstu alternatywnego do wszystkich obrazów, plików osadzonych i tabel. |
Tekst alternatywny ułatwia osobom, które nie widzą ekranu, zrozumienie znaczenia obrazów, innych elementów wizualnych, plików osadzonych i tabel. |
Dodawanie tekstu alternatywnego do elementów wizualnych, plików osadzonych i tabel |
|
Dodawanie zrozumiałych tekstów hiperlinków. |
Osoby korzystające z czytników zawartości ekranu czasami szybko zapoznają się z listą linków. |
|
|
Nadaj sekcjom i stronom unikatowe nazwy oraz usuń puste elementy. |
Notesy z zawartością o opisowej nazwie ułatwiają znajdowanie określonych informacji. Ułatwia to również użytkownikom korzystającym z czytników zawartości ekranu sprawdzanie zawartości elementu bez jego otwierania. |
|
|
Kolor nie powinien być jedynym środkiem przekazywania informacji. |
Osoby niewidome, niedowidzące lub nierozróżniające kolorów mogą nie zrozumieć znaczenia poszczególnych kolorów. |
|
|
Stosowanie wystarczającego kontrastu tekstu i kolorów tła. |
Tekst notesów powinien być możliwy do odczytania w trybie dużego kontrastu, dzięki czemu będzie czytelny dla wszystkich — w tym dla osób z wadami wzroku. |
|
|
Stosowanie większych rozmiarów czcionek (co najmniej 18 pkt), czcionek bezszeryfowych i odpowiednich odstępów. |
Osoby z dysleksją odbierają tekst w sposób, który może utrudniać rozróżnianie liter i wyrazów. |
Używanie dostępnego koloru i formatowania tekstu Używanie wyrównania i odstępów w tekście z ułatwieniami dostępu |
|
Stosowanie wbudowanych nagłówków i stylów. |
Czytniki zawartości ekranu rozpoznają wbudowane style nagłówków jako nagłówki i umożliwiają użytkownikom nawigowanie według nagłówków. Osoby z zaburzeniami czytania, takimi jak dysleksja, zależy od nagłówków, aby pomóc im w strukturze informacji. Jeśli jest to możliwe, podziel tekst na punkty punktowane lub listy numerowane, aby poprawić czytelność tekstu i poprawić nawigację. |
|
|
Przechowywanie informacji w jednym kontenerze notatek. |
Posiadanie notatek na stronie w kilku kontenerach utrudnia nawigowanie po stronach osobom korzystającym z czytników zawartości ekranu. |
|
|
Jeśli musisz używać tabel, utwórz prostą strukturę tabel tylko dla danych. |
Czytniki zawartości ekranu określają swoje położenie, zliczając komórki tabeli. |
|
|
O ile jest to możliwe, upewnij się, że pliki audio i wideo mają ułatwienia dostępu, zanim zostaną wstawione do programu OneNote. |
Udostępnij dźwięk lub wideo osobom niewidomym lub niedowidzącym albo niesłyszącym lub niedosłyszącym. |
Sprawdzanie ułatwień dostępu podczas pracy wOneNote dla sieci Web
Narzędzie Sprawdzanie ułatwień dostępu to narzędzie, które przegląda Zawartość i oznacza problemy z ułatwieniami dostępu, które napotyka. Wyjaśnia, dlaczego każdy problem może stanowić potencjalny problem dla osoby niepełnosprawnej. Narzędzie Sprawdzanie ułatwień dostępu sugeruje również, jak można rozwiązać pojawiające się problemy.
Aby uruchomić narzędzie Sprawdzanie ułatwień dostępu, wybierz pozycję Wyświetl > Sprawdź ułatwienia dostępu. Zostanie otwarte okienko Ułatwienia dostępu, w które możesz teraz przeglądać i rozwiązywać problemy z ułatwieniami dostępu. Aby uzyskać więcej informacji, zobacz Ulepszanie ułatwień dostępu za pomocą narzędzia Sprawdzanie ułatwień dostępu.
Stosowanie wbudowanych stylów nagłówków
Za pomocą wbudowanych stylów nagłówków utwórz konspekt stron notesu dla czytników zawartości ekranu. Czytniki zawartości ekranu umożliwiają użytkownikom nawigowanie według nagłówków, ale nie mogą interpretować wiersza tekstu z dużą i pogrubioną czcionką jako nagłówka, chyba że zostaną zastosowane wbudowane style.
Organizuj nagłówki w określonej, logicznej kolejności i nie pomijaj poziomów nagłówków. Na przykład użyj nagłówków Nagłówek 1, Nagłówek 2, a następnie Nagłówek 3, a nie Nagłówek 3, Nagłówek 1, a następnie Nagłówek 2.
Ponadto osoby z zaburzeniami czytania, takimi jak dysleksja, potrzebują nagłówków, które ułatwiają im strukturyzowanie informacji i dzielenie ich na mniejsze fragmenty łatwiejsze do przetworzenia. Najlepiej, jeśli każdy nagłówek zawiera tylko kilka akapitów.
-
Zaznacz fragment tekstu, który chcesz przekształcić w nagłówek.
-
Na karcie Narzędzia główne wybierz styl nagłówka, na przykład Nagłówek 2.

Unikanie używania tabel
Jeśli to możliwe, unikaj tabel i przedstawiaj dane w inny sposób, na przykład akapity z nagłówkami i transparentami. Tabele o stałej szerokości mogą okazać się trudne do odczytania dla osób korzystających z lupy, ponieważ takie tabele wymuszają na zawartości określony rozmiar. Dzięki temu czcionka jest bardzo mała, co wymusza na użytkownikach lupy przewijanie w poziomie, zwłaszcza na urządzeniach przenośnych.
Jeśli musisz używać tabel, skorzystaj z poniższych wskazówek, aby upewnić się, że tabela jest jak najbardziej dostępna:
-
Unikaj tabel o stałej szerokości.
-
Upewnij się, że tabele są renderowane poprawnie na wszystkich urządzeniach, w tym na telefonach i tabletach.
-
Jeśli w tabeli są hiperlinki, edytuj tekst linku, aby były sensowne i nie przerywały połowy zdania.
-
Upewnij się, że notes jest czytelny za pomocą Lupy. Wyświetl go na komputerze i urządzeniu przenośnym, aby zobaczyć, jak wygląda na różnych ekranach.
Dodawanie tekstu alternatywnego do elementów wizualnych, plików osadzonych i tabel
Tekst alternatywny ułatwia osobom, które nie widzą ekranu, zrozumienie znaczenia obrazów, innych elementów wizualnych i tabel. W tekście alternatywnym zwięźle opisz element wizualny lub tabelę i wspomnę o istnieniu tekstu i jego przeznaczenia. Czytniki zawartości ekranu odczytują tekst opisujący element wizualny lub tabelę użytkownikom, którzy ich nie widzą.
Należy również dodać tekst alternatywny do plików osadzonych, takich jak materiały pomocnicze, opisy stanowisk lub szablony raportów, aby użytkownicy czytników zawartości ekranu mogli usłyszeć opis pliku.
-
Kliknij prawym przyciskiem myszy element wizualny lub tabelę w notesie, a następnie wybierz pozycję Tekst alternatywny.
-
Wpisz opis w polu tekstowym. W przypadku tabel dodaj również tytuł tekstu alternatywnego. Zachowaj zwięzłość, zacznij od najważniejszych informacji i staraj się przedstawić zawartość i funkcjonalność wizualizacji lub tabeli. Gdy wszystko będzie gotowe, wybierz pozycję OK.
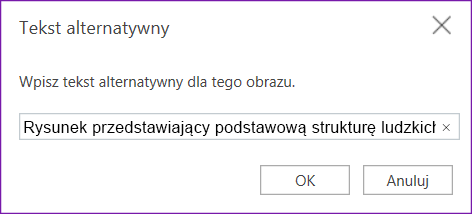
Aby uzyskać więcej informacji na temat pisania tekstu alternatywnego, zobacz Wszystko, co musisz wiedzieć, aby napisać efektywny tekst alternatywny. Zawartość wizualna obejmuje obrazy, grafiki SmartArt, kształty, grupy, wykresy, obiekty osadzone, pismo odręczne i wideo.
Aby znaleźć przypadki brakującego tekstu alternatywnego, skorzystaj z narzędzia Sprawdzanie ułatwień dostępu. Aby uzyskać więcej informacji, zobacz Ulepszanie ułatwień dostępu za pomocą narzędzia Sprawdzanie ułatwień dostępu.
Uwaga: Unikaj przekazywania istotnych informacji jedynie za pomocą tekstu na obrazach. Jeśli musisz użyć obrazu zawierającego tekst, powtórz ten tekst w notesie.
Ułatwianie dostępu do plików audio i wideo
Aby pliki audio i wideo były dostępne dla wszystkich, przed wstawieniem ich doOneNote upewnij się, że pliki mają napisy, podpisy kodowane lub opisy wideo. Ewentualnie wstaw do notesu dodatkowy plik, aby zapewnić pomocnicze napisy, podpisy lub opis klipu wideo.
-
Napisy zwykle zawierają transkrypcję (lub tłumaczenie) dialogów.
-
Podpisy kodowane zazwyczaj dodatkowo opisują wskazówki dźwiękowe, takie jak muzykę czy efekty dźwiękowe występujące poza ekranem.
-
Opis klipu wideo oznacza dźwiękową narrację obejmującą najważniejsze elementy wizualne klipu. Te opisy są wstawiane w miejscu naturalnych przerw w dialogu programu. Opis klipu wideo sprawia, że klip wideo jest bardziej dostępny dla osób z niepełnosprawnościami wzroku.
Używanie tekstu hiperlinku z ułatwieniami dostępu
Dodaj zrozumiały tekst do hiperlinku, aby poinformować użytkowników, co jest za linkiem. Osoby korzystające z czytników zawartości ekranu czasami szybko zapoznają się z listą linków. Linki powinny przekazywać jasne, dokładne informacje na temat zawartości docelowej. Na przykład zamiast używać tekstów linków, takich jak "Kliknij tutaj", "Zobacz tę stronę", "Przejdź tutaj" lub "Dowiedz się więcej", podaj pełny tytuł strony docelowej.
Jeśli tytuł docelowej strony hiperlinku stanowi dokładne podsumowanie zawartości strony, użyj go jako tekstu hiperlinku. Na przykład ten tekst hiperlinku odpowiada tytułowi na stronie docelowej: Utwórz więcej za pomocą szablonów firmy Microsoft.
-
Zaznacz tekst, do którego chcesz dodać hiperlink.
-
Naciśnij klawisze Ctrl+K lub na karcie Wstawianie wybierz pozycję Wstaw link.
-
Zaznaczony tekst zostanie wyświetlony w polu tekstowym Wyświetlanie . Jest to tekst hiperlinku. W razie potrzeby możesz go zmienić.
-
Wpisz lub wklej adres URL hiperlinku w polu Adres , a następnie wybierz pozycję Wstaw.
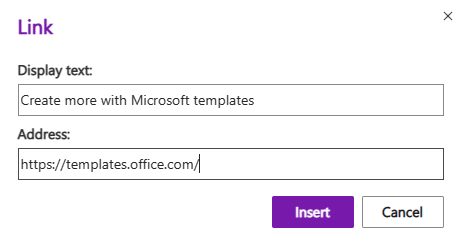
Używanie jednego kontenera notatek na stronę
W programie OneNote możesz dodawać notatki w dowolnym miejscu na stronie, klikając i dodając zawartość. Powoduje to utworzenie nowego kontenera notatek.
Umieszczenie wszystkich notatek na stronie w jednym kontenerze ułatwia użytkownikom czytnika zawartości ekranu odczytywanie w jednym miejscu bez konieczności przechodzenia do wielu lokalizacji na stronie. Jeśli kontener notatek staje się zbyt duży, możesz podzielić go na wiele stron lub dodać opisowe nagłówki. (W czytnikach zawartości ekranu kontenery notatek są nazywane „blokami zawartości”).
Opisowe nazwy sekcji i stron
Opisowe i dokładne nazwy zawartości notesu ułatwiają znajdowanie określonych informacji w notatkach. Ułatwia to również użytkownikom korzystającym z czytników zawartości ekranu sprawdzanie zawartości sekcji lub grupy sekcji bez jej otwierania.
Możesz zmienić nazwy grup sekcji w wersji klasycznej OneNote lub aplikacji Windows 10. Aby uzyskać instrukcje dotyczące zmieniania nazw grup sekcji w OneNote aplikacji klasycznej lub Windows 10, przejdź do odpowiednich sekcji w tym temacie.
Aby uzyskać instrukcje krok po kroku dotyczące zmieniania nazw sekcji lub stron, zobacz Zmienianie nazwy sekcji w OneNote dla sieci web lub Zmienianie nazwy strony w OneNote dla sieci web.
Usuwanie nieużywanych sekcji i stron
Aby ułatwić wszystkim szybkie znajdowanie istotnych informacji, usuń nieużywane sekcje i grupy sekcji, które nie zawierają żadnych informacji.
Grupy sekcji można usuwać w wersji klasycznej lubWindows 10 aplikacji OneNote. Aby uzyskać instrukcje dotyczące usuwania grup sekcji w OneNote aplikacji klasycznej lub Windows 10, przejdź do odpowiednich sekcji w tym temacie.
Aby uzyskać instrukcje krok po kroku dotyczące usuwania sekcji lub stron, zobacz Usuwanie sekcji w OneNote dla sieci web lub Usuwanie strony w OneNote dla sieci web.
Używanie dostępnego koloru i formatowania tekstu
Tekst notesu powinien być czytelny w trybie dużego kontrastu, dzięki czemu będzie dobrze widoczny dla wszystkich — w tym dla osób z niepełnosprawnościami wzroku. Aby zapewnić prawidłowe wyświetlanie tekstu w trybie dużego kontrastu, użyj ustawienia Automatycznie dla koloru czcionki.
Osoby niewidomi, niedowidzący lub nierozróżniający kolorów mogą pominąć znaczenie poszczególnych kolorów. Pamiętaj, aby nie przekazywać informacji tylko przy użyciu koloru. Utwórz tekst, który duplikuje znaczenie koloru lub innej cechy sensorycznej. Informacje, takie jak kształt lub etykieta, można przekazywać za pomocą dodatkowych środków. Na przykład zamiast zielonego i czerwonego cieniowania, rozważ zastosowanie zielonego znacznika wyboru do oznaczenia sukcesu i czerwonego znaku X do oznaczenia niepowodzenia.
Aby ułatwić dostęp do tekstu za pomocą formatowania, wybierz zwykłą czcionkę bezszeryfową i użyj większego rozmiaru czcionki.
-
Zaznacz tekst, który chcesz sformatować.
-
Na karcie Narzędzia główne możesz na przykład wybrać czcionkę o większym rozmiarze i czcionkę bezszeryfową. Możesz także użyć innych opcji formatowania, takich jak pogrubienie, w celu wyróżnienia tekstu.
-
Aby zmienić kolor czcionki, rozwiń menu Kolor czcionki, a następnie wybierz pozycję Automatycznie.
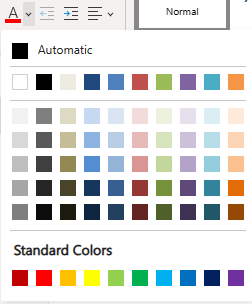
Używanie wyrównania i odstępów w tekście z ułatwieniami dostępu
Osoby z dysleksją odbierają tekst w sposób, który może utrudniać rozróżnianie liter i wyrazów. Na przykład mogą widzieć wiersz tekstu ściśnięty z wierszem poniżej lub scalone ze sobą sąsiadujące litery. Ponadto posiadanie wielu pustych wierszy lub kolejnych spacji może spowolnić nawigację za pomocą klawiatury, a użycie czytnika zawartości ekranu bardziej uciążliwe.
Wyrównaj akapit do lewej, aby uniknąć nierównych odstępów między wyrazami, oraz zwiększ lub zmniejsz odstęp między wierszami, aby poprawić czytelność. Uwzględnij wystarczające odstępy między wierszami i akapitami, ale unikaj więcej niż dwóch odstępów między wyrazami i dwóch pustych wierszy między akapitami.
-
Zaznacz tekst, który chcesz zmodyfikować.
-
Na karcie Narzędzia główne rozwiń menu Wyrównanie akapitu, a następnie wybierz pozycję Wyrównaj do lewej.
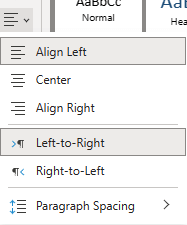
Tworzenie list z ułatwieniami dostępu
Aby ułatwić czytnikom zawartości ekranu odczytywanie stron, podziel te informacje na małe fragmenty, takie jak listy punktowane lub numerowane.
Projektowanie list w taki sposób, aby nie trzeba było dodawać zwykłego akapitu bez punktora lub numeru na środku listy. Jeśli lista jest podzielona na zwykły akapit, niektóre czytniki zawartości ekranu mogą źle poinformować o liczbie elementów listy. Ponadto użytkownik może usłyszeć na środku listy, że opuszcza listę.
-
Umieść kursor w miejscu, w którym chcesz dodać listę do notesu, lub zaznacz tekst do uwzględnienia na liście.
-
Na karcie Narzędzia główne wybierz pozycję


-
Aby zmienić styl punktorów lub numeracji, rozwiń menu Biblioteka punktorów lub Numerowanie, a następnie wybierz odpowiedni styl.
-
W razie potrzeby wpisz elementy listy.
Porada: Użyj kropki lub przecinka na końcu każdego elementu listy, aby wstrzymać działanie czytników zawartości ekranu.
Testowanie ułatwień dostępu za pomocą Czytnik immersyjny
Spróbuj odczytać notes za pomocą Czytnik immersyjny, aby sprawdzić, jak wygląda.
-
W notesie wybierz pozycję Wyświetl > Czytnik immersyjny.
-
Wybierz pozycję (Odtwórz), aby odczytać notes na głos.
-
Aby zamknąć Czytnik immersyjny, wybierz pozycję (Zakończ).
Aby uzyskać więcej informacji, zobacz Używanie Czytnik immersyjny dla programu OneNote.
Zobacz też
Reguły dla funkcji Sprawdzanie ułatwień dostępu
Usprawnianie ułatwień dostępu przy pomocy funkcji Sprawdzanie ułatwień dostępu
Tworzenie dokumentów programu Word z ułatwieniami dostępu dla osób niepełnosprawnych
Tworzenie dokumentów programu Excel z ułatwieniami dostępu dla osób niepełnosprawnych
Tworzenie prezentacji programu PowerPoint z ułatwieniami dostępu dla osób niepełnosprawnych
Tworzenie wiadomości e-mail programu Outlook z ułatwieniami dostępu dla osób niepełnosprawnych
Pomoc techniczna dla klientów niepełnosprawnych
Firma Microsoft chce zapewnić możliwie najlepszą obsługę dla swoich wszystkich klientów. Jeśli jesteś osobą niepełnosprawną lub masz pytania dotyczące ułatwień dostępu, skontaktuj się z zespołem Answer Desk firmy Microsoft dla osób niepełnosprawnych w celu uzyskania pomocy technicznej. Zespół pomocy technicznej Answer Desk dla osób niepełnosprawnych jest przeszkolony w zakresie używania wielu popularnych technologii ułatwień dostępu i oferuje pomoc w językach angielskim, francuskim i hiszpańskim oraz w amerykańskim języku migowym. Aby zapoznać się z informacjami kontaktowymi w swoim regionie, odwiedź witrynę Answer Desk firmy Microsoft dla osób niepełnosprawnych.
Jeśli korzystasz z produktów przeznaczonych dla instytucji rządowych, przedsiębiorstw bądź do celów komercyjnych, skontaktuj się z działem Answer Desk dla osób niepełnosprawnych w przypadku przedsiębiorstw.











