Jeśli potrzebujesz więcej kształtów niż określona Visio szablon udostępnia, masz kilka opcji w zależności od używanej wersji Visio.
Jeśli korzystasz z subskrypcji wersji Visio, nowe wzorniki i szablony są regularnie dodawane i automatycznie do aplikacji.
Uwaga: Edytowanie w aplikacji klasycznej Visio wymaga Visio (plan 2). Nie masz pewności, której wersji Visio używasz? Możesz wykonać poniższe instrukcje, aby sprawdzić, którą wersję posiadasz.
Znajdowanie kształtów i wzorników w Visio (plan 2)
Możesz wyszukać kształty i wzorniki dostępne lokalnie na Twoim urządzeniu. W trybie online możesz również znaleźć inne wzorniki utworzone przez inne firmy lub firmę Microsoft.
-
W polu wyszukiwania u góry okienka Kształty wprowadź słowo kluczowe lub frazę (np. "trójkąt").
Uwaga: Jeśli pole wyszukiwania nie jest widoczne, może być konieczne jego aktywowanie. Wybierz kartę Widok , a następnie wybierz pozycję Okienka zadań > Kształty. Pole wyszukiwania nadal nie jest widoczne? Wybierz symbol > u góry linijki po lewej stronie ekranu.
-
W obszarze Lokalne są wyświetlane wyniki wyszukiwania pogrupowane według tytułu wzornika programu Visio.
-
W obszarze Online (która jest dostępna po połączeniu z Internetem) zobaczysz kształty w sieci Web innych firm, w tym firmy Microsoft. Aby uzyskać dostęp do tych kształtów, wykonaj następujące czynności:
a. Wybierz wzornik, aby wyświetlić podgląd.
b. Aby umieścić wzornik w folderze Moje kształty , wybierz pozycję Pobierz.
c. Po pobraniu wybierz pozycję Otwórz , aby wyświetlić wzornik w okienku Kształty .
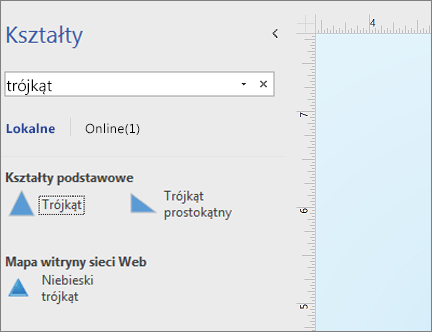
-
-
W celu zresetowania wyszukiwania w okienku Kształty usuń wyszukiwany ciąg z pola wyszukiwania tak, aby wyświetlał monit Wyszukaj kształty.
Uwaga: Jeśli pole tekstowe Search Kształty nie jest widoczne na panelu Kształty powyżej pozycji Więcej kształtów, należy zaznaczyć opcję Pokaż okienko Search kształtu w obszarze Opcje > pliku > Search Zaawansowane > kształtu.
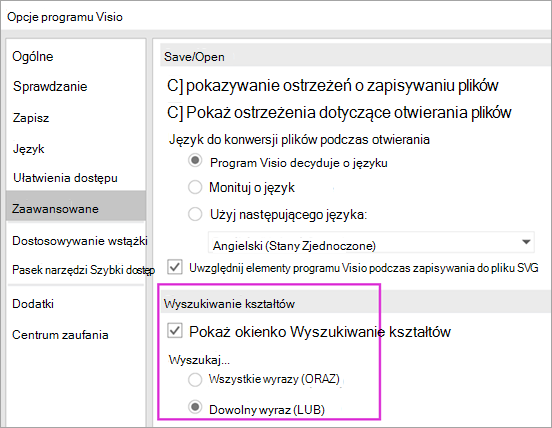
Domyślną opcją wyszukiwania jest wyszukiwanie tekstu zgodnego ze wszystkimi wyrazami (ORAZ). Mimo że w wyszukiwaniu nie jest uwzględniana wielkość liter, jest ona dopasowywana do całych wyrazów. Na przykład w przypadku wybrania tej opcji funkcja "Klimatyzacja" nie będzie znajdować kształtu "Klimatyzator".
Jeśli jednak opcja zostanie zmieniona na Dowolny z wyrazów (LUB), kształt "Klimatyzator" zostanie dopasowany, ponieważ jego nazwa zawiera wyraz "Powietrze".
Po zaznaczeniu jednego z znalezionych kształtów wzorca w wynikach lokalnych i przeciągnięciu go na stronę zostanie najpierw dodana kopia kształtu wzorca do wzornika Dokument. Ten kształt wzorca można przeciągnąć i upuścić z tego miejsca później, zamiast szukać go ponownie.
Zaznacz pole wyboru Kształty > Więcej kształtów > Pokaż wzornik dokumentu , aby wyświetlić kształty wzorca używane obecnie w dokumencie.
Wyszukiwanie sprawdza również słowa kluczowe kształtów . Na przykład wyszukiwanie wyrazu "Kafelek" wydaje się błędnie dopasować do wyrazu "Kamień kwadratowy", jednak badanie słów kluczowych kształtu wzorca pokazuje, że zawiera ono słowo "kafelek".
Wersje programu Microsoft Visio, które mają subskrypcję online, mają również możliwość wyszukiwania kształtów w wielu wzornikach innych firm hostowanych przez firmę Microsoft. Na przykład wyszukiwanie wyrazu "Kafelek" wskazuje, że znajduje się on również we wzorniku online, który można następnie wybrać i pobrać. Spowoduje to pobranie całego wzornika z folderu Moje kształty w podfolderze nazwanym na cześć innego dostawcy. Te wzorniki i wszystkie kształty wzorca w nich są natychmiast dostępne do użycia w bieżących i kolejnych sesjach. Wzorniki te zostały sprawdzone przez firmę Microsoft i są bezpieczne w użyciu.
Znajdowanie innych kształtów w trybie online
Jeśli masz połączenie internetowe, możesz wyszukać kształty lub wzorniki programu Visio w Centrum pobierania Microsoft. Niektóre kształty, które można pobrać, obejmują:
Kształty programu Visio tworzą również ludzie i firmy niezwiązane z firmą Microsoft. Jeśli szukasz jakichś specyficznych lub nietypowych kształtów, możesz wypróbować dostawców innych niż firma Microsoft, na przykład takich jak:
-
Producenci sprzętu Kształty określonego sprzętu można często znaleźć w witrynie internetowej producenta tego sprzętu.
-
Specjaliści MVP (Most Valuable Professionals)Specjaliści MVP od programu Visio to eksperci programu Visio, którzy udzielają odpowiedzi na pytania i oferują rozwiązania, porady i sugestie, najczęściej w grupach dyskusyjnych programu Visio. Wzorniki kształtów można często znajdować w ich witrynach internetowych.
-
Inne witryny zewnętrzne Niektóre witryny internetowe (takie jak Wzorniki programu Visio NetZoom i Visio Cafe) prowadzone przez niezależnych użytkowników i firmy programu Visio oferują kształty i inne pliki do pobrania.
Więcej informacji zawierają artykuły Importowanie pobranych wzorników i Tworzenie, zapisywanie i udostępnianie wzorników niestandardowych.
Naprawianie Search kształtu w aplikacji klasycznej Visio na Windows 11
Obecnie (na początku 2022 r.) wyszukiwanie kształtów nie działa poprawnie na Windows 11. Poniżej przedstawiono poprawkę, którą można zastosować do komputera, która rozwiązuje ten problem.
-
Otwórz aplikację Usługi. Na alfabetycznej liście usług znajdź pozycję Windows Search.
-
W oknie Właściwości na karcie Ogólne zmień typ uruchomienia na Ręczny. Wybierz przycisk OK.
-
Na liście alfabetycznej kliknij prawym przyciskiem myszy pozycję Windows Search i wybierz pozycję Zatrzymaj.
-
Otwórz edytor rejestru (regedit.exe).
-
W widoku drzewa po lewej stronie przejdź do pozycji: HKEY_LOCAL_MACHINE\SOFTWARE\Microsoft\Windows Search\PluginResourceData
-
Dodaj nowy klucz DWORD (32-bitowy) o nazwie: ShutoffThreshold
-
Kliknij dwukrotnie element ShutoffThreshold, aby go edytować. Ustaw wartość Dane wartości na wartość ffffffff, a następnie wybierz przycisk OK.
-
W widoku drzewa po lewej stronie przejdź do pozycji: HKEY_LOCAL_MACHINE\SOFTWARE\Microsoft\Windows Search\PluginResourceData\{FAEA5B46-761B-400E-B53E-E805A97A543E}
-
Kliknij dwukrotnie element PenaltyBox , aby go edytować. Ustaw wartość Dane wartości na 0, a następnie wybierz przycisk OK.
-
Zamknij edytor rejestru.
-
Wstecz do aplikacji Usługi. Na alfabetycznej liście usług znajdź pozycję Windows Search. Zmień typ uruchamiania z powrotem na Automatyczny. Następnie kliknij prawym przyciskiem myszy pozycję Windows Search i wybierz pozycję Start.
-
Na pasku zadań wybierz pozycję Search

-
W oknie dialogowym Opcje indeksowania wybierz pozycję Zaawansowane. Następnie w obszarze Rozwiązywanie problemów wybierz pozycję Odbuduj.
Po zakończeniu indeksowania wyszukiwanie kształtów powinno znowu działać poprawnie.
Zobacz też
Znajdowanie kształtów i wzorników
Możesz wyszukać kształty i wzorniki dostępne lokalnie na Twoim urządzeniu. Możesz również wyszukać wzorniki dostępne online, utworzone przez firmę Microsoft lub inne firmy.
-
W polu wyszukiwania w górnej części okienka Kształty wpisz słowo kluczowe lub frazę (np. „trójkąt”).
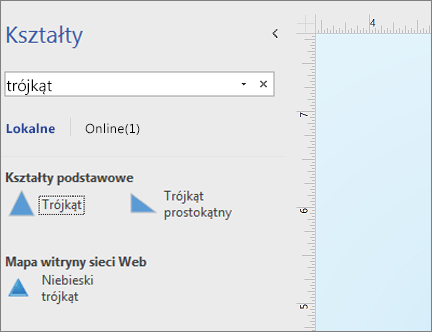
Uwaga: Jeśli pole wyszukiwania nie jest widoczne, może być konieczne jego aktywowanie. Wybierz kartę Widok , a następnie wybierz pozycję Okienka zadań > Kształty. Pole wyszukiwania nadal nie jest widoczne? Wybierz symbol > u góry linijki po lewej stronie ekranu.
-
W obszarze Lokalne są wyświetlane wyniki wyszukiwania pogrupowane według tytułu wzornika programu Visio.
-
W obszarze Online, jeśli jest dostępny, zobaczysz kształty udostępnione w sieci Web przez inne firmy, w tym firmę Microsoft. Aby uzyskać dostęp do tych kształtów, wykonaj następujące czynności:
a. Wybierz wzornik, aby wyświetlić podgląd.
b. Aby umieścić wzornik w folderze Moje kształty , wybierz pozycję Pobierz.
c. Po pobraniu wybierz pozycję Otwórz , aby wyświetlić wzornik w okienku Kształty .
-
-
W celu zresetowania wyszukiwania w okienku Kształty usuń wyszukiwany ciąg z pola wyszukiwania tak, aby wyświetlał monit Wyszukaj kształty.
Domyślną opcją wyszukiwania jest wyszukiwanie tekstu zgodnego ze wszystkimi wyrazami (ORAZ). Mimo że w wyszukiwaniu nie jest uwzględniana wielkość liter, jest ona dopasowywana do całych wyrazów. Na przykład w przypadku wybrania tej opcji funkcja "Klimatyzacja" nie będzie znajdować kształtu "Klimatyzator".
Jeśli jednak opcja zostanie zmieniona na Dowolny z wyrazów (LUB), kształt "Klimatyzator" zostanie dopasowany, ponieważ jego nazwa zawiera wyraz "Powietrze".
Po zaznaczeniu jednego z znalezionych kształtów wzorca w wynikach lokalnych i przeciągnięciu go na stronę zostanie najpierw dodana kopia kształtu wzorca do wzornika Dokument. Ten kształt wzorca można przeciągnąć i upuścić z tego miejsca później, zamiast szukać go ponownie.
Zaznacz pole wyboru Kształty > Więcej kształtów > Pokaż wzornik dokumentu, aby wyświetlić kształty wzorca obecnie używane w dokumencie.
Wyszukiwanie sprawdza również słowa kluczowe kształtów . Na przykład wyszukiwanie wyrazu "Kafelek" wydaje się błędnie dopasować do wyrazu "Kamień kwadratowy", jednak badanie słów kluczowych kształtu wzorca pokazuje, że zawiera ono słowo "kafelek".
Znajdowanie kształtów w sieci Web
Jeśli jest dostępne połączenie internetowe, można wyszukać kształty w sieci Web.
Kształty można znaleźć , wyszukując kształty programu Visio w Centrum pobierania Microsoft.
Kształty programu Visio tworzą również ludzie i firmy niezwiązane z firmą Microsoft. Jeśli szukasz jakichś specyficznych lub nietypowych kształtów, możesz wypróbować dostawców innych niż firma Microsoft, na przykład takich jak:
-
Producenci sprzętu Kształty określonego sprzętu można często znaleźć w witrynie internetowej producenta tego sprzętu.
-
Specjaliści MVP (Most Valuable Professionals)Specjaliści MVP od programu Visio to eksperci programu Visio, którzy udzielają odpowiedzi na pytania i oferują rozwiązania, porady i sugestie, najczęściej w grupach dyskusyjnych programu Visio. Wzorniki kształtów można często znajdować w ich witrynach internetowych.
-
Inne witryny zewnętrzne Niektóre witryny internetowe (takie jak Wzorniki programu Visio NetZoom i Visio Cafe) prowadzone przez niezależnych użytkowników i firmy programu Visio oferują kształty i inne pliki do pobrania.
Więcej informacji zawierają artykuły Importowanie pobranych wzorników i Tworzenie, zapisywanie i udostępnianie wzorników niestandardowych.
Naprawianie Search kształtu w aplikacji klasycznej Visio na Windows 11
Obecnie (na początku 2022 r.) wyszukiwanie kształtów nie działa poprawnie na Windows 11. Poniżej przedstawiono poprawkę, którą można zastosować do komputera, która rozwiązuje ten problem.
-
Otwórz aplikację Usługi. Na alfabetycznej liście usług znajdź pozycję Windows Search.
-
W oknie Właściwości na karcie Ogólne zmień typ uruchomienia na Ręczny. Wybierz przycisk OK.
-
Na liście alfabetycznej kliknij prawym przyciskiem myszy pozycję Windows Search i wybierz pozycję Zatrzymaj.
-
Otwórz edytor rejestru (regedit.exe).
-
W widoku drzewa po lewej stronie przejdź do pozycji: HKEY_LOCAL_MACHINE\SOFTWARE\Microsoft\Windows Search\PluginResourceData
-
Dodaj nowy klucz DWORD (32-bitowy) o nazwie: ShutoffThreshold
-
Kliknij dwukrotnie element ShutoffThreshold, aby go edytować. Ustaw wartość Dane wartości na wartość ffffffff, a następnie wybierz przycisk OK.
-
W widoku drzewa po lewej stronie przejdź do pozycji: HKEY_LOCAL_MACHINE\SOFTWARE\Microsoft\Windows Search\PluginResourceData\{FAEA5B46-761B-400E-B53E-E805A97A543E}
-
Kliknij dwukrotnie element PenaltyBox , aby go edytować. Ustaw wartość Dane wartości na 0, a następnie wybierz przycisk OK.
-
Zamknij edytor rejestru.
-
Wstecz do aplikacji Usługi. Na alfabetycznej liście usług znajdź pozycję Windows Search. Zmień typ uruchamiania z powrotem na Automatyczny. Następnie kliknij prawym przyciskiem myszy pozycję Windows Search i wybierz pozycję Start.
-
Na pasku zadań wybierz pozycję Search

-
W oknie dialogowym Opcje indeksowania wybierz pozycję Zaawansowane. Następnie w obszarze Rozwiązywanie problemów wybierz pozycję Odbuduj.
Po zakończeniu indeksowania wyszukiwanie kształtów powinno znowu działać poprawnie.
Zobacz też
Istnieje wiele diagramów i kształtów w aplikacji Visio dla sieci Web. Aby znaleźć określony diagram lub kształt, możesz go wyszukać. Wpisz wyraz lub frazę, aby znaleźć nazwy diagramów, kształty lub nazwy, tekst i dane kształtów skojarzone z diagramem.
Wyszukiwanie diagramów na stronie wprowadzającej aplikacji Visio dla sieci Web
-
Otwórz stronę docelową Visio za pomocą ikony Uruchamianie aplikacji

-
W polu Wyszukaj u góry strony wprowadź wyraz lub frazę.
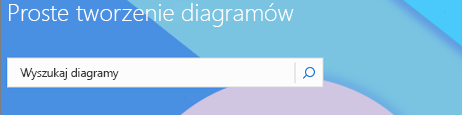
Aplikacja Visio dla sieci Web automatycznie sugeruje wyniki podczas pisania. Wyniki zostaną wyświetlone w widoku galerii.
-
Wybierz diagram, aby go otworzyć.
-
Aby powrócić do widoku galerii, wybierz pozycję < Search Wyniki.
Wyszukiwanie kształtów podczas edytowania diagramu
Możesz wyszukiwać określone kształty, które chcesz dodać do diagramu. Możesz na przykład wyszukać określone kształty, których nie ma we wzorniku, takie jak pola tytułu, strzałki, obliczenia, wykresy, pola, gwiazdki i symbole.
-
Otwórz diagram do edycji.
-
W polu Wyszukaj w górnej części palety Kształty wpisz wyraz lub frazę.
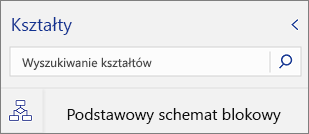
Aplikacja Visio dla sieci Web automatycznie sugeruje wyniki podczas pisania. Wyniki zostaną wyświetlone na palecie kształtów.
-
Aby otworzyć odpowiedni kształt, wybierz go.
-
Aby wrócić do wyświetlania zestawów kształtów, wybierz ikonę w regionie kart kształtów.
Wyszukiwanie kształtów podczas wyświetlania diagramu
Możesz wyszukiwać określone kształty występujące na diagramie.
-
Otwórz diagram do przeglądania.
-
Wybierz pozycję Pokaż więcej poleceń (... ), a następnie wybierz pozycję Znajdź (Ctrl+F).
-
Wprowadź wyraz lub frazę. Wyniki zostaną wyświetlone w okienku Znajdowanie.
-
Aby zlokalizować odpowiedni kształt, wybierz go.
-
Aby zamknąć okienko Znajdowanie, wybierz pozycję Zamknij (X).
Zobacz też
Pomoc programu Visio dla sieci Web
Wyświetlanie, tworzenie i edytowanie diagramu w aplikacji Visio dla sieci Web










