
Funkcja tłumaczenia jest obecnie dostępna dla Word, Excel, OneNote, Program Outlook i PowerPoint.
Uwaga: Procedury dla Outlook dla sieci Web są takie same jak procedury dla nowego programu Outlook dla systemu Windows. Wybierz kartę Sieci Web powyżej, aby uzyskać te instrukcje.
- Z jakiej wersji pakietu Office korzystasz?
- Microsoft 365 lub Office 2021/2019
- Office 2010–2016
Tłumaczenie wiadomości e-mail w programie Outlook
W Program Outlook możesz tłumaczyć wyrazy, frazy i pełne wiadomości, gdy są potrzebne. Możesz również ustawić Program Outlook, aby automatycznie tłumaczyć odbierane wiadomości w innych językach.
Gdy otrzymasz wiadomość e-mail w innym języku, u góry wiadomości zostanie wyświetlony monit z pytaniem, czy chcesz Program Outlook przetłumaczyć ją na preferowany język.
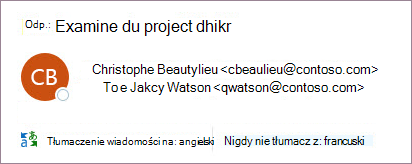
Gdy otrzymasz wiadomość e-mail w innym języku, możesz odpowiedzieć na dwa różne sposoby:
-
W wiadomości wybierz pozycję Przetłumacz wiadomość. Program Outlook zamieni tekst wiadomości na przetłumaczony tekst.
Po przetłumaczeniu wiadomości możesz wybrać pozycję Pokaż oryginał , aby wyświetlić wiadomość w oryginalnym języku, lub pozycję Włącz tłumaczenie automatyczne , aby zawsze tłumaczyć wiadomości na preferowany język.
-
W wiadomości wybierz pozycję Nigdy nie tłumacz. Program Outlook nie zapyta, czy chcesz tłumaczyć wiadomości z tego języka w przyszłości.
Jeśli z jakiegoś powodu Program Outlook nie oferuje tych opcji, wybierz przycisk Przetłumacz na wstążce lub kliknij prawym przyciskiem myszy wiadomość i wybierz polecenie Przetłumacz, a następnie pozycję Przetłumacz wiadomość.
-
Na karcie Narzędzia główne wybierz pozycję Przetłumacz > Przetłumacz wiadomość.
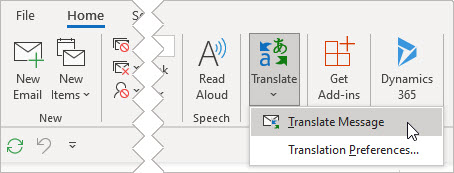
Aby zmienić preferencje tłumaczenia, przejdź do pozycji > Narzędzia główne > Preferencje tłumaczenia.
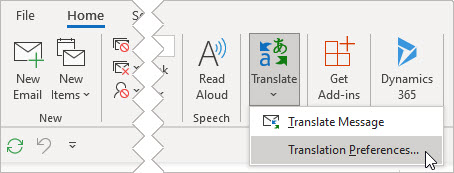
Tutaj możesz ustawić preferowany język.
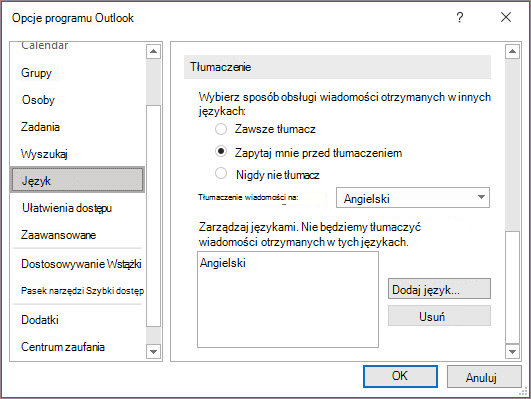
Tłumaczenie części wiadomości e-mail
Aby przetłumaczyć tylko trochę tekstu z wiadomości, zaznacz ten tekst i kliknij go prawym przyciskiem myszy. Program Outlook wyświetli tłumaczenie bezpośrednio w wyświetlonym menu kontekstowym.
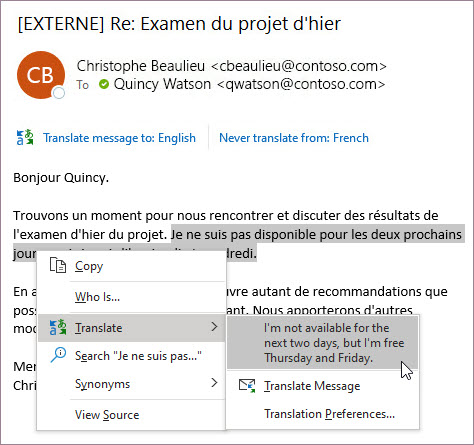
Możesz również zaznaczyć tekst i kliknąć prawym przyciskiem myszy, aby przetłumaczyć tekst na preferowany język podczas redagowania wiadomości e-mail. Po kliknięciu przetłumaczonego tekstu możesz wstawić go do wiadomości, którą piszesz.
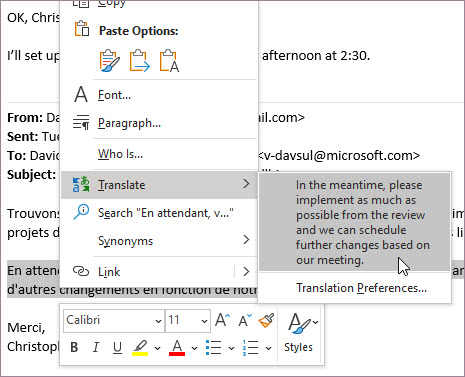
Aby dowiedzieć się więcej, zobacz Ogłoszenie nowych funkcji tłumaczenia w programie Outlook.
Uwaga: Automatyczne tłumaczenie i inteligentne sugestie tłumaczenia są dostępne tylko dla Exchange Online skrzynek pocztowych.
Word dla Microsoft 365 ułatwia
W Word dla platformy Microsoft 365 po otwarciu dokumentu w języku innym niż język zainstalowany w Word Word inteligentnie zaoferują tłumaczenie dokumentu. Kliknij przycisk Przetłumacz i utwórz nową kopię dokumentu przetłumaczoną maszynową.
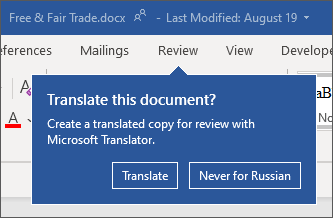
Tłumaczenie wyrazów lub fraz w Word, Excel lub PowerPoint
-
W dokumencie, arkuszu kalkulacyjnym lub prezentacji wyróżnij komórkę lub tekst do przetłumaczenia.
-
Wybierz pozycję Recenzja > Przetłumacz.
-
Wybierz swój język, aby zobaczyć tłumaczenie.
-
Wybierz pozycję Wstaw. Przetłumaczony tekst zastąpi tekst wyróżniony w kroku 1.
Uwaga: W programie Excel nie ma przycisku Wstaw — należy skopiować i wkleić tekst wyróżniony w kroku 1.
Możesz zobaczyć listę z kilkoma tłumaczeniami. Rozwiń przetłumaczoną pozycję, aby pokazać przykład użycia w obu językach. Wybierz odpowiedni z nich i kliknij pozycję Kopiuj.

Dostępne w: 


Ta funkcja jest dostępna dla Microsoft 365 subskrybentów i klientów Office 2021 lub 2019 r. korzystających z wersji 1710 lub nowszej Word albo wersji 1803 lub nowszej programu PowerPoint lub Excel. Musisz mieć również połączenie z Internetem i mieć włączoną obsługę środowisk połączonych z pakietem Office , aby można było korzystać z translatora.
Subskrybenci uzyskują nowe funkcje i ulepszenia co miesiąc.
Kup lub wypróbuj platformę Microsoft 365
Nie masz pewności, z jakiej wersji pakietu Office korzystasz? Zobacz Która wersja pakietu Office jest używana?
Ta funkcja nie jest obecnie dostępna dla klientów korzystających z Microsoft 365 obsługiwanych przez firmę 21Vianet.
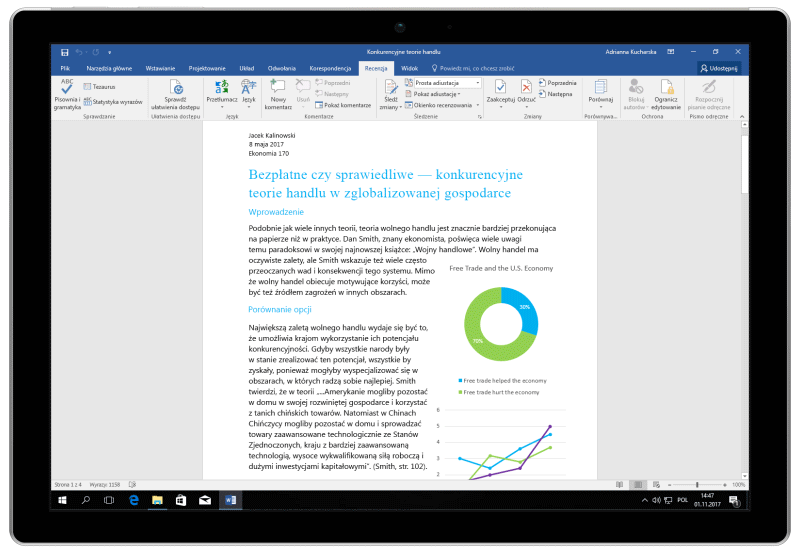
Tłumaczenie całego pliku w Word
-
Wybierz pozycję Recenzja > Przetłumacz > Przetłumacz dokument.
-
Wybierz swój język, aby zobaczyć tłumaczenie.
-
Wybierz pozycję Przetłumacz. Kopia przetłumaczonego dokumentu zostanie otwarta w osobnym oknie.
-
Wybierz pozycję OK w pierwotnym oknie, aby zamknąć dodatek Translator.
Dostępne w: 
Ta funkcja jest dostępna dla Microsoft 365 subskrybentów i klientów Office 2021 lub 2019 r. korzystających z wersji 1710 lub nowszej Word. Musisz mieć również połączenie z Internetem i mieć włączoną obsługę środowisk połączonych z pakietem Office , aby można było korzystać z translatora.
Użytkownicy posiadający pakiet Office 2016, ale bez subskrypcji, będą mieli te same funkcje tłumaczenia, które są dostępne w pakiecie Office 2013 i starszych wersjach.
Subskrybenci uzyskują nowe funkcje i ulepszenia co miesiąc.
Nie masz pewności, z jakiej wersji pakietu Office korzystasz? Zobacz Która wersja pakietu Office jest używana?
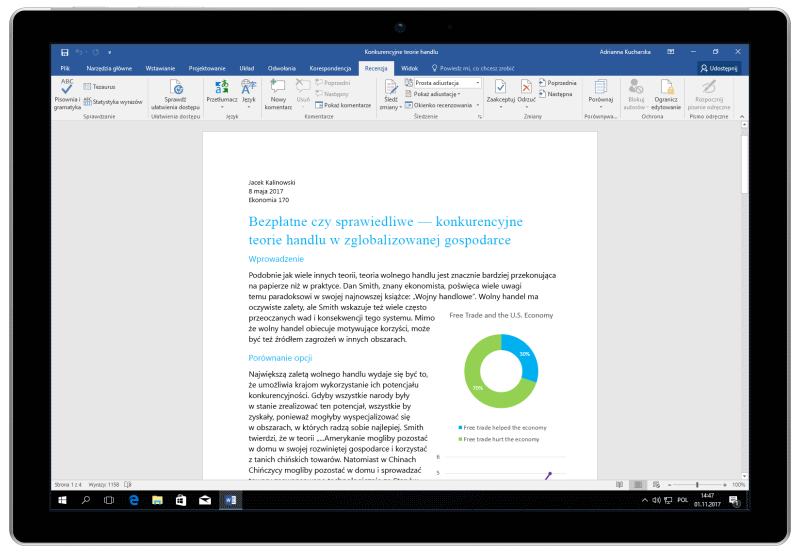
Tłumaczenie wyrazów lub fraz w programie OneNote dla systemu Windows 10
-
W notatkach wyróżnij tekst, który chcesz przetłumaczyć.
-
Wybierz pozycję Wyświetl > Tłumaczenie > Zaznaczenie.
-
Wybierz swój język, aby zobaczyć tłumaczenie.
-
Wybierz pozycję Wstaw. Przetłumaczony tekst zastąpi tekst wyróżniony w kroku 1.
Tłumaczenie całej strony w programie OneNote dla systemu Windows 10
-
Wybierz pozycję Wyświetl > Tłumaczenie > Strona.
-
Wybierz swój język, aby zobaczyć tłumaczenie.
-
Wybierz pozycję Przetłumacz. Przetłumaczona strona zostanie dodana jako podstrona istniejącej strony.
-
Wybierz pozycję OK w pierwotnym oknie, aby zamknąć dodatek Translator.
Jeśli później zechcesz zmienić język Na dla tłumaczenia dokumentu lub jeśli chcesz przetłumaczyć dokument na więcej niż jeden język, możesz to zrobić, wybierając polecenie Ustaw język tłumaczenia dokumentów z menu Przetłumacz.
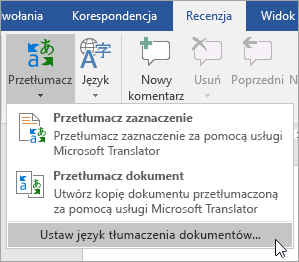
Zobacz też
Dostępne narzędzia do tłumaczenia zależą od używanego programu pakietu Office:
-
Przetłumacz dokument/Przetłumacz element: Word, Outlook.
-
Przetłumacz zaznaczony tekst: Word, Outlook, OneNote, PowerPoint, Publisher, Excel, Visio.
-
Minitłumacz: Word, Outlook, PowerPoint, OneNote
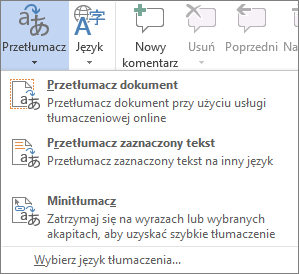
Komputer może przetłumaczyć cały dokument programu Word lub wiadomość programu Outlook („tłumaczenie maszynowe”) i wyświetlić go w przeglądarce internetowej. W przypadku wybrania tego typu tłumaczenia zawartość pliku jest przesyłana do dostawcy usługi za pośrednictwem Internetu.
Uwaga: Tłumaczenie maszynowe może ułatwić zapoznanie się z ogólną treścią tekstu oraz sprawdzenie, czy dany tekst jest istotny. Tłumaczenie plików poufnych lub o wysokiej dokładności powinno być wykonywane przez człowieka, gdyż tłumaczenie maszynowe może nie oddać pełnego znaczenia oraz właściwego tonu tekstu.
Wybieranie języka tłumaczenia
-
Na karcie Recenzja w grupie Język kliknij pozycję Przetłumacz > Wybierz język tłumaczenia.
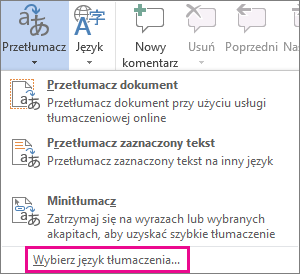
-
W obszarze Wybieranie języków tłumaczenia dokumentu kliknij żądane języki w polach Przetłumacz z i Przetłumacz na, a następnie kliknij przycisk OK.
Tłumaczenie dokumentu lub wiadomości
-
Na karcie Recenzja w grupie Język kliknij pozycję Przetłumacz.
-
Kliknij pozycję Przetłumacz dokument (Przetłumacz element w programie Outlook). Zostaną wyświetlone wybrane języki Z i Na.
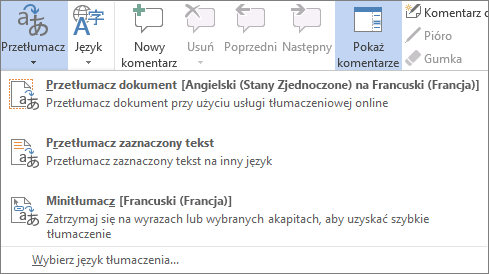
Zostanie otwarta karta przeglądarki zawierająca plik w pierwotnym języku oraz w języku wybranym do tłumaczenia.
Uwaga: Jeśli używasz usług tłumaczenia po raz pierwszy, może być konieczne kliknięcie przycisku OK, aby zainstalować słowniki dwujęzyczne i włączyć usługę tłumaczenia za pomocą okienka Poszukiwanie. W celu sprawdzenia, jakie słowniki dwujęzyczne i usługi tłumaczenia maszynowego są włączone, możesz kliknąć link Opcje tłumaczenia w okienku Poszukiwanie. Zobacz następną sekcję (Tłumaczenie zaznaczonego tekstu), aby dowiedzieć się, jak uzyskać dostęp do okienka Poszukiwanie .
Za pomocą okienka Poszukiwanie można tłumaczyć frazę, zdanie lub akapit w kilku kombinacjach językowych w następujących programach pakietu Microsoft Office: Excel, OneNote, Outlook, PowerPoint, Publisher, Visio i Word.
Uwaga: W programie PowerPoint pola tekstowe na slajdach można tłumaczyć tylko pojedynczo.
-
Na karcie Recenzja w grupie Język kliknij pozycję Przetłumacz > Przetłumacz zaznaczony tekst, aby otworzyć okienko Poszukiwanie.
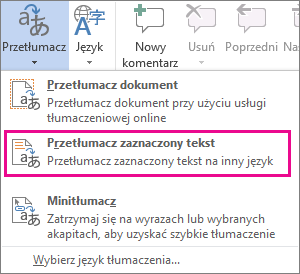
Uwaga: W programie Word możesz również kliknąć prawym przyciskiem myszy dowolne miejsce w dokumencie, a następnie kliknąć polecenie Przetłumacz.
-
W okienku Poszukiwanie na liście Wszystkie materiały źródłowe kliknij pozycję Tłumaczenie.
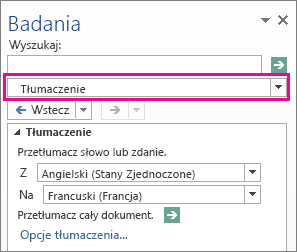
-
Aby przetłumaczyć wyraz lub krótką frazę, wykonaj jedną z następujących czynności:
-
Zaznacz wyrazy, naciśnij klawisz ALT, a następnie kliknij zaznaczenie. Wyniki zostaną wyświetlone w okienku Poszukiwanie w obszarze Tłumaczenie.
-
Wpisz wyraz lub frazę w polu Wyszukaj, a następnie naciśnij klawisz Enter.
Uwagi:
-
Jeśli używasz usług tłumaczenia po raz pierwszy, kliknij przycisk OK, aby zainstalować słowniki dwujęzyczne i włączyć usługę tłumaczenia za pomocą okienka Poszukiwanie.
-
W celu sprawdzenia, jakie słowniki dwujęzyczne i usługi tłumaczenia maszynowego są włączone, możesz kliknąć link Opcje tłumaczenia w okienku Poszukiwanie.
-
Aby zmienić języki używane w tłumaczeniu, w okienku Poszukiwanie w obszarze Tłumaczenie wybierz języki, z których i na które chcesz tłumaczyć. Aby tłumaczyć na przykład z języka angielskiego na francuski, kliknij na liście Z pozycję Angielski, a na liście Na pozycję Francuski.
-
Aby dostosować zasoby używane do tłumaczenia, kliknij przycisk Opcje tłumaczenia, a następnie wybierz odpowiednie opcje.
-
-
W programach Word, Outlook, PowerPoint i OneNote Minitłumacz wyświetla tłumaczenie jednego wyrazu w momencie wskazania go kursorem. Możesz także skopiować przetłumaczony tekst do Schowka, wkleić go do innego dokumentu lub odtworzyć wymowę przetłumaczonego wyrazu.
-
Na karcie Recenzja w grupie Język kliknij pozycję Przetłumacz > Minitłumacz.
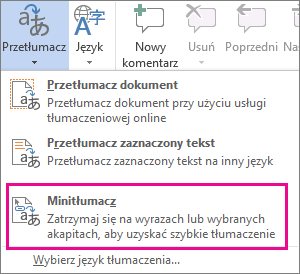
-
Wskaż wskaźnikiem myszy wyraz lub frazę do przetłumaczenia. Gdy w dokumencie zostanie wyświetlone nałożone blade okno dialogowe, przesuń na nie kursor myszy, aby wyświetlić wszystkie dostępne tłumaczenia.
Uwaga: Minitłumacz będzie nadal wyświetlany, gdy umieścisz wskaźnik nad wyrazami. Aby go wyłączyć, powtórz krok 1 powyżej.
Aby uzyskać więcej informacji, zobacz Tłumaczenie za pomocą Minitłumacza.
Aby przetłumaczyć tekst bezpośrednio w przeglądarce, możesz użyć usługi Translator Bing. Witryna obsługiwana przez usługę Microsoft Translator zapewnia bezpłatne tłumaczenie na ponad 70 języków i z ich poziomu. Aby dowiedzieć się więcej, zobacz Tłumaczenie tekstu za pomocą Translatora.
Ta funkcja jest dostępna tylko w przypadku subskrypcji Office 365, Office 2021 lub 2019 dla komputerów Mac i tylko dla Word, Excel i PowerPoint. Aby uzyskać więcej informacji na temat Translatora w programie Outlook, zobacz Translator dla programu Outlook.
Tłumaczenie całego dokumentu
-
Wybierz pozycję Recenzja > Przetłumacz > Przetłumacz dokument.
-
Wybierz swój język, aby zobaczyć tłumaczenie.
-
Wybierz pozycję Przetłumacz. Kopia przetłumaczonego dokumentu zostanie otwarta w osobnym oknie.
Dostępne w:

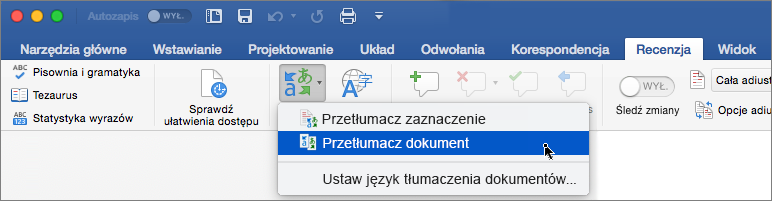
Tłumaczenie zaznaczonego tekstu
-
W dokumencie wyróżnij tekst, który chcesz przetłumaczyć.
-
Kliknij pozycję Recenzja > Przetłumacz > Przetłumacz zaznaczenie.
-
Wybierz swój język, aby zobaczyć tłumaczenie.
-
Wybierz pozycję Wstaw. Przetłumaczony tekst zastąpi tekst wyróżniony w kroku 1.
Uwaga: W programie Excel nie ma przycisku Wstaw — należy skopiować i wkleić tekst wyróżniony w kroku 1.
Dostępne w:



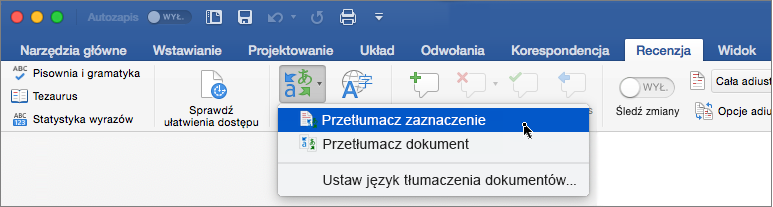
Tłumaczenie całego dokumentu
Word dla sieci Web ułatwia tłumaczenie całego dokumentu. Po otwarciu dokumentu, który jest w języku innym niż język domyślny,Word dla sieci Web automatycznie zaoferuje utworzenie kopii przetłumaczonej maszynowo.
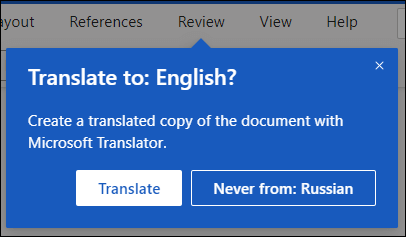
Jeśli wolisz zainicjować tłumaczenie ręcznie, nadal możesz to zrobić, wykonując następujące czynności:
-
Wybierz pozycję Recenzja > Przetłumacz > Przetłumacz dokument.
-
Wybierz swój język, aby zobaczyć tłumaczenie.
-
Wybierz pozycję Przetłumacz. Kopia przetłumaczonego dokumentu zostanie otwarta w osobnym oknie.
Dostępne w:

Tłumaczenie zaznaczonego tekstu
-
W dokumencie wyróżnij tekst, który chcesz przetłumaczyć.
-
Kliknij pozycję Recenzja > Przetłumacz > Przetłumacz zaznaczenie.
-
Wybierz swój język, aby zobaczyć tłumaczenie.
-
Wybierz pozycję Wstaw. Przetłumaczony tekst zastąpi tekst wyróżniony w kroku 1.
Dostępne w:

Zobacz też
Zmienianie ustawień tłumaczenia w Outlook.com i Outlook w sieci Web










