Tworzenie listy rozwijanej
Możesz ułatwić użytkownikom efektywniejszą pracę w arkuszach, udostępniając im w komórkach listy rozwijane. Umożliwiają one wybieranie elementów z utworzonej przez Ciebie listy.

-
W nowym arkuszu wpisz pozycje, które mają być wyświetlane na liście rozwijanej. Najlepiej, jeśli elementy listy będą w tabeli programu Excel. Jeśli tego nie zrobisz, możesz szybko przekonwertować listę na tabelę, zaznaczając dowolną komórkę w zakresie i naciskając klawisze Ctrl+T.
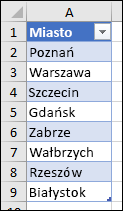
Uwagi:
-
Dlaczego należy umieścić dane w tabeli? Jeśli dane znajdują się w tabeli, wtedy w razie dodawania pozycji do listy lub usuwania ich z niej wszelkie listy rozwijane oparte na tej tabeli zostaną automatycznie zaktualizowane. Nie trzeba robić nic więcej.
-
To dobry moment na Posortowanie danych w zakresie lub tabeli w Twojej liście rozwijanej.
-
-
W arkuszu zaznacz komórkę, w której ma się znaleźć lista rozwijana.
-
Przejdź do karty Dane na Wstążce, a następnie do pozycji Sprawdzanie poprawności danych.
Uwaga: Jeśli nie możesz wybrać pozycji Sprawdzanie poprawności danych, być może arkusz jest chroniony lub udostępniony. Odblokuj określone obszary chronionego skoroszytu lub zatrzymaj udostępnianie arkusza, a następnie ponownie spróbuj wykonać krok 3.
-
Na karcie Ustawienia w polu Zezwalaj wybierz pozycję Lista.
-
Wybierz pozycję w polu Źródło , a następnie wybierz zakres listy. Nasze umieściliśmy w arkuszu o nazwie Miasta w zakresie A2:A9. Zwróć uwagę, że wiersz nagłówka został pominięty, ponieważ nie chcemy, aby był on opcją do wyboru:
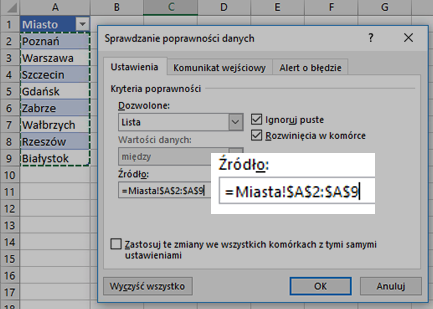
-
Jeśli użytkownicy mogą pozostawić komórkę pustą, zaznacz pole wyboru Ignoruj puste .
-
Zaznacz pole listy rozwijanej W komórce .
-
Wybierz kartę Komunikat wejściowy .
-
Jeśli chcesz, aby po zaznaczeniu komórki pojawiał się komunikat, zaznacz pole wyboru Pokaż komunikat wejściowy po zaznaczeniu komórki , a następnie wpisz tytuł i komunikat w polach (maksymalnie 225 znaków). Jeśli nie chcesz, aby komunikat był wyświetlany, usuń zaznaczenie tego pola wyboru.
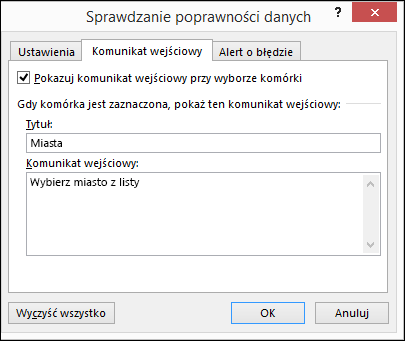
-
-
Wybierz kartę Alert o błędzie .
-
Jeśli chcesz, aby komunikat pojawiał się, gdy ktoś wprowadzi coś, czego nie ma na liście, zaznacz pole wyboru Pokaż alert po wprowadzeniu nieprawidłowych danych , wybierz opcję z pola Styl i wpisz tytuł i komunikat. Jeśli nie chcesz, aby komunikat był wyświetlany, usuń zaznaczenie tego pola wyboru.
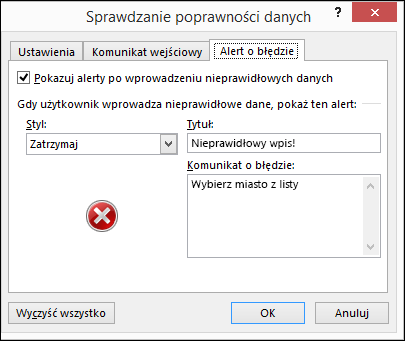
-
-
Nie masz pewności, którą opcję wybrać w polu Styl ?
-
Aby wyświetlić komunikat, który nie uniemożliwia użytkownikom wprowadzania danych, których nie ma na liście rozwijanej, wybierz pozycję Informacje lub Ostrzeżenie. W obszarze Informacje zostanie wyświetlony komunikat z ikoną


-
Aby uniemożliwić użytkownikom wprowadzanie danych, których nie ma na liście rozwijanej, wybierz pozycję Zatrzymaj.
Uwaga: Jeśli nie zostanie dodany tytuł ani treść, tytułem domyślnym będzie „Microsoft Excel”, a treść komunikatu będzie następująca: „Wprowadzona wartość jest nieprawidłowa. Użytkownik ograniczył zakres wartości, które mogą być wprowadzane w tej komórce”.
-
Po utworzeniu listy rozwijanej upewnij się, że działa odpowiednio. Na przykład sprawdź, jak Zmienić szerokość kolumny i wysokość wiersza, aby wszystkie pozycje były widoczne.
Jeśli lista pozycji listy rozwijanej znajduje się w innym arkuszu, a nie chcesz, aby inni użytkownicy ją widzieli lub wprowadzali w niej zmiany, możesz ukryć i zabezpieczyć ten arkusz. Aby uzyskać więcej informacji na temat ochrony arkusza, zobacz temat Blokowanie komórek w celu ich ochrony.
Jeśli zdecydujesz, że chcesz zmienić opcje listy rozwijanej, zobacz Dodawanie lub usuwanie pozycji na liście rozwijanej.
Aby usunąć listę rozwijaną, zobacz Usuwanie listy rozwijanej.
Możesz pobrać przykładowy skoroszyt z wieloma przykładami sprawdzania poprawności danych przedstawionymi w tym artykule. Możesz wykonywać opisane czynności lub utworzyć własne scenariusze sprawdzania poprawności danych. Pobierz przykłady sprawdzania poprawności danych programu Excel.
Wprowadzanie danych jest szybsze i dokładniejsze, gdy ograniczy się wartości w komórce do wyboru opcji z listy rozwijanej.
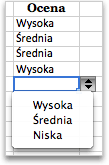
Zacznij od utworzenia listy prawidłowych wpisów w arkuszu i posortuj je lub zmień ich rozmieszczenie, aby były wyświetlane w odpowiedniej kolejności. Następnie możesz użyć wpisów jako źródła rozwijanej listy danych. Jeśli lista nie jest długa, możesz łatwo odwoływać się do niej i wprowadzać wpisy bezpośrednio w narzędziu do sprawdzania poprawności danych.
-
Utwórz listę prawidłowych wpisów listy rozwijanej, wpisaną w arkuszu w jednym wierszu lub w jednej kolumnie bez pustych komórek.
-
Zaznacz komórki, dla których chcesz ograniczyć wprowadzanie danych.
-
Na karcie Dane w obszarze Narzędzia wybierz pozycję Sprawdzanie poprawności danych lub Sprawdzanie poprawności.
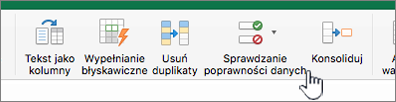
Uwaga: Jeśli polecenie sprawdzania poprawności jest niedostępne, arkusz może być chroniony lub skoroszyt może zostać udostępniony. Ustawień sprawdzania poprawności danych nie można zmienić, jeśli skoroszyt jest udostępniony lub arkusz jest chroniony. Aby uzyskać więcej informacji na temat ochrony skoroszytu, zobacz Chronienie skoroszytu.
-
Wybierz kartę Ustawienia , a następnie w menu podręcznym Zezwalaj wybierz pozycję Lista.
-
Wybierz pozycję w polu Źródło , a następnie w arkuszu wybierz listę prawidłowych wpisów.
Okno dialogowe zostanie zminimalizowane, aby arkusz był lepiej widoczny.
-
Naciśnij klawisz RETURN lub wybierz pozycję Rozwiń

Porady:
-
Możesz również wpisać wartości rozdzielone przecinkiem bezpośrednio w polu Źródło .
-
Aby zmodyfikować listę prawidłowych wpisów, po prostu zmień wartości na liście źródłowej lub edytuj zakres w polu Źródło .
-
Możesz określić własny komunikat o błędzie, aby reagować na nieprawidłowe wprowadzanie danych. Na karcie Dane wybierz pozycję Sprawdzanie poprawności danych lub Sprawdzanie poprawności, a następnie wybierz kartę Alert o błędzie .
-
Zobacz też
-
W nowym arkuszu wpisz pozycje, które mają być wyświetlane na liście rozwijanej. Najlepiej, jeśli elementy listy będą w tabeli programu Excel.
Uwagi:
-
Dlaczego należy umieścić dane w tabeli? Gdy dane znajdują się w tabeli, a następnie podczas dodawania lub usuwania elementów z listy wszelkie listy rozwijane oparte na tej tabeli są automatycznie aktualizowane. Nie trzeba robić nic więcej.
-
Na tym etapie warto posortować dane w kolejności, w jakiej mają być wyświetlane na liście rozwijanej.
-
-
W arkuszu zaznacz komórkę, w której ma się znaleźć lista rozwijana.
-
Przejdź do karty Dane na Wstążce, a następnie wybierz pozycję Sprawdzanie poprawności danych.
-
Na karcie Ustawienia w polu Zezwalaj wybierz pozycję Lista.
-
Jeśli utworzono już tabelę zawierającą pozycje rozwijane, zaznacz ją w polu Źródło , a następnie zaznacz i przeciągnij komórki zawierające te pozycje. Nie uwzględniaj jednak komórki nagłówka. Uwzględnij tylko komórki, które powinny być wyświetlane na liście rozwijanej. Możesz również po prostu wpisać listę wpisów w polu Źródło , rozdzielając je przecinkami w następującym miejscu:
Owoce,Warzywa,Zboża,Nabiał,Przekąski
-
Jeśli użytkownicy mogą pozostawić komórkę pustą, zaznacz pole wyboru Ignoruj puste .
-
Zaznacz pole listy rozwijanej W komórce .
-
Wybierz kartę Komunikat wejściowy .
-
Jeśli chcesz, aby po zaznaczeniu komórki pojawiał się komunikat, zaznacz pole wyboru Pokaż wiadomość i wpisz tytuł i komunikat w polach (maksymalnie 225 znaków). Jeśli nie chcesz, aby komunikat był wyświetlany, usuń zaznaczenie tego pola wyboru.
-
-
Wybierz kartę Alert o błędzie .
-
Jeśli chcesz, aby komunikat pojawiał się, gdy ktoś wprowadzi coś, czego nie ma na twojej liście, zaznacz pole wyboru Pokaż alert , wybierz opcję w polu Typ i wpisz tytuł i komunikat. Jeśli nie chcesz, aby komunikat był wyświetlany, usuń zaznaczenie tego pola wyboru.
-
-
Wybierz przycisk OK.
Po utworzeniu listy rozwijanej upewnij się, że działa odpowiednio. Na przykład sprawdź, jak Zmienić szerokość kolumny i wysokość wiersza, aby wszystkie pozycje były widoczne. Jeśli zdecydujesz, że chcesz zmienić opcje listy rozwijanej, zobacz Dodawanie lub usuwanie pozycji na liście rozwijanej. Aby usunąć listę rozwijaną, zobacz Usuwanie listy rozwijanej.
Potrzebujesz dodatkowej pomocy?
Zawsze możesz zadać pytanie ekspertowi w społeczności technicznej programu Excel lub uzyskać pomoc techniczną w Społecznościach.
Zobacz też
Dodawanie lub usuwanie elementów z listy rozwijanej
Klip wideo: tworzenie list rozwijanych i zarządzanie nimi
Omówienie tabel programu Excel
Stosowanie sprawdzania poprawności danych do komórek
Blokowanie i odblokowywanie określonych obszarów chronionego arkusza










