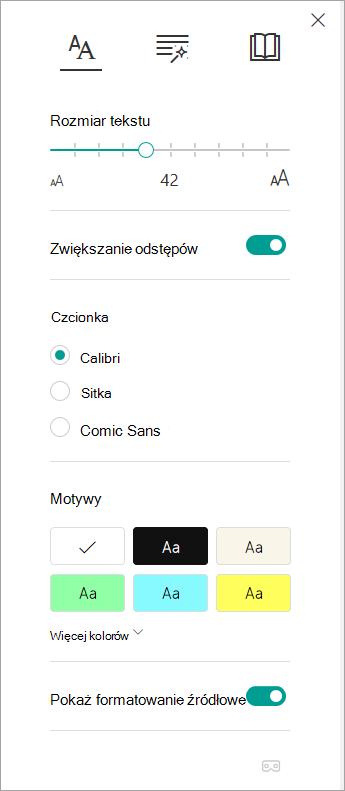Czytnik immersyjny, zawarte w Narzędziach edukacyjnych programu OneNote, to pełnoekranowe środowisko czytania, które zwiększa czytelność zawartości w dokumentach programu OneNote. Narzędzia edukacyjne są przeznaczone do obsługi uczniów z dysleksją i dysgrafią w klasie, ale mogą wspierać każdego, kto chce ułatwić czytanie na swoim urządzeniu.
-
Aby użyć Czytnik immersyjny w programie OneNote, otwórz program OneNote i wybierz pozycję Wyświetl > Czytnik immersyjny.

-
Aby usłyszeć akapity odczytane na głos, wybierz pozycję Odtwórz.
-
Aby odsłuchać od określonego miejsca na stronie, zaznacz ten wyraz.
Czytnik immersyjny udostępnia kilka opcji ułatwiających czytanie tekstu z programu OneNote.
Opcje tekstu
Menu Opcje tekstu umożliwia:
Części mowy
Pozycja Części mowy służy do wyróżniania gramatyki i ułatwia czytelnikom zrozumienie zdań złożonych. Dowiedz się więcej: Wyróżnianie części mowy.
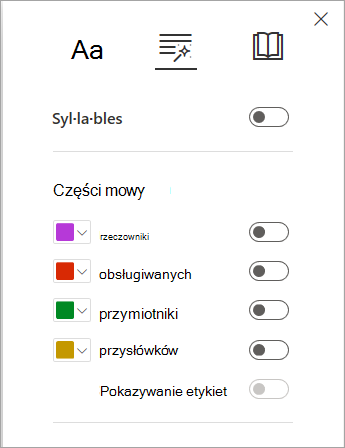
Preferencje czytania
Użyj funkcji Koncentracja na wierszach, Słownik obrazkowy, Przetłumacz i Trener czytania, aby lepiej skoncentrować się na czytaniu i czytać rozumienie!
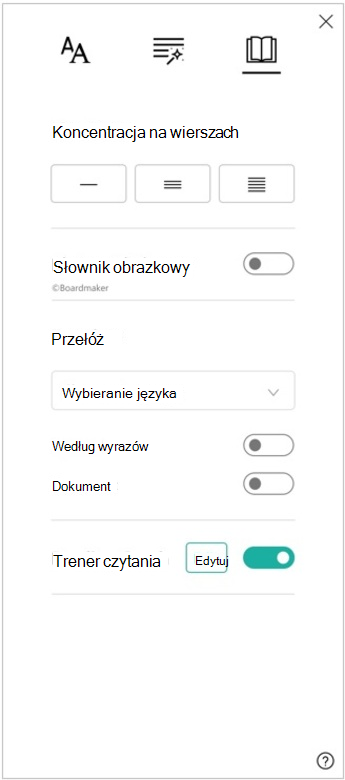
Koncentracja na wierszach umożliwia czytelnikom zawężenie środowiska do czytania, wyróżniając zestawy jednego, trzech lub pięciu wierszy w wybranym materiale w czytniku immersyjnym. Dowiedz się więcej: Włączanie koncentracji na wierszach
Ta funkcja jest obecnie dostępna w programie OneNote dla Windows 10, OneNote dla sieci Web, Word dla sieci Web i Outlook Online.
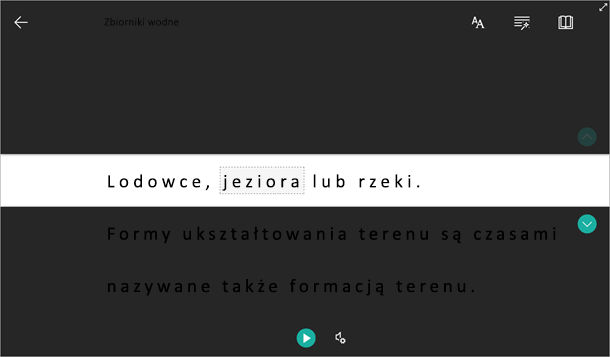
Słownik obrazkowy umożliwia zaznaczanie dowolnego wyrazu, słuchanie go czytanego na głos i wyświetlanie obrazu przedstawiającego ten wyraz.

Tłumaczenie umożliwia zmianę czytanego tekstu z jednego języka na inny.
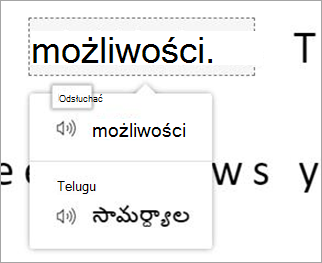
Trener czytania pozwala przećwiczyć czytanie na głos, dostarcza raport na temat szybkości i dokładności czytania, a następnie identyfikuje pięć słów, z które zmagałeś się najczęściej i zapewnia wspieraną możliwość ponownego przećwiczania słów.
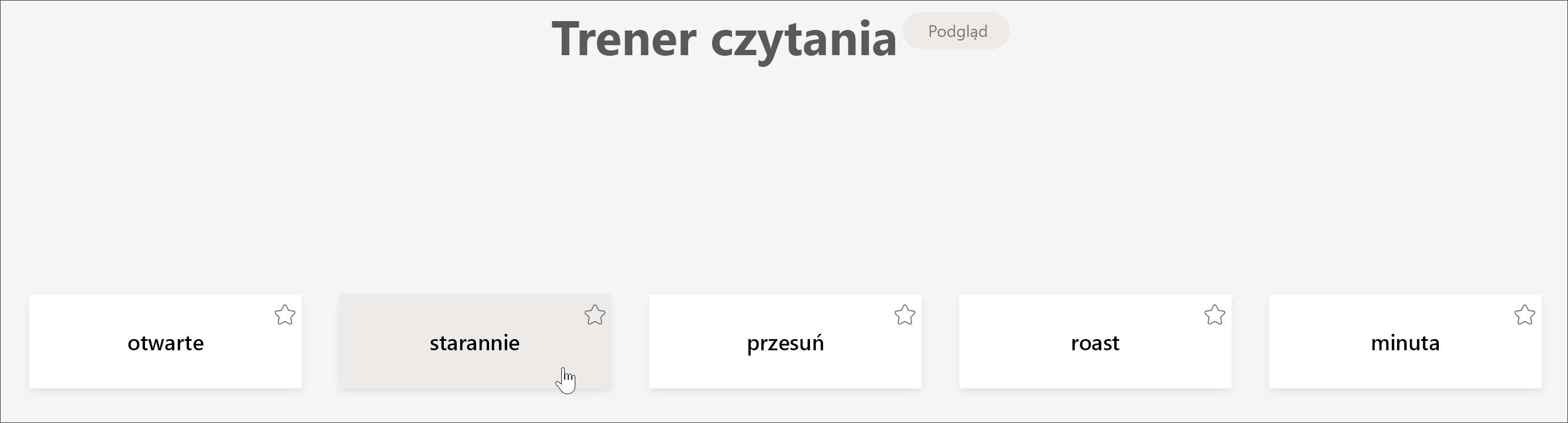
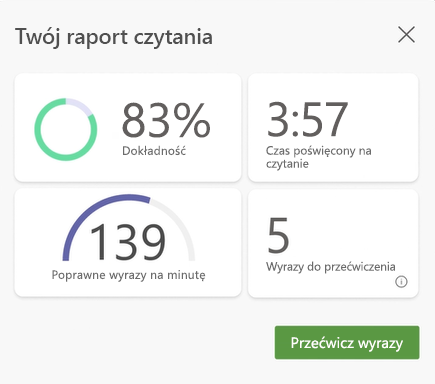
Opcje głosu
Kontroluj ustawienia czytania na głos, modyfikując szybkość i głos głośnika w obszarze Opcje głosu. Dowiedz się więcej: Zmienianie głosu w Czytnik immersyjny
Wybierz pozycję Ustawienia głosu 
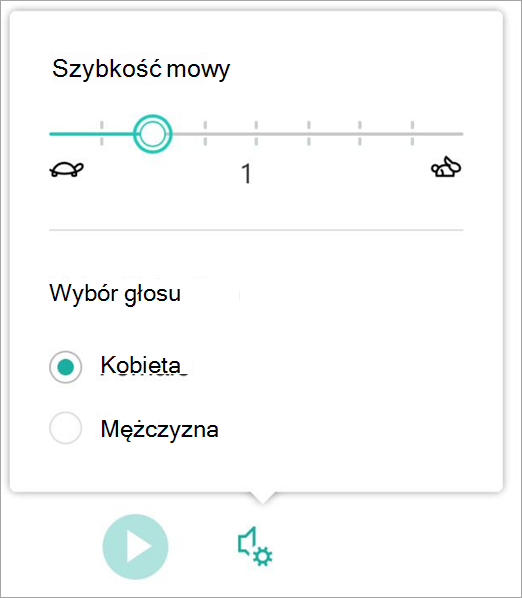
Klawisze skrótów w czytniku immersyjnym
Użyj skrótów klawiaturowych do nawigowania.
-
Strzałka w górę/strzałka w dół przewija wiersz po wierszu
-
Page up/page down przewija ekran po ekranie
-
Strzałka w lewo/w prawo powoduje przejście do poprzedniej/następnej strony w notesie programu OneNote
-
Klawisz Esc zamyka czytnik lub menu
-
Klawisz Tab przechodzi do następnej kontrolki w ustawieniach Czytnika immersyjnego
-
Spacja powoduje wybranie bieżącego narzędzia
Dowiedz się więcej
Przekształcanie mowy na tekst w programie OneNote
Podstawowe zadania w programie OneNote dla komputerów Mac
Rozwiązywanie problemów: Po naciśnięciu przycisku Odtwórz w Czytnik immersyjny nic się nie dzieje