Gdy przełączysz się na pocztę e-mail usługi Microsoft 365 z innej usługi, takiej jak Gmail (lub Yahoo! bądź AOL), masz dwie opcje:
-
Import kopii wszystkich starych wiadomości e-mail do konta usługi Microsoft 365. Dzięki temu możesz mieć wszystkie swoje wiadomości e-mail — stare i obecne — na jednym koncie. Wybierz tę opcję, jeśli masz na komputerze zainstalowaną aplikację Outlook (2013 lub 2016) i planujesz zrezygnować z konta usługi Gmail. Instrukcje zamieszczono poniżej.
LUB
-
Podłączenie starego konta e-mail do programu Outlook. Stare wiadomości e-mail będzie można wyświetlać i uzyskiwać do nich dostęp, ale będą one przechowywane na koncie usługi Gmail, a nie na koncie usługi Microsoft 365. Wybierz tę opcję, jeśli chcesz pozostawić konto usługi Gmail aktywne lub nie masz na komputerze zainstalowanej aplikacji Outlook. Aby uzyskać instrukcje, zobacz Łączenie kont e-mail w aplikacji Outlook w sieci Web (Office 365).

Przed zaimportowaniem poczty e-mail
-
Przygotuj identyfikator użytkownika usługi Microsoft 365 i hasło.
-
Zainstaluj aplikację Outlook. Jest ona dołączona do większości planów usługi Microsoft 365. Jeśli nie masz aplikacji Outlook, zobacz jak uzyskać aplikację Outlook.
-
Dodaj skrzynkę pocztową usługi Office 365 do programu Outlook
Porada: Nie masz usługi Microsoft 365? Chcesz zachować Gmail jako swoją usługę? Nadal możesz używać programu Outlook do czytania i pisania wiadomości e-mail oraz zarządzania nimi. Wystarczy wykonać Krok 1. Przygotuj usługę Gmail do łączenia się z programem Outlook, a następnie Krok 2. Dodaj konto w usłudze Gmail do programu Outlook.
Krok 1. Przygotowywanie usługi Gmail do łączenia się z programem Outlook
Przed połączeniem konta w usłudze Gmail z programem Outlook musisz przygotować konto w usłudze Gmail: włącz weryfikację dwuetapową w usłudze Gmail, a następnie utwórz hasło aplikacji, które będzie używane przez aplikację Outlook/usługę Microsoft 365 do nawiązywania połączenia z Twoim kontem Gmail.
Krok 2. Dodawanie konta w usłudze Gmail do programu Outlook
Po zakończeniu tego kroku zobaczysz swoje istniejące wiadomości e-mail z usługi Gmail w programie Outlook. Możesz używać programu Outlook do odbierania, czytania i wysyłania nowych wiadomości z konta Gmail. Możesz również nadal używać swojego konta Gmail jak przedtem za pośrednictwem witryny internetowej usługi Gmail.
-
Otwórz aplikację Outlook (taką jak program Outlook 2013 lub 2016). Wstążka u góry wygląda w następujący sposób, mając pozycję Plik w lewym rogu:
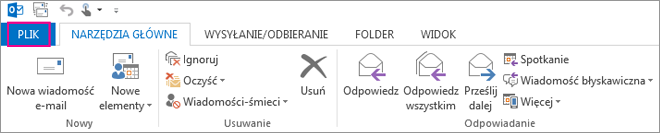
Możesz używać tylko wersji programu Outlook z pozycją Plik w lewym rogu, co oznacza, że dana wersja zawiera Kreatora importu i eksportu.
Jeśli wstążka w Twoim programie Outlook jest podobna do poniższej, oznacza to, że nie korzystasz z aplikacji Outlook zainstalowanej na komputerze. Zobacz Jak uzyskać aplikację Outlook.
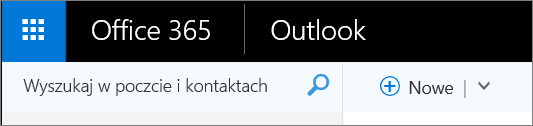
-
W aplikacji Outlook wybierz pozycję Plik > Dodaj konto.
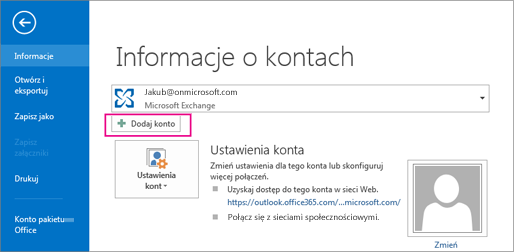
-
Na stronie Automatyczne konfigurowanie konta wprowadź imię i nazwisko (nazwę), adres i hasło do konta w usłudze Gmail (lub hasło aplikacji), a następnie kliknij przycisk Dalej.
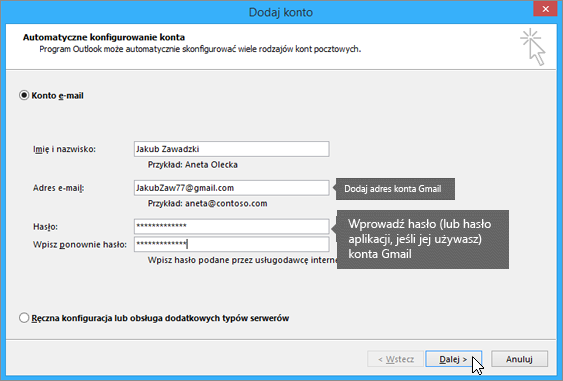
Jeśli proces konfigurowania nie zakończy się i zostanie wyświetlony monit o podanie nazwy użytkownika i hasła dla serwera imap.gmail.com, wybierz pozycję Anuluj i ponownie wprowadź hasło aplikacji. Być może wcześniej wystąpił błąd pisowni. Jeśli nadal występują problemy, zobacz Rozwiązywanie problemów z dodawaniem usługi Gmail do programu Outlook.
-
Kliknij przycisk Zakończ. Program Outlook zsynchronizuje dane z kontem w usłudze Gmail. Wiadomości e-mail z konta w usłudze Gmail będą widoczne w programie Outlook bezpośrednio pod skrzynką pocztową usługi Microsoft 365.
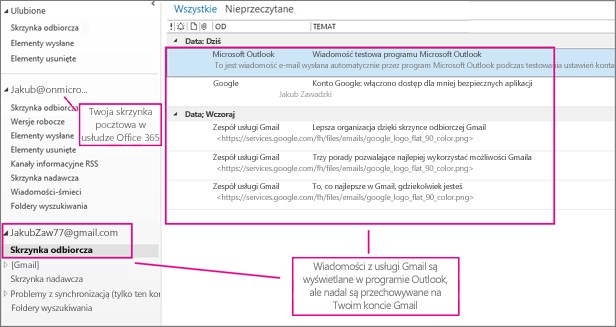
Krok 3. Kopiowanie wiadomości z usługi Gmail na swój komputer
Użytkownicy komputerów Mac: Jeśli używasz programu Outlook 2011 dla komputerów Mac, skorzystaj z odpowiednich instrukcji eksportu i importu.
Po wykonaniu tego kroku kopie wiadomości z usługi Gmail będą przechowywane w pliku utworzonym przez program Outlook na komputerze. Ten plik to plik danych programu Outlook (pst). Wiadomości e-mail odebrane na koncie w usłudze Gmail po wykonaniu tej migawki nie zostaną skopiowane do pliku pst, ale zawsze można to zrobić, ponownie wykonując opisane powyżej czynności.
-
W aplikacji Outlook (Outlook 2013 lub Outlook 2016) wybierz pozycję Plik > Otwórz i eksportuj > Importuj/Eksportuj.
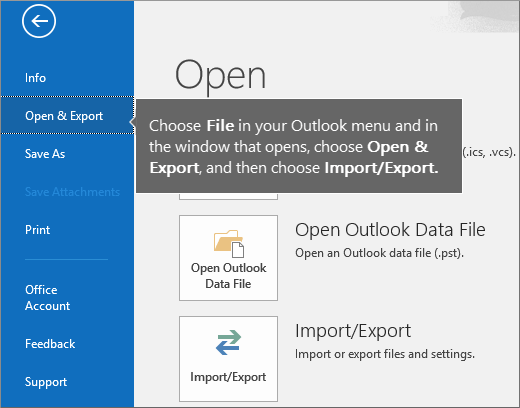
-
Wybierz pozycję Eksport do pliku, a następnie wybierz przycisk Dalej.
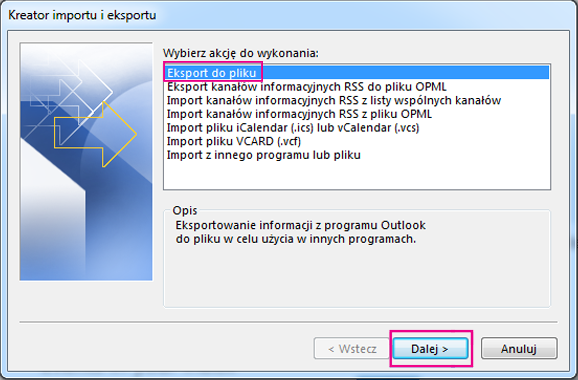
-
Wybierz pozycję Plik danych programu Outlook (pst), a następnie wybierz przycisk Dalej.
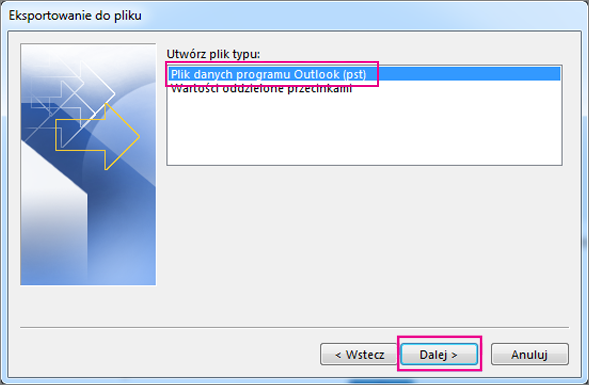
-
Wybierz konto w usłudze Gmail, które chcesz wyeksportować, wybierając jego nazwę lub adres, i sprawdź, czy pole wyboru Uwzględnij podfoldery jest zaznaczone (dzięki temu zostaną skopiowane wszystkie wiadomości e-mail), a następnie wybierz przycisk Dalej.
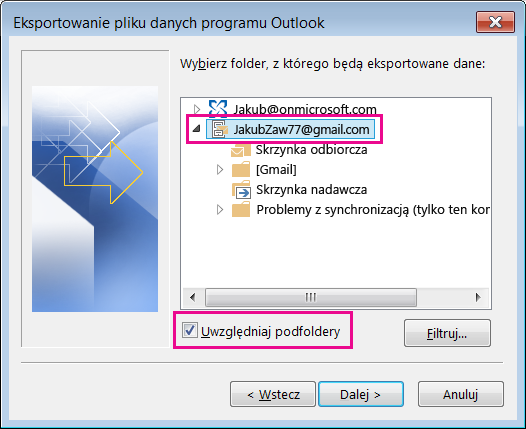
-
Wybierz przycisk Przeglądaj, wskaż lokalizację, w której zostanie zapisany plik danych programu Outlook (pst), i wpisz nazwę pliku. Nazwa domyślna to „kopia zapasowa”, więc wybierz inną nazwę łatwą do zapamiętania, na przykład gmail. Jeśli miejscem docelowym eksportu danych jest istniejący plik danych programu Outlook (pst), w obszarze Opcje określ, co należy zrobić, jeśli eksportowane elementy już znajdują się w pliku. Wybierz przycisk Zakończ, aby kontynuować.
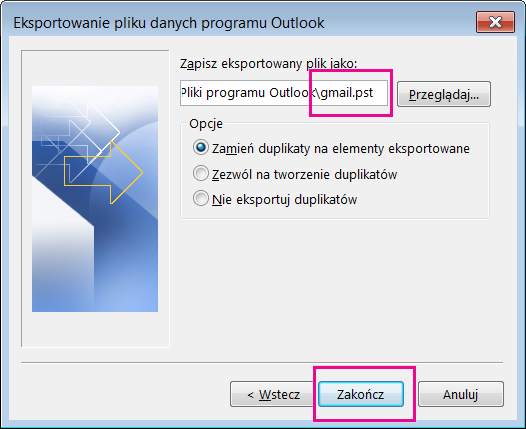
-
W oknie dialogowym Dodawanie hasła opcjonalnego możesz dodać hasło. Wybierz przycisk OK, aby zapisać plik danych, nawet jeśli pozostawisz pola hasła puste. Bez dodatkowego powiadamiania program Outlook od razu rozpocznie eksportowanie danych. Również koniec operacji nie zostanie zasygnalizowany żadnym komunikatem.
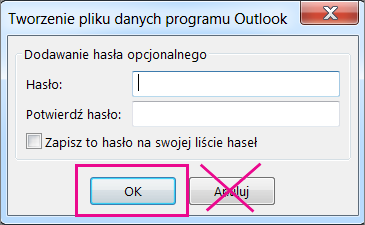
-
Przejdź do lokalizacji, w której zapisano plik pst, aby sprawdzić, czy ten plik faktycznie się tam znajduje.
Krok 4. Kopiowanie wiadomości z konta Gmail do skrzynki pocztowej w usłudze Microsoft 365
Po wykonaniu tego kroku wiadomości e-mail z pliku pst będą dostępne w skrzynce pocztowej w usłudze Microsoft 365.
-
W aplikacji Outlook (Outlook 2013 lub Outlook 2016) wybierz pozycję Plik > Otwórz i eksportuj > Importuj/Eksportuj, aby uruchomić Kreatora importu i eksportu.
-
Wybierz pozycję Importuj z innego programu lub pliku > Dalej.
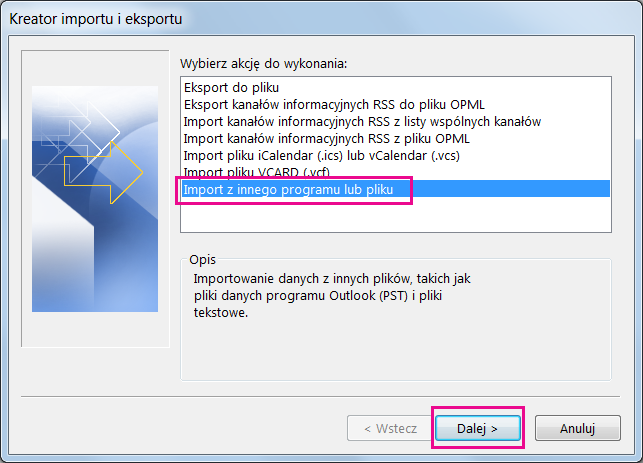
-
Wybierz pozycję Plik danych programu Outlook (pst) > Dalej.
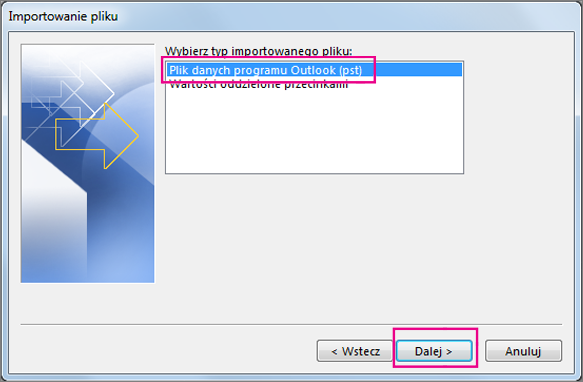
-
Przejdź do pliku pst utworzonego w kroku 3 (w naszym przykładzie ten plik ma nazwę gmail.pst). W obszarze Opcje wybierz, jak chcesz postępować z duplikatami. Wybierz przycisk Dalej.
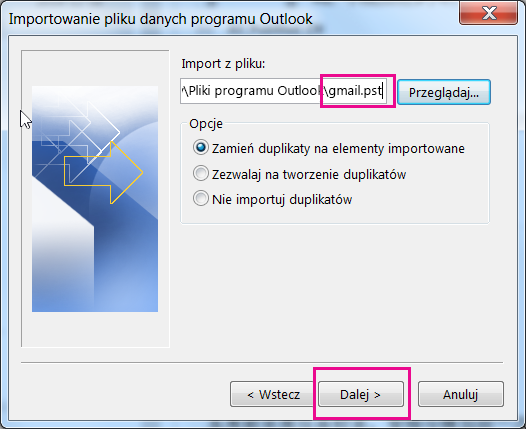
-
Jeśli plik danych programu Outlook (pst), jest chroniony hasłem, wprowadź hasło i wybierz przycisk OK.
-
Wybierz import wiadomości e-mail do swojej skrzynki odbiorczej w usłudze Microsoft 365 (w przykładzie skrzynka odbiorcza usługi Microsoft 365 nosi nazwę osoba@microsoft.com). Wybierz pozycję Zakończ.
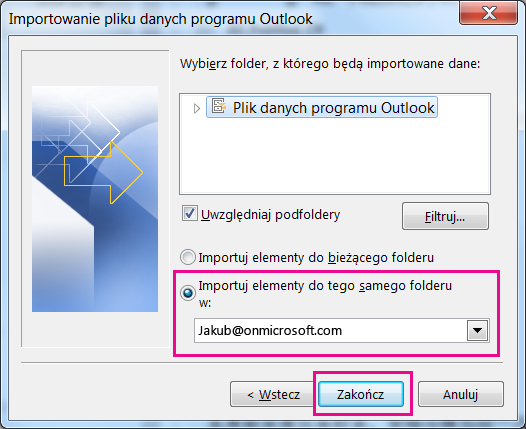
-
Program Outlook zacznie kopiowanie informacji z pliku pst do skrzynki pocztowej w usłudze Microsoft 365. Jeśli masz dużo danych, może to trwać godzinami. W razie zamknięcia programu Outlook lub przerwania połączenia internetowego przed zakończeniem importu operacja zostanie wznowiona po ponownym nawiązaniu połączenia.
Gdy program Outlook zakończy pracę, zobaczysz migawkę swojego konta w usłudze Gmail przechowywaną obecnie w skrzynce odbiorczej w usłudze Microsoft 365. Gratulacje! Twoje stare wiadomości z usługi Gmail znajdują się teraz w skrzynce odbiorczej w usłudze Microsoft 365!
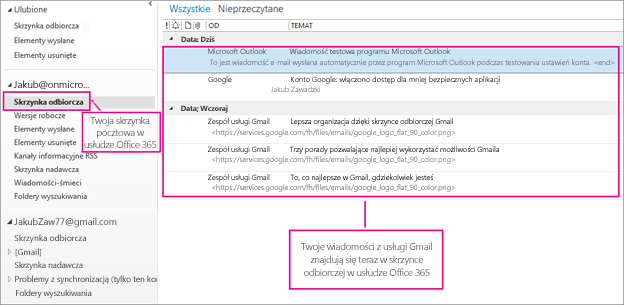
Ponieważ stare wiadomości z usługi Gmail są przechowywane w skrzynce odbiorczej w usłudze Microsoft 365, możesz uzyskać dostęp do tych informacji z dowolnego urządzenia za pomocą aplikacji Outlook w sieci Web.
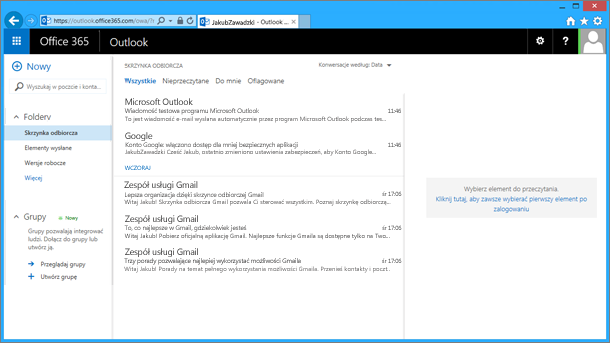
(Opcjonalnie) Krok 5. Usuwanie konta w usłudze Gmail z programu Outlook
Po wykonaniu tego kroku konto usłudze Gmail będzie nadal istnieć, ale nie będzie widoczne w programie Outlook. Jeśli zamierzasz odbierać kolejne wiadomości e-mail na tym koncie w usłudze Gmail, musisz powtórzyć kroki opisane w tym artykule, aby przenieść te wiadomości do swojej skrzynki pocztowej w usłudze Microsoft 365.
-
W programie Outlook wybierz pozycję Plik > Ustawienia kont > Ustawienia kont.
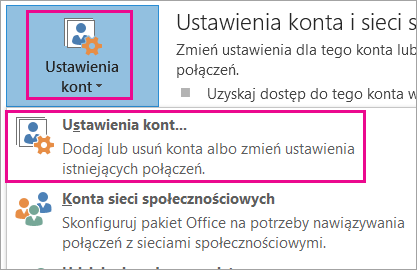
-
W oknie Ustawienia kont zaznacz konto w usłudze Gmail, a następnie wybierz pozycję Usuń.
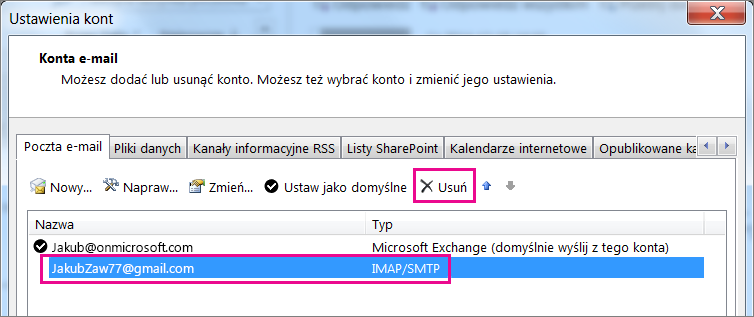
-
W oknie dialogowym dotyczącym usuwania pamięci podręcznej trybu offline wybierz pozycję Tak.
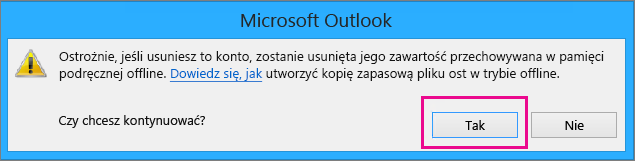
Wiadomości z usługi Gmail zaimportowane do skrzynki pocztowej w usłudze Microsoft 365 są tam w dalszym ciągu, ale konto w usłudze Gmail już nie jest wyświetlane w programie Outlook.
Rozwiązywanie problemów z dodawaniem konta Gmail do programu Outlook
Oto 3 typowe problemy napotykane przez klientów podczas importowania danych z usługi Gmail do programu Outlook.
-
Problem 1. Jeśli zostanie wyświetlony następujący monit, wybierz pozycję Anuluj (kilka razy), a następnie wybierz ponownie pozycję Anuluj na stronie Automatyczne konfigurowanie konta, aby monit przestał być wyświetlany.
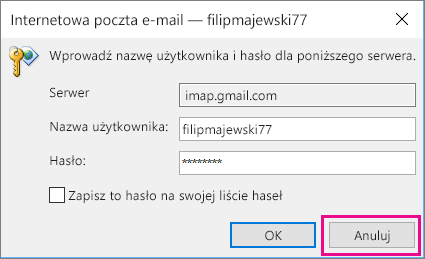
Ten monit jest wyświetlany, ponieważ usługa Google uważa, że ktoś poza Tobą ma Twoje hasło. Ten monit będzie wyświetlany wielokrotnie, za każdym razem, gdy program Outlook wysyła do usługi Google polecenie ping. Dzieje się tak w następujących sytuacjach:
-
Wpisano nieprawidłowe hasło. Aby rozwiązać ten problem, sprawdź dwukrotnie hasło.
-
Korzystasz z komputera, którego nie używano przedtem do logowania się do konta Gmail.
-
Przez pewien czas nie logowano się do konta Gmail.
Aby rozwiązać ten problem, spróbuj wykonać następujące czynności:
-
Zaloguj się do konta Gmail przy użyciu tego samego komputera, którego zamierzasz używać w procesie Dodaj konto.
-
Upewnij się, że wykonano czynności w ramach przygotowywania konta w usłudze Gmail.
-
Ponownie rozpocznij procedurę Krok 2. Dodawanie konta w usłudze Gmail do programu Outlook, zaczynając od punktu 3 Plik > Dodaj konto.
-
-
Problem 2. Jeśli zamiast wiadomości z usługi Gmail w programie Outlook zostanie wyświetlony komunikat o błędzie wraz z informacjami „Serwer IMAP wysłał następujący alert...”, przejdź do konta w usłudze Gmail i sprawdź, czy w obszarze Zezwalaj na mniej bezpieczne aplikacje wybrano opcję WŁĄCZONE, a następnie ponownie wykonaj te kroki, aby dodać konto w usłudze Gmail do programu Outlook.
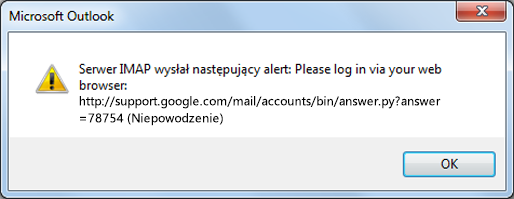
-
Problem 3. Zostanie wyświetlony komunikat o błędzie „Nie można ukończyć operacji, ponieważ usługodawca jej nie obsługuje.” Czy próbujesz zaimportować wiadomości z usługi Gmail do konta Outlook.com lub Hotmail.com? Ten błąd jest skutkiem próby importowania do konta programu Exchange ActiveSync (EAS). Dostawca usług EAS (Outlook.com/Hotmail) nie obsługuje importowania (lub przenoszenia). Obsługuje tylko kopiowanie do folderu. Zobacz Dodawanie wszystkich swoich kont e-mail do witryny Outlook.com, aby uzyskać instrukcje.
Importowanie kontaktów i kalendarza usługi Gmail
W usłudze Gmail kontakty i kalendarz są przechowywane oddzielnie od wiadomości e-mail, dlatego skopiowanie ich do programu Outlook wymaga dodatkowych czynności. Aby uzyskać instrukcje, zobacz:











