Zarządzanie kontaktami w programie Outlook dla systemu Windows
Oprócz skrzynki odbiorczej poczty e-mail i kalendarza program Outlook umożliwia również zarządzanie kontaktami w celu upewnienia się, że informacje o osobach, z którymi musisz pozostać w kontakcie, są zawsze aktualne.
Uwaga: Poniższe kroki dotyczą klasycznej wersji programu Outlook. Jeśli przełącznik w prawym górnym rogu okna programu Outlook jest włączony i jest wyświetlany komunikat Nowy program Outlook, oznacza to, że korzystasz z nowej wersji programu Outlook i powinieneś wykonać czynności opisane w artykule Tworzenie, wyświetlanie i edytowanie kontaktów i list kontaktów w programie Outlook .
Tworzenie kontaktu
-
Wybierz pozycję Kontakty.
-
Wybierz pozycję Nowe kontakty.
-
Dodaj szczegóły.
-
Wybierz pozycję Szczegóły na wstążce, aby dodać więcej informacji.
-
Wybierz pozycję Zapisz i zamknij.
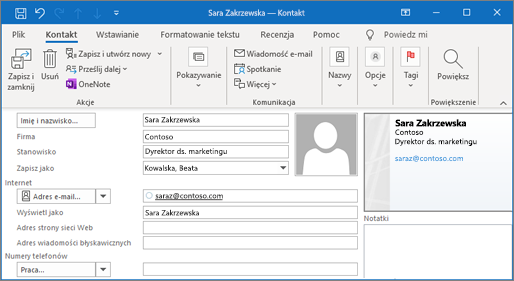
Edytowanie kontaktu
-
Wybierz kontakt.
-
Kliknij prawym przyciskiem myszy kontakt i wybierz pozycję Edytuj kontakt.
-
Wprowadź wymagane zmiany.
-
Wybierz pozycję Zapisz i zamknij.
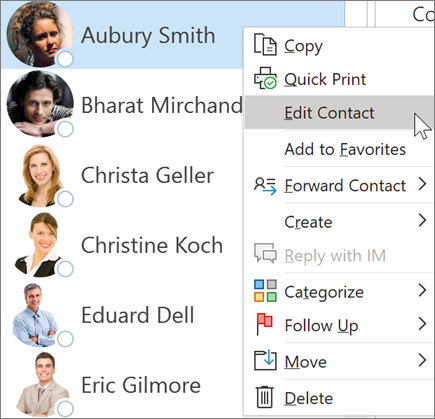
Łączenie konta Microsoft 365 z serwisem LinkedIn
Połączenie konta z serwisem LinkedIn powoduje przejście do sieci połączeń bezpośrednio w programie Outlook. Spowoduje to dodanie dodatkowych informacji do kart profilów, a aplikacja Outlook dla sieci Web udostępnia informacje na karcie LinkedIn w ich wizytówce.
-
Na karcie profilu wybierz link LinkedIn lub przewiń do tej sekcji.
-
Wybierz pozycję Zobacz profil w serwisie LinkedIn lub Pokaż więcej w serwisie LinkedIn.
-
Jeśli zostanie wyświetlony monit, zaloguj się do swojego konta LinkedIn.
-
Wybierz pozycję Zaakceptuj , aby połączyć swoje konto LinkedIn z kontem Microsoft 365.
-
Wybierz jedną z następujących pozycji:
-
Wybierz pozycję Zaakceptuj, aby zezwolić kontu służbowe na udostępnianie danych w serwisie LinkedIn.
-
Wybierz pozycję Nie teraz , jeśli nie chcesz zezwalać kontu służbowego na udostępnianie danych w serwisie LinkedIn.
-
-
Jeśli zostanie wyświetlony monit, wybierz pozycję Got it / OK , aby ukończyć konfigurację.
Aby dowiedzieć się więcej, zobacz LinkedIn w aplikacjach i usługach firmy Microsoft.

Uwaga: Funkcje i informacje w tym przewodniku dotyczą programu Outlook dostępnego za pośrednictwem Microsoft 365.










