Podczas eksportowania kontaktów z Outlook dla systemu Windowskopia kontaktów jest zapisywana w pliku CSV lub innym typie pliku. Tego pliku możesz następnie użyć w celu zaimportowania kontaktów do innego konta e-mail.
Jeśli nie korzystasz zOutlook dla systemu Windows, sprawdź, której wersji programu Outlook używasz, a następnie wybierz jedną z następujących opcji eksportowania kontaktów:
Ważne: Kroki mogą się różnić między nowym i klasycznym programem Outlook dla systemu Windows. Aby ustalić, której wersji programu Outlook używasz, poszukaj pozycji Plik na wstążce. Jeśli nie ma opcji Plik, postępuj zgodnie z instrukcjami na karcie Nowy program Outlook. Jeśli opcja Plik jest wyświetlana w menu, wybierz kartę klasycznego programu Outlook.
-
Na lewym pasku nawigacyjnym wybierz pozycję Osoby.
Uwaga: Jeśli nie masz aplikacji Kontakty na lewym pasku nawigacyjnym, wybierz pozycję Więcej aplikacji, a następnie Kontakty , aby ją dodać. Po dodaniu aplikacji Kontakty kliknij prawym przyciskiem myszy i wybierz pozycję Przypnij , aby zachować ją na lewym pasku nawigacyjnym.
-
Na karcie Narzędzia główne wybierz pozycję

-
W obszarze Kontakty z tego folderu wybierz odpowiednią opcję, a następnie wybierz pozycję Eksportuj.
-
Wyeksportowany plik .CSV zostanie zapisany w folderze Pobrane .
-
W programie Outlook na komputerze PC wybierz pozycję Plik.
Jeśli w lewym górnym rogu wstążki nie ma opcji Plik, to oznacza, że nie korzystasz z programu Outlook na komputerze. Zobacz Która wersja programu Outlook jest używana?, aby uzyskać instrukcje eksportu dla używanej wersji programu Program Outlook.

-
Wybierz pozycję Otwórz i eksportuj > Importuj/Eksportuj.
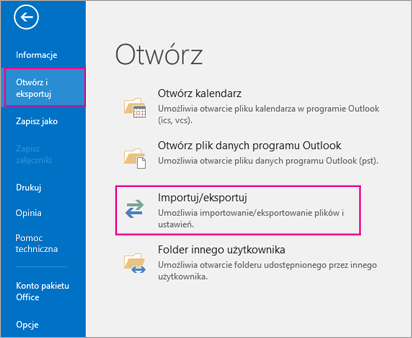
-
Wybierz pozycję Eksport do pliku.
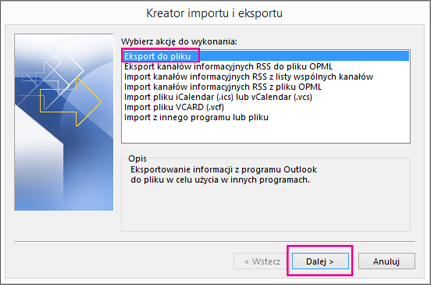
-
Wybierz pozycję Wartości oddzielone przecinkami.
-
TEN KROK JEST KLUCZOWY, zwłaszcza w przypadku, gdy korzystasz z komputera należącego do innej osoby: w oknie Wybierz źródłowy folder eksportu w razie potrzeby przewiń do początku i wybierz folder Kontakty w obszarze swojego konta. Wybierz przycisk Dalej.
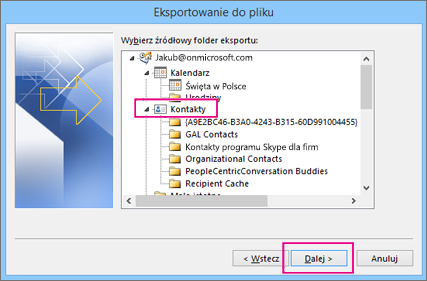
-
Wybierz pozycję Przeglądaj, nadaj plikowi nazwę, a następnie wybierz przycisk OK.
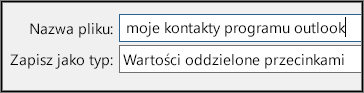
-
Potwierdź lokalizację zapisu nowego pliku kontaktów na komputerze i wybierz przycisk Dalej.
-
Wybierz przycisk Zakończ, aby natychmiast rozpocząć eksportowanie kontaktów. Po zakończeniu procesu eksportowania w programie Outlook nie zostanie wyświetlony żaden komunikat, ale nie będzie już wyświetlane pole Postęp importowania/eksportowania.
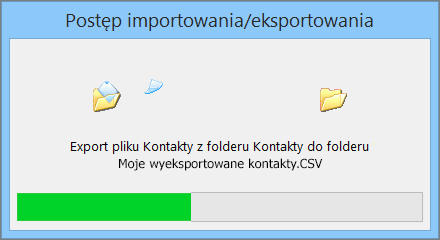
-
Znajdź nowy plik csv na komputerze i otwórz go w programie Excel, aby upewnić się, że zawiera właściwe kontakty. Prawdopodobnie widocznych będzie wiele pustych komórek. To normalne.

-
Na ogół zaleca się zamknięcie pliku bez zapisywania zmian — w przeciwnym razie w pliku mogą pojawić się błędy uniemożliwiające użycie go do importowania danych. Jeśli tak się stanie, można ponownie uruchomić proces eksportowania i utworzyć nowy plik.
Za pomocą programu Excel możesz zaktualizować informacje w pliku csv. Aby zapoznać się z poradami dotyczącymi pracy z listą kontaktów w programie Excel, zobacz Tworzenie i edytowanie plików csv.
-
Jeśli zapożyczasz komputer znajomego za pomocą programu Outlook, możesz teraz usunąć swoje konto z programu Outlook tej osoby. W tym celu wykonaj następujące czynności:
-
W programie klasycznym Outlook wybierz pozycję Plik > Ustawienia kont > Ustawienia kont.
-
Wybierz konto, które chcesz usunąć, a następnie wybierz pozycję Usuń.
-
Wybierz pozycję Zamknij.
-
-
Po skopiowaniu kontaktów do pliku .csv możesz je zaimportować na inny komputer z programem Outlook dla systemu Windows lub zaimportować do innej usługi poczty e-mail.
Zobacz też
Eksportowanie elementów do pliku archiwum w programie Outlook dla komputerów Mac
Eksportowanie kontaktów z Outlook.com lub Outlook w sieci Web
Importowanie i eksportowanie poczty e-mail programu Outlook, kontaktów i kalendarza











