Podstawy aplikacji Teams
Co to jest aplikacja Microsoft Teams i dlaczego warto jej używać?
Kto może używać aplikacji Microsoft Teams?
Przechodzę z aplikacji Skype dla firm do aplikacji Teams. Co warto wiedzieć?
Jestem nauczycielem używającym aplikacji Teams. Jakie specjalne funkcje przygotowano dla mnie?
Jaka jest różnica między zespołem i kanałem?
Używanie aplikacji Teams
Dodawanie gości
Jak ustawiać uprawnienia gości?
Aplikacje
Jakie aplikacje zawarto w aplikacji Teams i dlaczego warto ich używać?
Czy mogę używać aplikacji Planner w aplikacji Teams?
Rozwiązywanie problemów
Co to jest aplikacja Microsoft Teams i dlaczego warto jej używać?
Aplikacja Microsoft Teams to najlepsza aplikacja do przesyłania wiadomości w organizacji — obszar roboczy zapewniający współpracę i komunikację w czasie rzeczywistym, spotkania, udostępnianie plików i aplikacji, a nawet okazjonalne użycie emoji! Wszystko w jednym miejscu, wszystko w otwartym obszarze, wszystko dostępne dla wszystkich.
Oto powody, dla których warto korzystać z aplikacji:
-
Bogaty czat z tekstem, dźwiękiem, nagraniami wideo i udostępnianiem plików.
-
Skorzystaj z czatu prywatnego,aby rozwinąć pomysł, a następnie udostępnij go całej organizacji.
-
Przechowuj wszystkie pliki, dokumenty i inne elementy w jednym miejscu.
-
Zintegruj ulubione aplikacje — Planner, Trello, GitHub i wiele innych.
Kto może używać aplikacji Microsoft Teams?
Aplikacja Teams jest częścią usługi Microsoft 365, więc, aby móc z niej korzystać, potrzebujesz licencji usługi Microsoft 365. Konkretnie potrzebujesz jednej z następujących licencji: Business Essentials, Business Premium, Enterprise E1, E3, E4 lub E5.
Potrzebujesz więcej informacji? Zobacz Jak uzyskać dostęp do aplikacji Microsoft Teams?
Aby dodać kogoś z organizacji do aplikacji Teams, otwórz aplikację i wyślij tej osobie wiadomość lub dodaj ją do zespołu. Automatycznie otrzyma ona wiadomość e-mail z zaproszeniem oraz powiadomienie.
Przechodzę z aplikacji Skype dla firm do aplikacji Teams. Co warto wiedzieć?
W przypadku przechodzenia z aplikacji Skype dla firm do aplikacji Microsoft Teams znajdziesz wiele podobnych funkcji — oraz kilka nowych rzeczy, które powinny Ci się spodobać!
|
Zadanie |
Skype dla firm |
Microsoft Teams |
|---|---|---|
|
Czat (IM) |
||
|
|
|
|
|
|
|
|
|
|
|
|
|
|
|
|
|
|
|
|
|
|
|
|
|
Spotkania |
||
|
|
|
|
|
|
|
|
|
|
|
|
|
|
|
|
Rozmowy |
||
|
|
|
|
Urządzenia przenośne |
||
|
|
|
Ponadto aplikacja Teams oferuje…
-
Zespoły i kanały umożliwiające śledzenie projektów, konwersacji, plików i spotkań w jednym miejscu.
-
Konfigurowalne aplikacje i boty.
-
@Wzmianki przyciągające uwagę.
Jeśli uważasz to za przydatne, mamy cały przewodnik dotyczący przejścia do aplikacji Teams z aplikacji Skype dla firm.
Jestem nauczycielem używającym aplikacji Teams. Jakie specjalne funkcje przygotowano dla mnie?
Aplikacja Microsoft Teams została opracowana z myślą o współpracy i komunikacji w czasie rzeczywistym na wszystkich poziomach. Ponadto aplikacja przechowuje wszystkie pliki w jednym miejscu, zapewniając swobodę w podejmowaniu decyzji dotyczących uczniów. Aplikacja Teams umożliwia:
-
Tworzenie i wypełnianie zespołów na potrzeby zajęć, pracy zespołowej lub projektów.
-
Integrowanie obecnie używanych aplikacji w klasie — Word, Excel, PowerPoint, Planner i wiele więcej.
-
Zapewnianie uczniom i nauczycielom notesów oraz przestrzeni do współpracy w czasie rzeczywistym przy użyciu notesów zajęć w programie OneNote, które są wbudowane w każdy zespół klasy.
-
Tworzenie, udostępnianie i ocenianie klasowych zadań, nawet z poziomu urządzenia przenośnego.
-
Bardziej widoczne i dostępne nauczanie dla całej klasy przy użyciu tekstu, filmów i głosu, a także zabawnych elementów, takich jak emoji, memy i obrazy GIF.
Chcesz uzyskać więcej informacji? Zobacz przewodnik: Wprowadzenie do usługi Microsoft Teams dla nauczycieli.
Jaka jest różnica między zespołem a kanałem?
Zespół to grupa ludzi zebranych razem w celu wykonania większego zadania w organizacji. Czasami będzie to cała organizacja.
Zespoły składają się z kanałów, które są konwersacjami z członkami zespołu. Każdy kanał jest związany z konkretnym tematem, działem lub projektem.
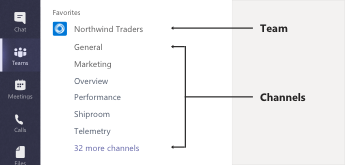
Na przykład zespół firmy Northwind Traders ma kanały General (ogólny), Marketing, Overwiev (przegląd) i 35 innych kanałów. Wszystkie konwersacje, spotkania, pliki i aplikacje na kanale Marketing są związane z marketingiem. Ponadto cała zawartość tego kanału jest widoczna dla wszystkich osób w zespole Northwind Traders.
Kanały są miejscem, w którym wykonuje się faktyczną pracę — rozmowy tekstowe, dźwiękowe i wideo otwarte dla całego zespołu, w których udostępnia się pliki i dodaje aplikacje.
Chociaż konwersacje na kanale są publiczne, czaty odbywają się tylko pomiędzy Tobą i konkretną osobą (lub grupą osób). Myśl o nich jak o natychmiastowych wiadomościach wysyłanych w aplikacji Skype dla firm lub innych aplikacji obsługujących wiadomości.
Co oznacza @wzmianka?
@Wzmianka jest jak delikatne dotknięcie ramienia — sposób przykucia uwagi w rozmowie na kanale lub na czacie.
Kiedy ktoś o Tobie @wspomni, otrzymasz powiadomienie na kanale Aktywność, a także zobaczysz numer obok kanału lub czatu, na którym pojawiła się @wzmianka o Tobie. Kliknij powiadomienie, aby przejść bezpośrednio do punktu w konwersacji, w którym o Tobie wspomniano.
Jeśli kiedykolwiek poczujesz przytłoczenie tymi wszystkimi @wzmiankami, zawsze możesz odfiltrować kanał Aktywność, aby je posortować.
Aby umieścić @wzmiankę o innej osobie, wpisz symbol @ w polu tworzenia wiadomości i wybierz imię tej osoby z wyświetlonego menu.
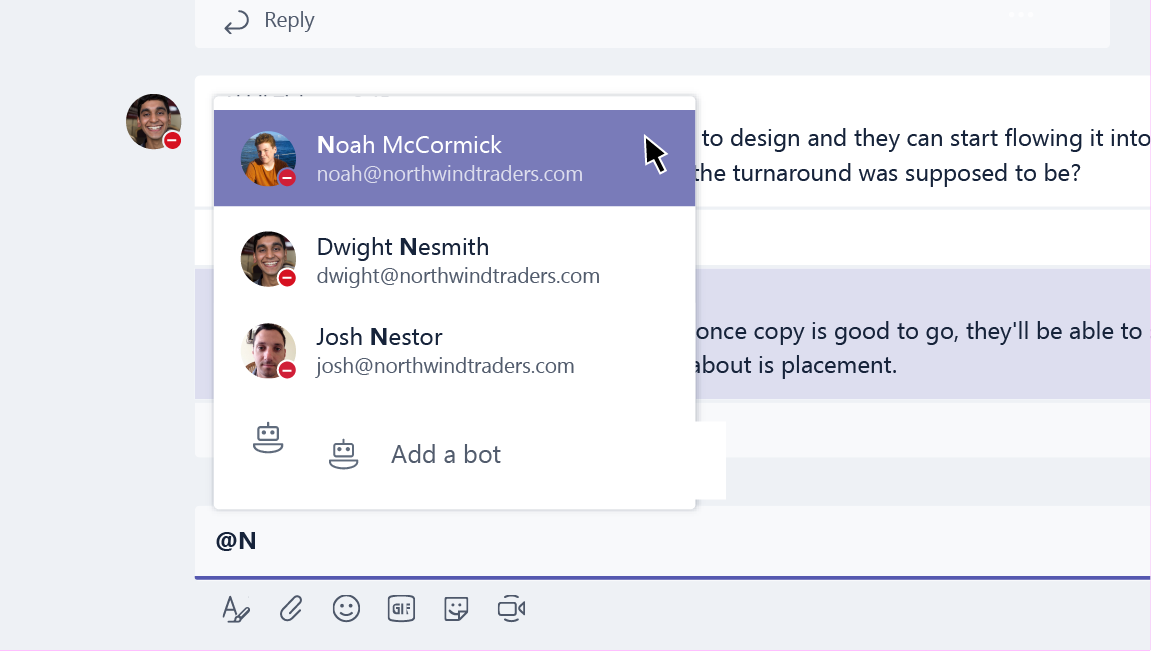
Jak utworzyć nowy zespół?
Kliknij pozycję Zespoły 
W tym miejscu możesz zapraszać osoby lub nawet całe grupy kontaktów (zwane „listami dystrybucji”) do dołączenia do zespołu.
Teraz, gdy masz nowy zespół, dlaczego nie dodać kilku nowych kanałów dla określonych tematów konwersacji? A nawet zaprosić gości spoza organizacji w celu uzyskania pomocy w projekcie?
Jak dodać członka zespołu?
Jeśli jesteś właścicielem zespołu, przejdź do nazwy zespołu i kliknij pozycję Więcej opcji 
W tym miejscu możesz też zapraszać gości spoza organizacji do dołączenia do zespołu.
Dodaj wiele osób, wpisując nazwę grupy kontaktów (zwanej też „listą dystrybucji”), grupy zabezpieczeń lub grupy usługi Microsoft 365.
Jak rozpocząć czat prywatny?
Aby wysłać wiadomość prywatną, najpierw kliknij pozycję Nowy czat 

Chcesz dodać kogoś do czatu, który już trwa? Po prostu kliknij pozycję Dodaj osoby 
Czy mogę usunąć stary czat?
Chociaż nie możesz usunąć całego czatu, możesz go ukryć, aby pozbyć się go z listy czatów.
Ponadto możesz usunąć poszczególne wysłane przez siebie wiadomości.
Jak usunąć kogoś z konwersacji?
Obecnie nie ma sposobu usunięcia innej osoby z czatu grupowego. Może ona opuścić czat (więc możesz poprosić o wykonanie tej czynności). Możesz zawsze rozpocząć nową konwersację z inną grupą osób.
Jak dodać gości do zespołu?
Jeśli jesteś właścicielem zespołu, możesz też zapraszać gości spoza organizacji do dołączenia do zespołu.
Przejdź do nazwy zespołu, kliknij pozycję Więcej opcji 
Uwagi:
-
Goście potrzebują tylko prawidłowego adresu e-mail.
-
Jeśli otrzymasz błąd „Nie masz autoryzacji” podczas próby dodania gościa, oznacza to, że organizacja nie zezwala na dołączanie gości. Skontaktuj się z administratorem IT, aby uzyskać więcej informacji.
Teraz po dodaniu gości do zespołu możesz się zastanawiać, co mogą robić w tym miejscu lub jakie ustawienia dotyczące gości można zmienić.
Jak ustawiać uprawnienia gości?
Jeśli jesteś właścicielem zespołu, możesz zmienić ustawienia uprawnień gościa, przechodząc do nazwy zespołu i klikając pozycję Więcej opcji 
Przejdź do karty Ustawienia, a następnie kliknij opcję Uprawnienia gości. Obecnie możesz przyznać gościom uprawnienie do dodawania i usuwania kanałów.
Jeśli ciekawi Cię ten temat, oto podsumowanie tego, co goście mogą robić w aplikacji Teams.
Jakie aplikacje zawarto w aplikacji Teams i dlaczego warto ich używać?
Aplikacje pomagają w wyszukiwaniu zawartości z ulubionych usług i udostępniania jej bezpośrednio w aplikacji Teams. Tutaj pokażemy Ci, jak to zrobić:
Prowadzenie rozmowy z botem
Boty podają odpowiedzi i zapewniają aktualizacje oraz wsparcie na kanale. Możesz z nimi czatować, aby uzyskać pomoc związaną z zarządzaniem zadaniem, planowaniem i innymi kwestiami.
Udostępnianie zawartości na karcie
Karty pomagają w udostępnianiu zawartości i funkcji z usługi na kanale. Nawiąż połączenie z usługami takimi jak Excel, SharePoint, Zendesk lub wybraną witryną internetową.
Pobieranie aktualizacji z łącznika
Łączniki wysyłają aktualizacje i informacje bezpośrednio na kanał. Pobieraj automatyczne aktualizacje z usług takich jak Twitter, kanały informacyjne RSS oraz GitHub.
Wzbogacanie zawartości wiadomości
Te aplikacje wyszukują zawartość z różnych usług i wysyłają je bezpośrednio do wiadomości. Możesz udostępnić różne elementy, np. raporty pogodowe, codzienne wiadomości, obrazy i filmy, wszystkim osobom, z którymi rozmawiasz.
Pobieranie lub tworzenie aplikacji
Przejdź do Sklepu, aby dodać bota, kartę, łącznik lub aplikację do obsługi wiadomości do aplikacji Teams.
Jeśli chcesz, możesz nawet utworzyć własną aplikację niestandardową.
Jak zablokować bota?
Nie chcesz słuchać bota? Istnieje kilka opcji.
Aby uniemożliwić botowi rozmowę, znajdź nazwę czatu z botem na liście czatów, a następnie kliknij pozycję Więcej opcji 
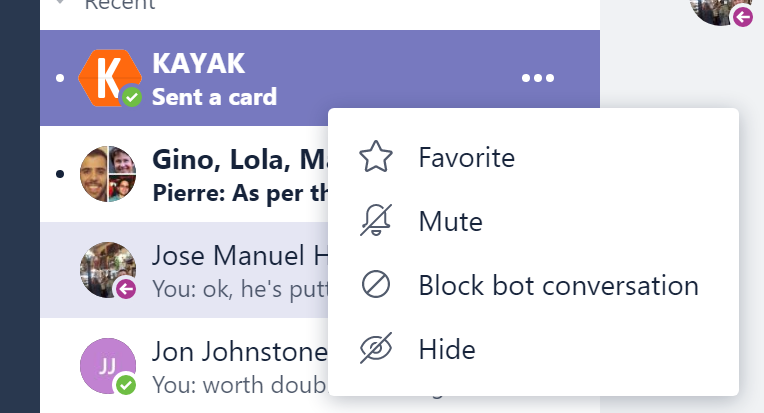
Chcesz bardziej trwałego rozwiązania?
Aby całkowicie usunąć bota z kanału, znajdź nazwę kanału, a następnie kliknij pozycję Więcej opcji 

Czy mogę używać aplikacji Planner w aplikacji Teams?
Dobre wieści dla fanów organizacji i współpracy — aplikacje Teams i Planner doskonale ze sobą współgrają!
Aby rozpocząć wspólne korzystanie z aplikacji, dodaj kartę Planner do aplikacji Teams. Po prostu kliknij pozycję Dodaj kartę 
-
Kliknij opcję Utwórz nowy plan i wpisz nazwę dla nowej tablicy aplikacji Planner.
-
Kliknij opcję Użyj istniejącego planu i wybierz istniejącą tablicę aplikacji Planner z menu.
Jeśli chcesz uzyskać więcej szczegółowych informacji o zarządzaniu zadaniami aplikacji Planner w aplikacji Teams, zobacz wpis w blogu Microsoft Teams: Using Planner to stay organized (Micorosft Teams: używanie aplikacji Planner do organizowania).
Czy mogę odzyskać usunięty zespół lub kanał?
Tak i tak.
Aby odzyskać usunięty zespół, skontaktuj się z administratorem IT. Możesz pokazać administratorowi ten wpis w blogu, jeśli będzie potrzebować instrukcji.
Aby odzyskać usunięty kanał, przejdź do nazwy zespołu i kliknij pozycję Więcej opcji 
Jakie rodzaje ochrony informacji oferuje aplikacja Teams?
Aby spełnić wymagania prawne, związane z przepisami i zabezpieczeniami zawartości, aplikacja Teams oferuje następujące funkcje dotyczące ochrony informacji za pośrednictwem Centrum zabezpieczeń i zgodności usługi Microsoft 365:
|
Funkcja |
Opis |
|
Archiwizowanie |
Zawartość przechowywaną w pakietach roboczych związanych z aplikacją Teams należy bezwzględnie przechowywać zgodnie z zasadami korporacyjnymi przedsiębiorstwa. |
|
Przeszukiwanie zawartości dotyczącej zgodności |
Każda zawartość przechowywana w dowolnych pakietach roboczych może być przeszukiwana dzięki bogatym funkcjom filtrowania. Całą zawartość można wyeksportować do określonego kontenera na potrzeby zbadania zgodności lub sporu sądowego. |
|
Zbieranie elektronicznych materiałów dowodowych |
Dostępne rozbudowane funkcje zbierania elektronicznych materiałów dowodowych, w tym zarządzanie, zachowywanie, wyszukiwanie, analiza i eksport przypadków umożliwiają klientom uproszczenie procesu zbierania elektronicznych materiałów dowodowych i szybką identyfikację odpowiednich danych przy ograniczeniu kosztów i ryzyka. |
|
Archiwizacja ze względów prawnych |
Jeżeli zespół lub użytkownik podlega archiwizacji lokalnej lub archiwizacji ze względów prawnych, archiwizacja obejmuje wiadomości podstawowe i zarchiwizowane (bez zmian lub usunięć). |
|
Przeszukiwanie dziennika inspekcji |
Wszystkie działania i zdarzenia biznesowe zespołu należy rejestrować i udostępniać klientom do przeszukiwania i eksportu. |
|
Ochrona online usługi Exchange |
Wiadomości e-mail wysyłane do kanału są filtrowane pod kątem spamu, złośliwego oprogramowania, złośliwych łączy, fałszowania i wyłudzania informacji za pomocą usługi Exchange Online Protection i Zaawansowana ochrona przed zagrożeniami dla usługi Microsoft 365. |
|
Dostęp warunkowy |
Zapewniamy ograniczenie dostępu do aplikacji Teams tylko do urządzeń zgodnych z określonymi przez administratora IT lub organizację zasadami i regułami zabezpieczeń. Obejmuje to obsługę zarządzania MDM i MAM za pomocą usługi Intune dla systemu iOS i Android. |
Aby uzyskać więcej informacji o tych funkcjach zgodności, zobacz Overview of security and compliance in Microsoft 365 (Omówienie zabezpieczeń i zgodności w usłudze Microsoft 365).
Aby uzyskać więcej informacji o wyszukiwaniu zawartości i aplikacji Teams, zobacz sekcję poświęconą aplikacji Teams w artykule Run a Content Search in the Microsoft 365 Security & Compliance Center (Uruchamianie wyszukiwania zawartości w Centrum zabezpieczeń i zgodności usługi Microsoft 365).











