Każdy zespół zajęć ma własny połączony notes zajęć w programie OneNote. Notes zajęć to cyfrowy notes dostępny dla wszystkich uczestników zajęć, w którym można przechowywać tekst, obrazy, odręczne notatki, załączniki, linki, nagrania dźwiękowe i wideo oraz inną zawartość.
Usługa Teams zapewnia następujące niezbędne składniki Notesu zajęć w programie OneNote:
-
Notesy uczniów — prywatna przestrzeń udostępniona nauczycielowi i poszczególnym uczniom. Nauczyciele mają dostęp do notesów wszystkich uczniów, podczas kiedy uczniowie widzą tylko własny.
-
Biblioteka zawartości — obszar tylko do odczytu, w którym nauczyciele mogą udostępniać materiały uczniom.
-
Obszar współpracy — obszar, w którym wszystkie osoby w klasie mogą udostępniać zawartość, organizować ją i współpracować ze sobą.
W tym artykule
Znajdowanie notesu zajęć w usłudze Teams
Notes zajęć to centralna lokalizacja umożliwiająca wyświetlanie i używanie biblioteki zawartości, obszaru współpracy oraz prywatnych obszarów poszczególnych uczniów.
-
Przejdź do żądanego zespołu zajęć, a następnie wybierz pozycję Notes zajęć.
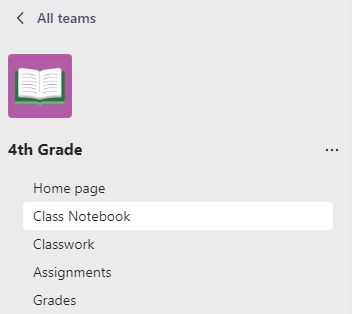
-
Dodawanie i edytowanie stron za pomocą menu rozwijanego po lewej stronie notesu.
Konfigurowanie notesu zajęć
Jeśli notes zajęć nie został jeszcze skonfigurowany, po pierwszym otwarciu aplikacji Notes zajęć zostanie wyświetlony przewodnik po odpowiednich czynnościach. Możesz utworzyć pusty notes od podstaw lub skopiować zawartość z istniejącego notesu zajęć. Skonfigurowanie nowego notesu z istniejącego notesu zajęć umożliwia korzystanie z zawartości utworzonej już na poprzednich zajęciach na potrzeby nadchodzących zajęć.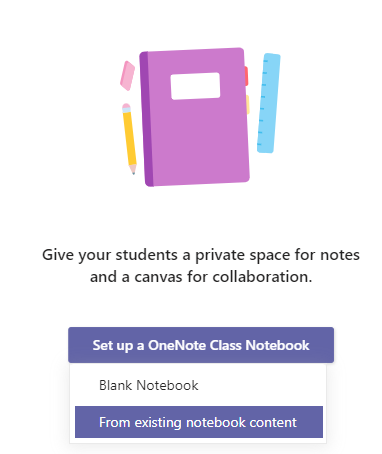
Otwieranie notesu zajęć w trybie pełnoekranowym
Rozwiń kartę Notes zajęć do większego rozmiaru, wybierając pozycję Expand tab.

Zarządzanie ustawieniami notesu zajęć
Aby zarządzać ustawieniami notesu zajęć, przejdź do swojego notesu w usłudze Teams, wybierz pozycjęNotes zajęć > Zarządzaj notesem.
Ustawienia umożliwiają:
-
Edytowanie sekcji notesu
-
Kopiowanie łącza do notesu
-
Tworzenie grupy sekcji Tylko dla nauczyciela
-
Blokowanie obszaru współpracy
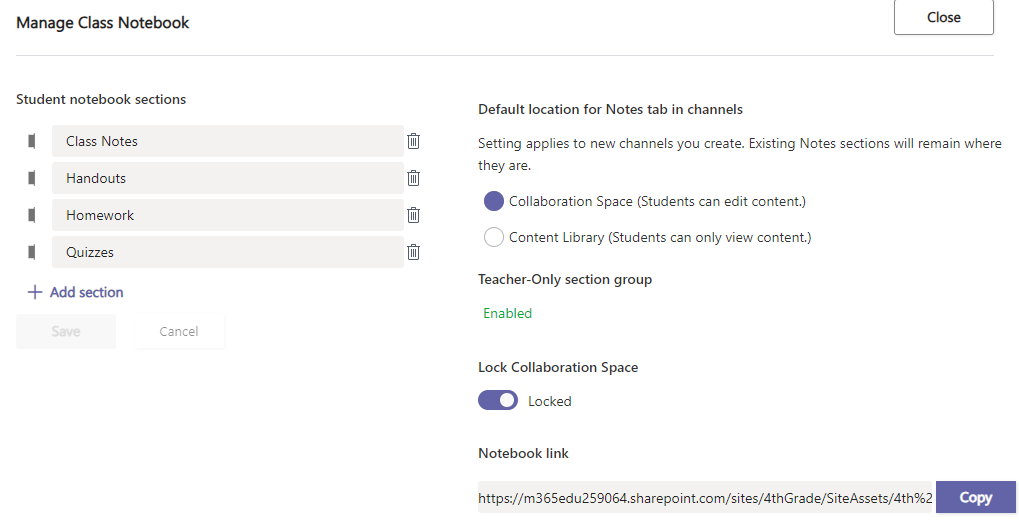
Uwaga: Aby utworzyć odrębne uprawnienia dotyczące obszaru współpracy w notesie zajęć, postępuj zgodnie z tą instrukcją. Wszystkie notesy zajęć utworzone przez ciebie w aplikacji Microsoft Teams będą widniały na liście Wspólne notesy.
Utwórz zadania na stronach notesu zajęć
Dodaj strony notesu zajęć do zadań, które uczniowie mogą edytować lub do których mogą się odwołać. Te strony mogą zawierać zasoby lub przydatne porady dotyczące ich zadań, a także udostępniać miejsce na burzę mózgów i zapisywanie pomysłów.
Aby utworzyć zadanie za pomocą strony notesu zajęć:
-
Dodaj stronę do biblioteki zawartości lub obszaru współpracy notesu.
-
Przejdź do pozycji Zadania w zespole zajęć i wybierz pozycję Utwórz.
-
Wypełnij szczegóły zadania i wybierz pozycję

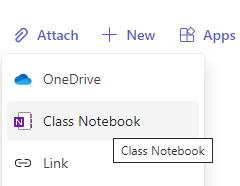
Porada: Podczas dodawania strony z biblioteki zawartości kliknij pozycję Przypisz uczniom strony do przeczytania bez edytowania, aby dodać zasoby jako materiały tylko do odczytu. Jeśli wybierzesz tę opcję, pomiń krok 4.
4. Wybierz sekcję notesów uczniów, do których chcesz rozpowszechnić stronę. Przykłady:Materiały informacyjne.
5. Po zakończeniu wybierz pozycję Dołącz. W ten sposób kopia wybranej strony znajdzie się w notesie zajęć każdego z uczniów. Mogą oni również otwierać i edytować daną stronę bezpośrednio na karcie zadania w aplikacji Microsoft Teams.
Uwaga: Przed utworzeniem zadania sprawdź, z której wersji programu OneNote korzystali uczniowie. Korzystanie z tych wersji programu OneNote zapewnia, że przypisane strony notesu będą blokowane, co uniemożliwi uczniom edytowanie ich po upływie terminu wykonania zadania. Strona ucznia zostanie zablokowana, gdy prześlą zadanie za pomocą przyciskuPrześlij, ale zostanie odblokowana, gdy zwrócisz zadanie przyciskiem Zwróć lub gdy uczeń wybierze pozycjęCofnij przesyłanie.
Sprawdzaj zadania na stronach notesu zajęć
Przeglądaj zadania i dodawaj opinie w jednym miejscu! Dodawaj komentarze i punkty do przesłanych zadań, a nawet zwracaj zadania do poprawki bez opuszczania usługi Microsoft Teams.
Aby sprawdzić zadania:
-
Przejdź do pozycji Zadania w zespole zajęć.
-
Otwórz zadanie i wybierz pozycję Przesłane poniżej stanu pracy ucznia.
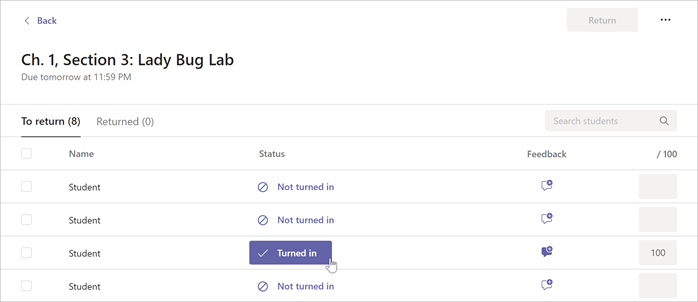
-
Sprawdź prace ucznia i dodaj opinie lub punkty. Opinię możesz dodać bezpośrednio na stronie Notesu zajęć lub w poluOpinia. Zmiany zostaną zapisane automatycznie.
Porady:
-
Aby otworzyć i edytować stronę w aplikacji klasycznej lub przeglądarce, wybierz pozycję Więcej opcji załączników

-
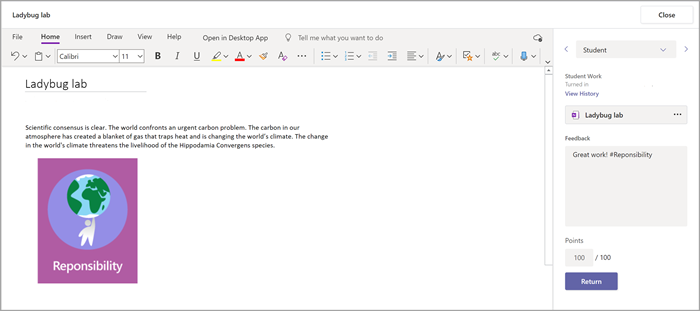
-
-
Gdy wszystko będzie gotowe do zwrotu pracy ucznia, wybierz pozycję Zwróć.
Otwieranie notesu zajęć w programie OneNote
Otwórz Notes zajęć w aplikacji klasycznej OneNote lub aplikacji OneNote dla sieci Web, aby uruchomić OneNote i uzyskać dostęp do wszystkich funkcji szkoleniowych Notesu zajęć.
Otwórz Notes zajęć w aplikacji OneNote:
-
W usłudze Microsoft Teams przejdź do zespołu zajęć, dla którego chcesz otworzyć Notes zajęć.
-
Wybierz pozycję Notes zajęć.
-
W górnym menu wybierz listę rozwijaną Otwórz w przeglądarce:
-
Wybierz pozycję Otwórz w aplikacji klasycznej, aby uruchomić aplikację klasyczną OneNote
-
Wybierz pozycję Otwórz w przeglądarce, aby uruchomić Notes zajęć w aplikacji OneNote dla sieci Web.
-
Uwagi:
-
W przypadku korzystania z notesu zajęć/personelu w programie OneNote utworzonego za pomocą usługi Microsoft Teams nie można dodawać/usuwać uczniów ani członków przy użyciu Kreatora notesu zajęć w trybie online.
-
Członkowie notesu muszą być dodawani/usuwani w programie Microsoft Teams.
Więcej informacji
Biblioteka pomocy technicznej notesu zajęć
Więcej informacji o korzystaniu z notesu zajęć w programie OneNote










