Używanie programu Excel jako kalkulatora
Zamiast używać kalkulatora, wykonaj obliczenia w programie Microsoft Excel!
Możesz wprowadzać proste formuły, aby dodawać, dzielić, mnożyć i odejmować co najmniej dwie wartości liczbowe. Możesz też użyć funkcji Autosumowanie , aby szybko podsumować serię wartości bez ręcznego wprowadzania ich w formule. Kiedy formuła zostanie utworzona, można ją skopiować do sąsiadujących komórek — nie trzeba wielokrotnie tworzyć tej samej formuły.
Odejmowanie w programie Excel

Mnożenie w programie Excel

Dzielenie w programie Excel

Informacje na temat prostych formuł
Wszystkie formuły rozpoczynają się znakiem równości (=). Aby wprowadzić prostą formułę, wystarczy wpisać znak równości, a następnie wartości liczbowe, które mają zostać obliczone, oraz operatory matematyczne, które mają zostać użyte — znak plus (+), aby dodać, znak minus (-), aby odjąć, znak gwiazdki (*), aby pomnożyć i ukośnik (/), aby podzielić. Następnie naciśnij klawisz ENTER, a program Excel natychmiast obliczy i wyświetli wynik formuły.
Na przykład po wpisaniu =12,99+16,99 w komórce C5 i naciśnięciu klawisza ENTER program Excel obliczy i wyświetli w tej komórce wynik 29,98.
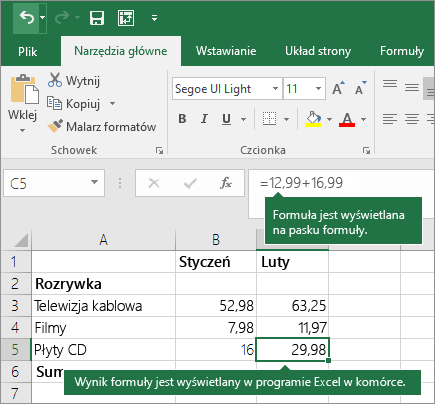
Formuła wpisana w komórce pozostaje widoczna na pasku formuły i jest wyświetlana za każdym razem, gdy komórka zostanie zaznaczona.
Ważne: Mimo że istnieje funkcja SUMA , nie ma funkcji ODEJMIJ . Zamiast tego użyj operatora minus (-) w formule; na przykład =8-3+2-4+12. Można też użyć znaku minus, aby przekonwertować liczbę na wartość ujemną w funkcji SUMA. Na przykład formuła =SUMA(12;5;-3;8;-4) używa funkcji SUMA, aby dodać liczbę 12, 5, odjąć 3, dodać 8 i odjąć 4 w tej kolejności.
Korzystanie z funkcji Autosumowanie
Najłatwiejszym sposobem dodania formuły SUMA do arkusza jest użycie funkcji Autosumowanie. Zaznacz pustą komórkę bezpośrednio powyżej lub poniżej zakresu, który chcesz zsumować, i na karcie Narzędzia główne lub Formuła na wstążce kliknij pozycję Autosumowanie > Suma. Funkcja Autosumowanie automatycznie wykrywa zakres, który ma zostać podsumowany, i tworzy formułę. Kreator działa również w poziomie, jeśli zaznaczysz komórkę po lewej lub prawej stronie zakresu, który ma zostać podsumowany.
Uwaga: Funkcja Autosumowanie nie działa na zakresach nieciągłych.
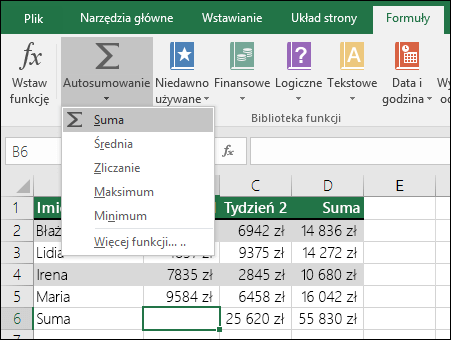
Korzystanie z funkcji Autosumowanie w pionie
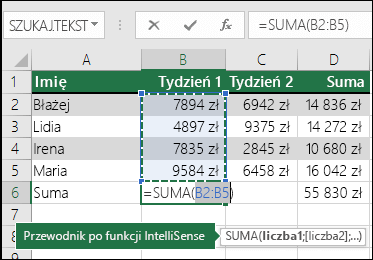
Na powyższym rysunku widać, że funkcja Autosumowanie automatycznie wykrywa komórki B2:B5 jako zakres do zsumowania. Wszystko, co musisz zrobić, to nacisnąć klawisz ENTER, aby potwierdzić wybór. Jeśli chcesz dodać/wykluczyć więcej komórek, przytrzymaj klawisz Shift i za pomocą klawiszy strzałek zaznacz wybrany przez Ciebie zakres. Naciśnij klawisz Enter, aby ukończyć zadanie.
Przewodnik po funkcjach Intellisense: SUMA(liczba1;[liczba2];...) przestawny tag poniżej funkcji to przewodnik firmy Intellisense. Kliknięcie sumy lub nazwy funkcji spowoduje zmianę niebieskiego hiperlinku o na temat Pomocy tej funkcji. Jeśli klikniesz poszczególne elementy funkcji, ich reprezentatywne elementy w formule zostaną wyróżnione. W takim przypadku zostanie wyróżniona tylko wartość B2:B5, ponieważ w tej formule istnieje tylko jedno odwołanie liczbowe. Tag Intellisense pojawi się dla dowolnej funkcji.
Korzystanie z funkcji Autosumowanie w poziomie
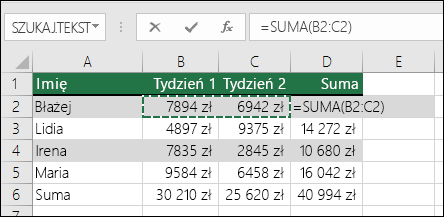
Dowiedz się więcej z artykułu na temat funkcji SUMA.
Unikaj przepisywania tej samej formuły
Kiedy formuła zostanie utworzona, można ją skopiować do innych komórek — nie trzeba wielokrotnie tworzyć tej samej formuły. Możesz skopiować formułę lub skorzystać z uchwytu wypełniania 
Na przykład po skopiowaniu formuły z komórki B6 do komórki C6 formuła w nowej komórce zostanie automatycznie zmieniona, aby zaktualizować odwołania do komórek w kolumnie C.
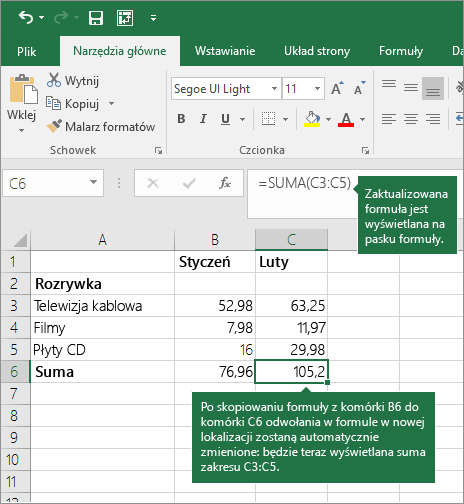
Po skopiowaniu formuły upewnij się, że odwołania do komórek są prawidłowe. Odwołania do komórek mogą zmienić się, jeśli zawierają odwołania względne. Aby uzyskać więcej informacji, zobacz Kopiowanie i wklejanie formuły do innej komórki lub innego arkusza.
Jakie formuły odpowiadają klawiszom na kalkulatorze?
|
Klawisz na kalkulatorze |
Metoda w programie Excel |
Opis, przykład |
Wynik |
|
+ (klawisz plusa) |
+ (znak plusa) |
Użyj w formule, aby dodać liczby. Przykład: =4+6+2 |
12 |
|
- (klawisz minusa) |
- (znak minusa) |
Użyj w formule, aby odjąć liczby lub aby oznaczyć liczbę ujemną. Przykład: =18-12 Przykład: =24*-5 (24 razy minus 5) |
-120 |
|
x (klawisz mnożenia) |
* (symbol gwiazdki) |
Użyj w formule, aby pomnożyć liczby. Przykład: =8*3 |
24 |
|
÷ (klawisz dzielenia) |
/ (ukośnik) |
Użyj w formule, aby podzielić jedną liczbę przez drugą. Przykład: =45/5 |
9 |
|
% (klawisz procentu) |
% (symbol procentu) |
Użyj w formule razem z symbolem *, aby pomnożyć przez wartość procentową. Przykład: =15%*20 |
3 |
|
√ (klawisz pierwiastka kwadratowego) |
Funkcja PIERWIASTEK |
Użyj funkcji PIERWIASTEK w formule, aby znaleźć pierwiastek kwadratowy liczby. Przykład: =PIERWIASTEK(64) |
8 |
|
1/x (odwrotność) |
=1/n |
Użyj =1/n w formule, gdzie n jest liczbą, przez którą chcesz podzielić 1. Przykład: =1/8 |
0,125 |
Potrzebujesz dodatkowej pomocy?
Zawsze możesz zadać pytanie ekspertowi w społeczności technicznej programu Excel lub uzyskać pomoc techniczną w Społecznościach.










