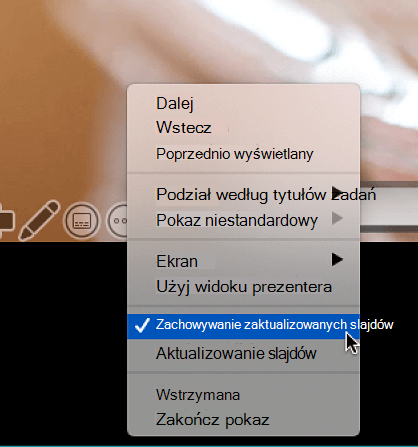Rozpoczynanie prezentacji i wyświetlanie notatek w widoku prezentera
Widok prezentera to znakomity sposób wyświetlania prezentacji tak, aby notatki prelegenta były widoczne na jednym komputerze (na przykład na komputerze przenośnym), a same slajdy były wyświetlane na ekranie widocznym dla odbiorców (na przykład na większym ekranie).
Jeśli używasz programu PowerPoint 2013 lub nowszej wersji, po prostu podłącz monitory, a program PowerPoint automatycznie skonfiguruje dla Ciebie widok prezentera.
-
Jeśli widok prezentera znajduje się na niewłaściwym ekranie, możesz szybko przełączyć ekran.
-
Wyłącz widok prezentera, jeśli nie chcesz go używać.

Rozpoczynanie prezentacji
Na karcie Pokaz slajdów w grupie Uruchamianie pokazu slajdów wybierz pozycję Od początku.

Jeśli pracujesz z programem PowerPoint na jednym monitorze i chcesz wyświetlić widok prezentera, w widoku Pokaz slajdów na pasku sterowania w lewym dolnym rogu wybierz pozycję 
Używanie kontrolek w widoku prezentera
-
Aby przejść do poprzedniego lub następnego slajdu, wybierz pozycję Poprzedni lub Następny.
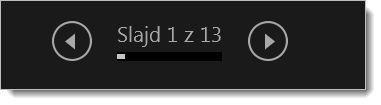
-
Aby wyświetlić wszystkie slajdy w prezentacji, wybierz pozycję Pokaż wszystkie slajdy.
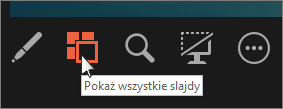
Porada: Zobaczysz miniatury wszystkich slajdów w prezentacji (jak pokazano poniżej), co znacznie ułatwi Ci szybkie przejście do konkretnego slajdu w pokazie.
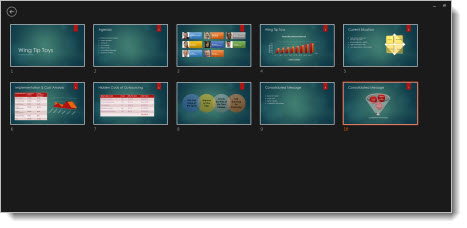
-
Aby bliżej przyjrzeć się jakiemuś szczegółowi slajdu, wybierz pozycję Powiększ slajd, a następnie wskaż fragment, który chcesz obejrzeć.
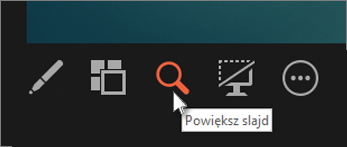
Aby uzyskać więcej szczegółów dotyczących powiększania, zobacz Powiększanie części slajdu.
-
Aby wskazać coś na slajdzie albo pisać na slajdach w trakcie prezentacji, wybierz pozycję Narzędzia pióra i wskaźnika laserowego.
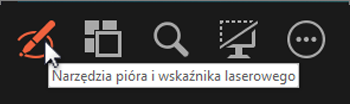
Naciśnij klawisz Esc, gdy chcesz wyłączyć pióro, wskaźnik laserowy lub zakreślacz.
-
Aby ukryć lub odkryć bieżący slajd w prezentacji, wybierz pozycję Włącz lub wyłącz czarny ekran dla pokazu slajdów.

Możesz używać aplikacji PowerPoint na swoim smartfonie jako pilota do przedstawiania prezentacji i wyświetlania notatek prelegenta. Aby uzyskać więcej informacji, w tym obejrzeć krótki klip wideo, zobacz Używanie wskaźnika laserowego na smartfonie podczas przedstawiania prezentacji w programie PowerPoint.
Przełączanie monitorów z widokiem prezentera i widokiem slajdów
Aby ręcznie określić, na którym ekranie mają być wyświetlane notatki w widoku prezentera, a na którym mają być wyświetlane same slajdy, na pasku zadań u góry widoku prezentera wybierz pozycję Ustawienia wyświetlania, a następnie wybierz pozycję Przełącz widok prezentera i pokaz slajdów.
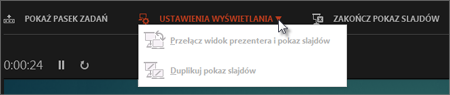
Wygląd notatek w widoku prezentera
Porada: Podczas prezentacji możesz dodawać notatki bezpośrednio z widoku prezentera lub podczas edytowania prezentacji. Aby uzyskać informacje na temat dodawania notatek prelegenta do prezentacji, zobacz Dodawanie notatek prelegenta do slajdów.
Gdy komputer jest podłączony do projektora i rozpoczynasz pokaz slajdów 
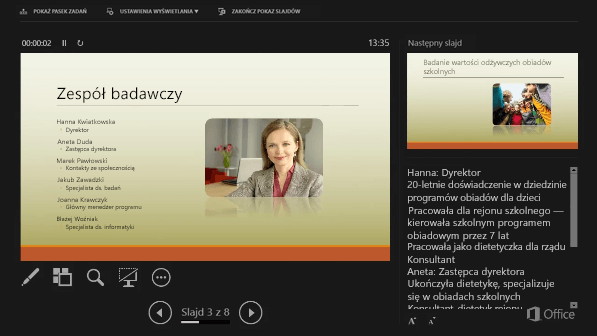
Notatki są wyświetlane w okienku po prawej stronie. Jeśli chcesz coś dodać lub usunąć, po prostu kliknij w polu tekstowym, aby to edytować. Tekst jest automatycznie zawijany, a w razie potrzeby jest wyświetlany pionowy pasek przewijania. Możesz zmienić rozmiar tekstu w okienku notatek, używając dwóch przycisków w lewym dolnym rogu tego okienka:

Aby zmienić rozmiar okienek w widoku prezentera, umieść wskaźnik myszy na pionowej linii, która je oddziela, a następnie kliknij i przeciągnij.
Porada: Jeśli nie chcesz widzieć bieżącego slajdu w widoku prezentera, ale chcesz, aby Twoje notatki były większe, przeciągnij tę pionową linię oddzielającą do końca w lewo.
Wyłączanie widoku prezentera
Jeśli podczas prezentacji chcesz wyłączyć widok prezentera:
Na karcie wstążki Pokaz slajdów wyczyść pole wyboru o nazwie Użyj widoku prezentera.

Zapewnienie aktualizacji slajdów
Jeśli pracujesz z zespołem ludzi w celu utworzenia zestawu slajdów, może się zdarzyć, że do ostatniej chwili będą wprowadzane zmiany w zestawach slajdów. Tradycyjnie po rozpoczęciu prezentacji Twoje slajdy nie są aktualizowane. Jeśli używasz usługi PowerPoint dla Microsoft 365, masz możliwość aktualizowania slajdów przez zespół nawet podczas prezentacji w celu zapewnienia dostępu do aktualnych zmian.
Możesz włączyć tę funkcję, przechodząc do karty Pokaz slajdów na wstążce, wybierając pozycję Przygotuj pokaz slajdów i zaznaczając pole wyboru Zapewnij aktualizację slajdów.

Jeśli prezentacja została już rozpoczęta i chcesz się upewnić, że to ustawienie jest włączone, możesz to zrobić w widoku prezentera. Wybierz przycisk Więcej opcji pokazu slajdów (który wygląda jak wielokropek), a następnie sprawdź w menu, czy jest zaznaczone pole wyboru Zapewnij aktualizację slajdów.
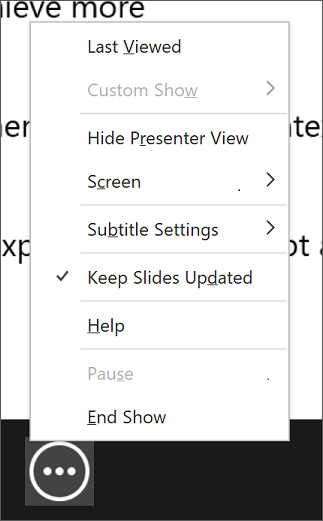
Zobacz też
Rozpoczynanie prezentacji
Aby rozpocząć korzystanie z widoku prezentera, wybierz pozycję Pokaz slajdów > Widok prezentera.

Używanie kontrolek w widoku prezentera
-
Aby przejść do poprzedniego lub następnego slajdu, wybierz strzałkę Poprzedni lub Następny.
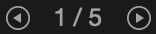
-
Aby wskazać za pomocą lasera lub pisać na slajdach, umieść wskaźnik myszy na ekranie, a następnie wybierz narzędzie Pióro i wskaźnik laserowy

Naciśnij klawisz Esc, aby wyłączyć pióro, wskaźnik laserowy lub zakreślacz.
-
Aby włączyć lub wyłączyć czarny ekran, naciśnij klawisz b na klawiaturze.
-
Aby włączyć lub wyłączyć napisy lub podpisy, naciśnij przycisk Przełącz napisy

Możesz używać aplikacji PowerPoint na swoim smartfonie jako pilota do przedstawiania prezentacji i wyświetlania notatek prelegenta. Aby uzyskać więcej informacji, w tym obejrzeć krótki klip wideo, zobacz Używanie wskaźnika laserowego na smartfonie podczas przedstawiania prezentacji w programie PowerPoint.
Rozszerzanie pulpitu komputera Mac na drugi monitor
-
Z menu Apple wybierz polecenie Preferencje systemowe.
-
Otwórz aplikację Wyświetlacz.
-
Kliknij kartę Rozmieszczenie w oknie dialogowym.
-
Wyczyść pole wyboru Wyświetlacze lustrzane.
Wykonując ten proces, masz już konfigurację z dwoma monitorami. Pokaz slajdów programu PowerPoint możesz przedstawić na jednym ekranie, mając inne aplikacje otwarte na drugim ekranie i zachowując te inne aplikacje jako prywatne.
Przełączanie monitorów z widokiem prezentera i widokiem slajdów
Aby ręcznie określić, na którym ekranie mają być wyświetlane notatki w widoku prezentera, a na którym mają być wyświetlane same slajdy, na pasku zadań z lewej strony u góry widoku prezentera wybierz pozycję Przełącz wyświetlacze.
Wygląd notatek w widoku prezentera
Gdy komputer jest podłączony do projektora i uruchomisz widok prezentera, na ekranie komputera pojawia się widok prezentera, a na ekranie projektora jedynie slajdy.
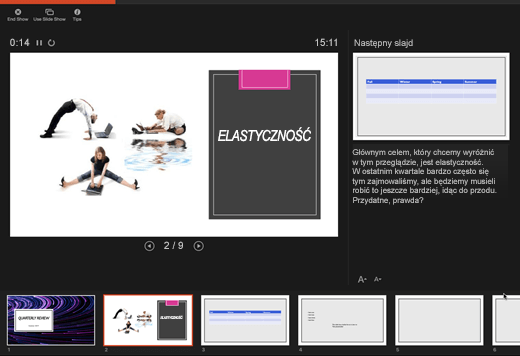
Notatki zostaną wyświetlone w okienku po prawej stronie:
-
Tekst jest automatycznie zawijany, a w razie potrzeby jest wyświetlany pionowy pasek przewijania.
-
Tekst w okienku Notatki można edytować.
-
Możesz zmienić rozmiar tekstu w okienku notatek, używając dwóch przycisków w lewym dolnym rogu tego okienka:

Możesz dostosować rozmiar bieżącego slajdu a także notatki i kolejne panele slajdów, chwytając i przeciągając pionową linię oddzielającą dwa panele za pomocą myszy.
Porada: Jeśli nie chcesz widzieć bieżącego slajdu w widoku prezentera, ale chcesz, aby Twoje notatki były większe, przeciągnij tę pionową linię oddzielającą do końca w lewo.
Wyłączanie widoku prezentera przed rozpoczęciem prezentacji
-
Z menu PowerPoint wybierz polecenie Preferencje.
-
W oknie dialogowym Preferencji programu PowerPoint w obszarze Dane wyjściowe i udostępnianie kliknij pozycję Pokaz slajdów.
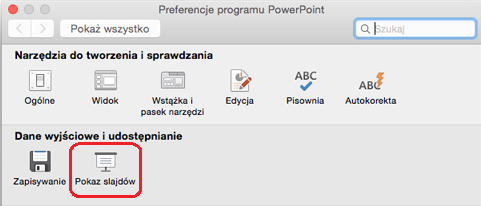
-
W oknie dialogowym Pokaz slajdów wyczyść pole wyboru Zawsze uruchamiaj widok prezentera z 2 wyświetlanymi obszarami.
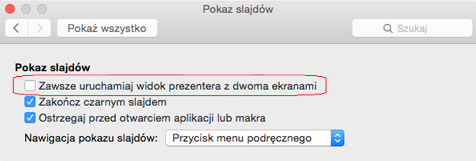
-
Zamknij okno dialogowe.
Wyłączanie widoku prezentera podczas prezentacji
-
W górnej części okna widoku prezentacji kliknij pozycję Użyj pokazu slajdów.

Ten przycisk zamyka widok prezentera. W efekcie zarówno ekran Twojego komputera osobistego, jak i ekran rzutnika przedstawiają pokaz slajdów.
Zapewnienie aktualizacji slajdów
Jeśli pracujesz z zespołem ludzi w celu utworzenia zestawu slajdów, może się zdarzyć, że do ostatniej chwili będą wprowadzane zmiany w zestawach slajdów. Tradycyjnie po rozpoczęciu prezentacji Twoje slajdy nie są aktualizowane. Jeśli używasz usługi PowerPoint dla Microsoft 365 dla komputerów Mac, masz możliwość aktualizowania slajdów przez zespół nawet podczas prezentacji w celu zapewnienia dostępu do aktualnych zmian.
Możesz włączyć tę funkcję, przechodząc do karty Pokaz slajdów na i zaznaczając pole wyboru Zapewnij aktualizację slajdów.
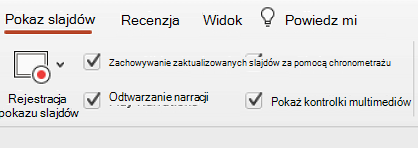
Jeśli prezentacja została już rozpoczęta i chcesz się upewnić, że to ustawienie jest włączone, możesz to zrobić w widoku prezentera. Wybierz przycisk Więcej opcji pokazu slajdów (który wygląda jak wielokropek), a następnie sprawdź w menu, czy jest zaznaczone pole wyboru Zapewnij aktualizację slajdów.