Jeśli jesteś użytkownikiem usługi Skype dla firm napotkasz problem z dźwiękiem lub wideo podczas spotkania lub współpracy, ten przewodnik po rozwiązywaniu problemów może pomóc Ci w rozwiązaniu tego problemu. Zestawiliśmy tu rozwiązania typowych problemów.
Rozwiązywanie problemów z wideo w programie Skype dla firm
-
W oknie głównym programu Skype dla firm przejdź do pozycji Narzędzia > Ustawienia urządzenia wideo. Zostanie wyświetlone okno zawierające obraz z Twojej kamery.
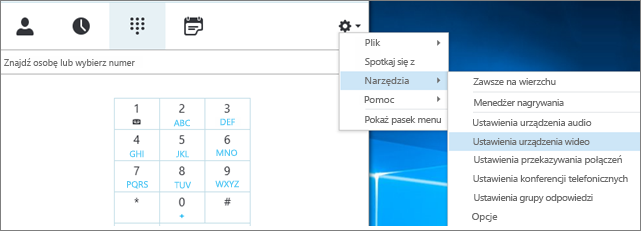
Uwagi:
-
Jeśli masz więcej niż jedną kamerę internetową, wszystkie powinny być wymienione na liście rozwijanej.
-
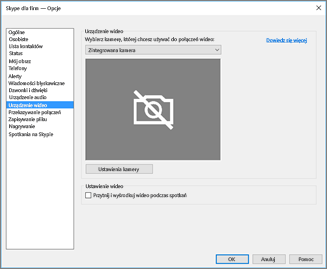
-
Jeśli danej kamery nie ma liście.
-
Używasz przedniej kamery wideo laptopa firmy Dell?
Przedni aparat fotograficzny w niektórych modelach laptopów Dell nie jest rozpoznawany jako prawidłowe urządzenie wejściowe w kliencie firmy Skype dla firm. Aby rozwiązać ten problem, zaktualizuj Skype dla firm klienta do wersji minimalnej dla odpowiedniego kanału.Kanał
Minimalna wersja
Półroczny kanał
16.0.13801.10001
Miesięczny kanał
16.0.14527.20234
Office/Skype dla firm LTSC 2019
16.0.10380.20062
Office/Skype dla firm LTSC 2021
16.0.14332.20172
Skype dla firm MSI 2016
-
Czy kamera jest podłączona?
Jeśli korzystasz z zewnętrznej, a nie z wbudowanej kamery internetowej, upewnij się, że jest podłączona i włączona. Jeśli jest podłączona do komputera przez port USB, spróbuj podłączyć ją do innego gniazda USB. Jeśli korzystasz z koncentratora USB, spróbuj podłączyć kamerę bezpośrednio do gniazda USB komputera — spróbuj też odłączyć inne urządzenia USB. -
Czy kamera internetowa jest zainstalowana poprawnie?
Sprawdź, czy kamera jest wymieniona i włączona w Menedżerze urządzeń, nawet jeśli korzystasz z wbudowanej kamery komputera.Aby otworzyć Menedżera urządzeń
-
W Windows 10 i Windows 8 naciśnij klawisz logo Windows(Start)i wpisz Menedżer urządzeń w polu wyszukiwania. W razie potrzeby wybierz to narzędzie administracyjne z wyników.
-
W Windows 7 sterowania wybierz klawisz Windows logo(Start)> Control Panel. Z opcji sterujących przeglądaniem na liście Widok według wybierz pozycję Kategoria.
Wybierz pozycję Sprzęt i dźwięk, a następnie w obszarze Urządzenia i drukarki wybierz pozycję Menedżer urządzeń.
-
-
Upewnij się, że dana kamera jest wymieniona w obszarze Urządzenia do obrazowania.

-
Jeśli jest wymieniona, upewnij się, że jest włączona. Jeśli jest widoczna opcja Wyłącz, oznacza to, że kamera jest włączona. Jeśli nie, kliknij prawym przyciskiem myszy i wybierz polecenie Włącz.
-
Jeśli kamery nie ma na liście albo jest oznaczona znakiem zapytania lub wykrzyknikiem, musisz ją ponownie zainstalować. Aby znaleźć najnowsze sterowniki dla kamery, przeszukaj Internet. Wyszukiwanie modelu kamery na ekranie Bing.
Jeśli kamera jest wyświetlana na liście, ale nie widać jej podglądu.
-
Czy inna aplikacja używa kamery internetowej?
Zamknij wszystkie aplikacje, które mogą korzystać z kamery internetowej, w tym oprogramowanie do edycji wideo, oprogramowanie kamery wirtualnej, wiadomości błyskawiczne i Internet przeglądarki. Jeśli kamera ma żarówkę, która się świeci, gdy jest w użyciu, i widzisz ją, gdy nie masz połączenia, inna aplikacja używa kamery. -
Sprawdź ustawienia prywatności kamery.
Niektóre kamery mają ustawienie "Prywatność".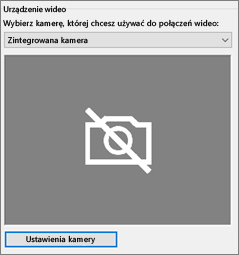
Wybierz pozycję Ustawienia kamery i wyłącz to ustawienie.
Jeśli na podglądzie wideo jest wyświetlony jednolity czarny obraz, być może kamera ma migawkę fizyczną do ochrony prywatności. Otwórz tę migawkę, aby umożliwić przesyłanie wideo.
Jeśli jakość wideo jest niska — co oznacza, że uczestnicy rozmowy widzą się, ale obraz jest zbyt ciemny, rozmyty lub ma wyraźne piksele albo się zawiesza — być może pomocne okażą się poniższe porady:
-
Sprawdzanie połączenia
Jeśli obraz zatrzymuje się, zasłania lub jest rozmyty, problem może dotyczyć połączenia sieci Internet (lub połączenia sieci Internet innego uczestnika). Jeśli Skype dla firm wykryje słabą jakość połączenia, obniży jakość, aby spróbować całkowicie zatrzymać połączenie. Zapoznaj się z naszym przewodnikiem, aby rozwiązać problemy z połączeniem. -
Poprawianie oświetlenia
Dobre oświetlenie pomieszczenia może mieć duży wpływ na jakość wideo w połączeniach. Jeśli pomieszczenie jest zbyt ciemne, kamera internetowa próbuje ulepszyć sygnał, aby obraz był jaśniejszy, co obniża jakość wideo. Ponadto jeśli za Tobą znajdują się okna lub źródła światła, obraz Twojej twarzy u innych uczestników będzie ciemny i pozbawiony rysów. Aby uzyskać najlepszy efekt, upewnij się, że otoczenie jest dostatecznie oświetlone, i unikaj kierowania kamery na źródła światła. -
Sprawdzanie ustawień kamery
W oknie Skype dla firm przejdź do narzędzia i > ustawienia urządzenia wideo. Zostanie wyświetlone okno zawierające obraz z Twojej kamery. Wybierz pozycję Ustawienia kamery, aby uzyskać dostęp do ustawień używanej kamery internetowej. Zalecamy stosowanie ustawień domyślnych kamery, aby umożliwić jej automatyczne dostosowanie się do warunków oświetlenia. Może być jednak konieczna ręczna zmiana niektórych ustawień. Na przykład ustawienie zapobiegające migotaniu może nie być poprawnie skonfigurowane pod kątem częstotliwości prądu w sieci energetycznej w Twoim regionie: 50 Hz lub 60 Hz. -
Uaktualnianie kamery
Kamery wbudowane w starszych komputerach przenośnych i tabletach mogą nie dawać najlepszych efektów. Być może warto zainwestować w nowszą kamerę internetową. Większość zewnętrznych kamer internetowych współdziała z programem Skype dla firm, ale aby zapewnić sobie najlepsze środowisko, najlepiej jest używać certyfikowanej dla programu Skype dla firm kamery internetowej wymienionej w tym wykazie. Jeśli używasz już kamery zewnętrznej i występują problemy z wideo, spróbuj podłączyć ją do innego portu USB.
-
Wybierz ikonę Uczestnik. Obok pozycji uczestników wysyłających obraz wideo znajdują się niebieskie ikony kamer.
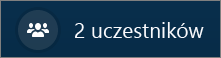
Jeśli ikona jest zacieniowana (co oznacza, że wideo jest niedostępne), uczestnik nie może wysyłać obrazu wideo. Jeśli natomiast są wyświetlane dwa pionowe słupki, dany uczestnik ma możliwość wysyłania obrazu wideo, ale z niej nie korzysta.
Uwaga: W razie nawiązania rozmowy głosowej wszystkie ikony kamer są zacieniowane — co oznacza, że wideo nie jest dostępne w przypadku żadnego z uczestników, dopóki jeden z nich nie rozpocznie wysyłania obrazu wideo.

Jeśli nie widzisz obrazu wideo od określonego uczestnika, prawdopodobnie problem nie leży po Twojej stronie. Poleć temu uczestnikowi skorzystanie z tego przewodnika po rozwiązywaniu problemów.
Skype dla firm próbuje utrzymać Cię na środku wysyłanego klipu wideo za pomocą funkcji Przytnij i wyśrodkuj wideo podczas spotkań, która jest domyślnie włączona. Jeśli chcesz wyłączyć tę funkcję, przejdź do ustawień Narzędzia > Urządzenie wideo i wyczyść pole wyboru Przytnij i wyśrodkuj wideo podczas spotkań.
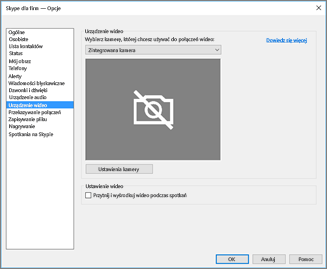
Rozwiązywanie problemów z dźwiękiem w programie Skype dla firm
Rozwiązywanie problemów z mikrofonem
Jeśli inni uczestnicy nie słyszą niczego, co mówisz, przyczyną problemu jest Twój mikrofon lub urządzenie do odtwarzania dźwięku po ich stronie (głośniki lub słuchawki).
-
Sprawdź ustawienia w programie Skype dla firm.
Skype dla firm automatycznie wycisza osoby dołączające do zaplanowanej konferencji. Ma to na celu ograniczenie szumu powodowanego przez osoby, które nie prowadzą aktywnie spotkania.Aby wyłączyć wyciszenie swojego głosu, wybierz ikonę mikrofonu z linią ukośną w oknie rozmowy.
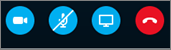
-
Sprawdź mikrofon.
Jeśli korzystasz z wbudowanego mikrofonu komputera, upewnij się, że nie jest wyciszony. Jeśli korzystasz z mikrofonu zewnętrznego, upewnij się, że jest podłączony. Jeśli jest to mikrofon bezprzewodowy, upewnij się, że jego baterie są naładowane. Sprawdź też, czy na zestawie słuchawkowym lub jego kablu nie ma fizycznych przycisków wyciszenia. -
Upewnij się, że jest wybrane właściwe urządzenie.
Obejrzyj ten krótki klip wideo, aby uzyskać szczegółowe instrukcje dotyczące sprawdzania ustawień dźwięku i wideo. Ewentualnie wykonaj czynności przedstawione poniżej.-
W lewej dolnej części okna głównego programu Skype dla firm wybierz pozycję Ustawienia urządzenia audio.
-
Jeśli chcesz używać różnych urządzeń do przechwytywania i odtwarzania dźwięku, wybierz pozycję Urządzenie niestandardowe. Spowoduje to otwarcie oddzielnych list rozwijanych Głośnik i Mikrofon. Z listy rozwijanej Mikrofon wybierz odpowiedni mikrofon. Jeśli używasz tylko wbudowanego mikrofonu komputera, będzie dostępna tylko jedna opcja.
Powiedz coś do mikrofonu. Jeśli mikrofon przechwytuje Twój głos, niebieski pasek wskaźnika aktywności mowy będzie poruszał się w górę i w dół (im dalej w prawo dotrze, tym lepszy jest poziom sygnału). Jeśli masz więcej niż jeden mikrofon i nie masz pewności, która nazwa odnosi się do którego mikrofonu, mów kolejno do każdego z mikrofonów i sprawdzaj, czy niebieski wskaźnik aktywności mowy się nie porusza.
-
-
Nawiąż rozmowę testową.
W lewej dolnej części okna głównego programu Skype dla firm wybierz pozycję Sprawdź jakość połączenia.
Uwaga: Ta funkcja nie jest jeszcze dostępna dla użytkowników usługi Skype dla firm Online.
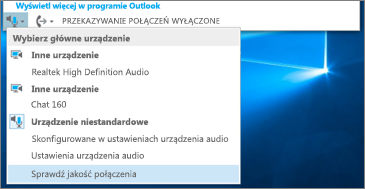
-
Jeśli słyszysz swoją nagraną wiadomość podczas jej odtwarzania, Twój mikrofon działa poprawnie. Być może problem dotyczy połączenia lub urządzenia do odtwarzania innego uczestnika. Zasugeruj temu uczestnikowi zapoznanie się z tym przewodnikiem w celu rozwiązania problemów z głośnikiem lub zestawem słuchawkowym.
-
Jeśli nie słyszysz swojej nagranej wiadomości, kontynuuj wykonywanie podanych czynności w celu sprawdzenia ustawień dźwięku systemu Windows.
-
-
Sprawdź ustawienia Windows komputera.
Dopasuj siłę sygnału (stosując wzmocnienie) mikrofonu w Windows, klikając prawym przyciskiem myszy ikonę głośnika w prawej dolnej części ekranu i używając suwaka.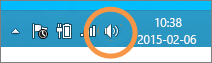
Wybierz pozycję Urządzenia do nagrywania. Kliknij prawym przyciskiem myszy urządzenie używane przez program Skype dla firm i wybierz polecenie Właściwości. Następnie na karcie Poziomy dostosuj głośność za pomocą suwaka.
Jeśli te czynności nie pomogły w rozwiązaniu problemu, być może występuje problem z ustawieniami dźwięku systemu Windows. Firma Microsoft oferuje narzędzie do automatycznego diagnozowania i rozwiązywania problemów z dźwiękiem.
Jeśli jakość dźwięku jest niska — co oznacza, że inni uczestnicy Cię słyszą, ale Twojemu głosowi towarzyszy echo albo dźwięk jest stłumiony lub przerywany — być może pomocne okażą się poniższe porady.
-
Sprawdź swoje połączenie.
Jeśli występują przerwy lub opóźnienia w dźwięku albo jeśli uczestnik zacznie odtwarzać dźwięk jak robota, problem może dotyczyć połączenia sieciowego Twojego lub innego Internet uczestnika. Zobacz rozwiązywanie problemów z połączeniem w tym przewodniku. -
Upewnij się, że jest wybrane właściwe urządzenie.
W lewej dolnej części okna głównego Skype dla firm wybierz urządzenie z okna Wybierz urządzenie podstawowe. -
Sprawdź ustawienia urządzenia audio.
W lewej dolnej części okna głównego Skype dla firm wybierz pozycję Urządzenie audio, Ustawienia. Dostosuj głośność w obszarze wybranego mikrofonu i upewnij się, że gdy mówisz normalnie, jest wypełniana co najmniej jedna trzecia pola wykrywania dźwięku.Jeśli wskaźnik poziomu nie osiąga tej wartości, spróbuj zwiększyć (wzmocnić) siłę sygnału mikrofonu w systemie Windows, klikając prawym przyciskiem myszy ikonę głośnika w prawej dolnej części ekranu.
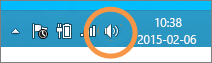
Wybierz pozycję Urządzenia do nagrywania. Kliknij prawym przyciskiem myszy urządzenie używane przez program Skype dla firm i wybierz polecenie Właściwości. Na karcie Poziomy zwiększ (wzmocnij) siłę sygnału mikrofonu za pomocą suwaka, jeśli to ustawienie jest dostępne.
-
Popraw stosunek mowy do szumu.
Najlepszą opcją poprawienia jakości dźwięku jest zwiększenie kontrastu między głosem a dźwiękami otoczenia. Można to zrobić na wiele sposobów.-
W przypadku telefonu głośnomówiącego lub kamery internetowej zbliż się do mikrofonu. Zbyt dalekie odsunięcie mikrofonu utrudnia mu przechwytywanie wyraźnego głosu. Jeśli korzystasz z wbudowanego mikrofonu komputera, upewnij się, że wiesz, gdzie on się znajduje, i że nie jest niczym zasłonięty. W przypadku urządzenia typu tablet upewnij się, że trzymając je, nie zasłaniasz wejścia mikrofonu dłonią ani palcem.
-
Ogranicz szum w tle. Ciche miejsca zapewniają najlepszą jakość dźwięku, ponieważ Twój głos nie musi konkurować z szumem z otoczenia. Mikrofony wbudowane zwykle przechwytują dźwięk z całego otoczenia.
-
Zmniejsz głośność odtwarzania. Jeśli głośność głośników jest zbyt donośna lub głośniki są zbyt blisko mikrofonu, mogą powodować zakłócenia lub echo. Ścisz głośniki i, jeśli to możliwe, odsuń je od mikrofonu.
-
Użyj zestawu słuchawkowego. Niemal wszystkie opisane problemy można zminimalizować lub rozwiązać, korzystając z zestawu słuchawkowego USB. Wszystkie zestawy słuchawkowe USB współdziałają z programem Skype dla firm, ale aby zapewnić sobie najlepsze środowisko, najlepiej jest używać certyfikowanego dla programu Skype dla firm zestawu słuchawkowego wymienionego w tym wykazie.
Jeśli dany zestaw słuchawkowy jest nowy i występują problemy z dźwiękiem, spróbuj podłączyć go do innego portu USB. Sprawdź również wyciszenie mikrofonu na poziomie sprzętu. Na przykład w przypadku niektórych zestawów słuchawkowych obrócenie ramienia mikrofonu w górę powoduje wyciszenie. Sprawdź w krótkiej instrukcji obsługi lub podręczniku użytkownika danego zestawu słuchawkowego, jak właściwie obsługiwać ten zestaw.
-
Rozwiązywanie problemów z głośnikiem lub słuchawkami
Jeśli w ogóle nie słyszysz innych uczestników albo nie słyszysz ich wyraźnie, być może występuje problem z Twoim urządzeniem do odtwarzania dźwięku (głośnikami lub słuchawkami) albo ustawieniami.
Jeśli w ogóle nie słyszysz innych uczestników, przyczyną problemu jest jeden z ich mikrofonów lub Twoje urządzenie do odtwarzania dźwięku.
-
Upewnij się, że jest wybrane właściwe urządzenie.
Obejrzyj ten krótki klip wideo, aby uzyskać szczegółowe instrukcje dotyczące sprawdzania ustawień dźwięku i wideo, lub wykonaj poniższe czynności.
-
W lewej dolnej części okna głównego programu Skype dla firm wybierz pozycję Ustawienia urządzenia audio.
-
Jeśli chcesz używać różnych urządzeń do przechwytywania i odtwarzania dźwięku, wybierz pozycję Urządzenie niestandardowe. Spowoduje to otwarcie oddzielnych menu rozwijanych dotyczących głośnika i mikrofonu.
-
Z listy rozwijanej Głośniki wybierz odpowiednie urządzenie do odtwarzania. Jeśli masz tylko wbudowane głośniki komputera, lista rozwijana będzie zawierać tylko jedną opcję. Jeśli korzystasz ze słuchawek lub głośników zewnętrznych, upewnij się, że jest wybrana właściwa opcja.
-
Wybierz ikonę odtwórz, aby przetestować głośniki.
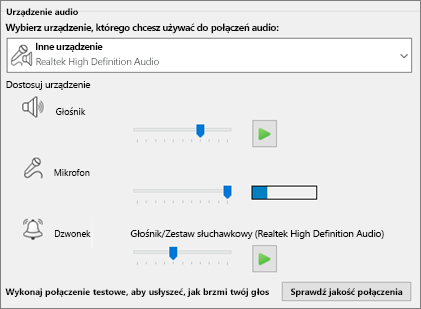
-
Nawiąż rozmowę testową.
Uwaga: Ta funkcja nie jest jeszcze dostępna dla Skype dla firm Online użytkowników.
-
W lewej dolnej części okna głównego programu Skype dla firm wybierz pozycję Sprawdź jakość połączenia.
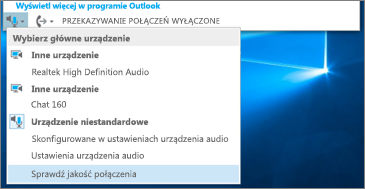
Jeśli słyszysz głos w rozmowie testowej, odtwarzanie dźwięku po Twojej stronie działa poprawnie. Być może problem dotyczy połączenia lub mikrofonu jednego z uczestników. Jeśli możesz, poproś uczestnika, którego nie słyszysz, o zapoznanie się z tym przewodnikiem w celu rozwiązania problemów z mikrofonem.
Jeśli nie słyszysz głosu w rozmowie testowej, kontynuuj wykonywanie podanych czynności w celu sprawdzenia ustawień dźwięku w programie Skype dla firm.
-
-
Sprawdź ustawienia Windows komputera.
Upewnij się, że głośnik nie jest wyciszony i że ma wystarczająco wysoką dla Ciebie głośność.-
Wybierz ikonę głośnika w prawej dolnej części ekranu, aby dostosować głośność.
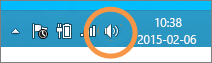
Suwak sterowania głośnością dotyczy domyślnego urządzenia do odtwarzania w systemie. Jeśli masz wiele urządzeń do odtwarzania, program Skype dla firm może korzystać z innego. Aby zmienić głośność innych urządzeń, kliknij prawym przyciskiem myszy ikonę głośnika, a następnie wybierz pozycję Urządzenia do odtwarzania. Kliknij prawym przyciskiem myszy urządzenie używane przez program Skype dla firm i wybierz polecenie Właściwości. Następnie na karcie Poziomy dostosuj głośność za pomocą suwaka.
Jeśli te czynności nie pomogły, być może występuje problem z ustawieniami dźwięku systemu Windows. Firma Microsoft oferuje narzędzie do automatycznego diagnozowania i rozwiązywania problemów z dźwiękiem.
-
Jeśli jakość dźwięku jest niska — co oznacza, że słyszysz innego uczestnika, ale jego głosowi towarzyszy echo albo dźwięk jest stłumiony lub przerywany — być może pomocne okażą się poniższe porady.
-
Sprawdź urządzenie do odtwarzania.
Jeśli u innego uczestnika wydaje się cisza, może być konieczne głośnomówiące.-
Wybierz ikonę głośnika w prawej dolnej części ekranu, aby dostosować głośność.
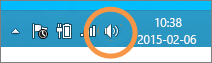
Suwak sterowania głośnością dotyczy domyślnego urządzenia do odtwarzania w systemie. Jeśli masz wiele urządzeń do odtwarzania, program Skype dla firm może korzystać z innego. Aby zmienić głośność innych urządzeń, kliknij prawym przyciskiem myszy ikonę głośnika (pokazano powyżej), a następnie wybierz pozycję Urządzenia do odtwarzania. Kliknij prawym przyciskiem myszy urządzenie używane przez program Skype i wybierz polecenie Właściwości, a następnie na karcie Poziomy dostosuj głośność za pomocą suwaka.
-
-
Sprawdź głośność w programie klienckim.
-
W lewej dolnej części okna głównego Skype dla firm kliknij pozycję Urządzenie audio, Ustawienia. Przesuń suwak Głośnik i wybierz ikonę odtwórz, aby przetestować głośniki.
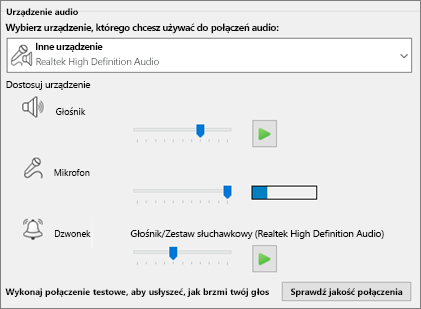
Ewentualnie uzyskaj dostęp do tego elementu w trakcie rozmowy w oknie rozmowy przez wybranie przycisku Opcje sterowania połączeniami.
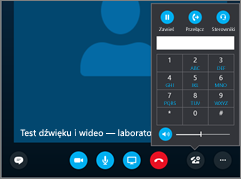
-
-
Sprawdź swoje połączenie.
Jeśli występują przerwy lub opóźnienia w połączeniu audio, przyczyną Internet może być połączenie sieciowe (lub połączenia innego uczestnika). Zobacz rozwiązywanie problemów z połączeniem w tym przewodniku. -
Popraw jakość dźwięku po drugiej stronie.
-
Jeśli słyszysz szum w tle podczas połączenia konferencyjnego. wybierz przycisk Uczestnicy, a następnie spójrz na ikonę mikrofonu poszczególnych uczestników.
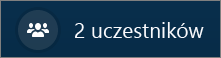
Te ikony wskazują aktywność i jeśli szum w tle pochodzi od uczestnika, który nie jest osobą prowadzącą, najlepiej poproś go o wyciszenie mikrofonu. Jeśli jesteś osobą prowadzącą, możesz samodzielnie wyciszyć tego uczestnika.
Poproś tego uczestnika o zastosowanie się do porad podanych w tym przewodniku w celu rozwiązania problemów z mikrofonem. Istnieje wiele sposobów, aby poprawić stosunek mowy do szumu, dzięki czemu będziesz wyraźniej słyszeć tego uczestnika.
-
Masz problemy z połączeniem w trakcie rozmów w programie Skype dla firm? Zobacz Rozwiązywanie problemów z nawiązywaniem połączenia w programie Skype dla firm.











