Możesz przesuwać i powiększać różne sposoby, w zależności od używanego urządzenia.
Przesuwanie i powiększanie przy użyciu klawiatury
-
Przytrzymaj naciśnięty klawisz Ctrl i Shift.
Wskaźnik zmieni się w lupę.
-
Wypróbuj następujące techniki:
-
Kliknij lewy przycisk myszy, aby powiększyć widok.
-
Kliknij prawy przycisk myszy, aby zmniejszyć widok.
-
Kliknij lewy przycisk myszy i przeciągnij prostokąt zawierający obszar, który chcesz powiększyć.
-
Kliknij prawym przyciskiem myszy i przeciągnij, aby kadrować diagram.
-
Przesuwanie i powiększanie przy użyciu kółka przewijania
Wykonaj jedną z następujących czynności:
-
Aby przewinąć w górę lub w dół, obróć kółko przewijania do przodu lub do tyłu.
-
Aby powiększyć lub pomniejszyć widok, przytrzymaj naciśnięty klawisz Ctrl podczas obracania kółka przewijania do przodu lub do tyłu.
Uwaga: Możesz zmienić domyślne zachowanie kółka IntelliMouse z przewijania na powiększanie. Kliknij kartę Plik, a następnie kliknij pozycję Opcje. Kliknij pozycję Zaawansowane, a następnie w obszarze Opcje edycji zaznacz pole wyboru Powiększ z powiększeniem przy użyciu technologii IntelliMouse .
Powiększanie za pomocą kontrolek powiększenia
Kontrolki powiększenia znajdują się na pasku stanu programu Visio poniżej strony diagramu.
Przytrzymaj wskaźnik myszy na każdej kontrolce, aby zobaczyć, jak działa kontrolka. Kontrolki zawierają suwak, który ustawia poziom powiększenia, przycisk dopasowujący stronę do rozmiaru bieżącego okna oraz przycisk umożliwiający otwarcie okna Kadrowanie & Powiększenie .
Powiększanie i kadrowanie przy użyciu okna Kadrowanie & powiększenie
-
Na karcie Widok w grupie Pokazywanie kliknij pozycję Okienka zadań, a następnie kliknij pozycję Przesuń & powiększenie.
-
Jeśli w oknie Kadrowanie & powiększenie nie widać niebieskiego pola, przeciągnij wskaźnik, aby utworzyć niebieskie pole. Niebieskie pole wskazuje obszar strony wyświetlany w oknie rysunku.
-
Zmień rozmiar niebieskiego pola, przeciągając bok, aż dopasuj go do obszaru, który chcesz powiększyć.
-
Aby wyświetlić inne sekcje diagramu (lub "kadrować" diagram), kliknij wewnątrz niebieskiego pola i przeciągnij go nad sekcją, którą chcesz wyświetlić.
Porada: W oknie Kadrowanie & powiększenie możesz również przesunąć suwak, aby powiększyć lub pomniejszyć rysunek.
Powiększanie za pomocą polecenia Powiększenie
Na karcie Widok w grupie Powiększenie kliknij przycisk Powiększenie, wybierz poziom powiększenia i kliknij przycisk OK.
Szybkie przesuwanie i powiększanie za pomocą ekranu dotykowego lub płytki dotykowej
Jeśli urządzenie ma ekran dotykowy lub płytkę dotykową:
-
Użyj gestu uszczypnięcia kciukiem i palcem wskazującym, aby powiększyć (szczypanie do środka) lub pomniejszyć (szczypanie na zewnątrz).
-
Przesuń , szybko przesuwając jednym palcem.
Przesuwanie i powiększanie przy użyciu powiększenia fokusu
-
Otwórz diagram do przeglądania lub edycji.
-
Umieść wskaźnik myszy w obszarze, który chcesz powiększyć:
-
Aby powiększyć: Naciśnij klawisz Ctrl i przewiń kółko myszy w górę, aby powiększyć obszar fokusu.
-
Aby pomniejszyć: Naciśnij klawisz Ctrl i przewiń kółko myszy w dół, aby pomniejszyć obszar fokusu.
-
Przesuwanie i powiększanie za pomocą klawiatury
-
Powiększenie: Naciśnij klawisz Ctrl i klawisz +. Możesz też nacisnąć klawisze Ctrl+kółko myszy, a następnie przewinąć w górę.
-
Pomniejszenie: Naciśnij klawisz Ctrl i klawisz -. Możesz też nacisnąć klawisze Ctrl+kółko myszy, a następnie przewinąć w dół.
-
Kadrowanie: Naciśnij klawisz strzałki.
Powiększanie za pomocą suwaka
-
Otwórz diagram do przeglądania lub edycji.
-
Możesz powiększać i pomniejszać rysunek za pomocą suwaka w prawym dolnym rogu.

-
Aby dopasować stronę diagramu do bieżącego okna, wybierz pozycję Dopasuj stronę do bieżącego okna

Używanie okna Kadrowanie & Powiększenie
-
Otwórz diagram do przeglądania.
-
Aby wyświetlić okno Kadrowanie & powiększenie , wybierz pozycję Pokaż okno Kadrowanie & powiększenie

Niebieskie pole wskazuje obszar strony widoczny w oknie rysunku.
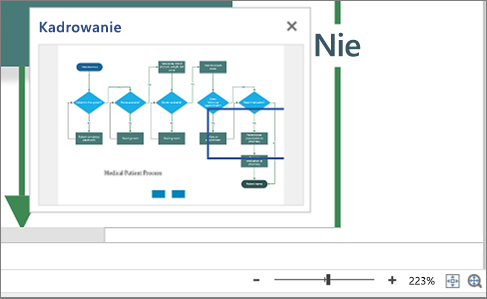
-
Jeśli nie widzisz niebieskiego pola, przeciągnij wewnątrz okna Kadrowanie, aby utworzyć to pole.
-
Aby kadrować, przenieś niebieskie pole.
-
Aby zmienić powiększenie, narysuj niebieskie pole.
Zobacz też
Pomoc programu Visio dla sieci Web
Wyświetlanie, tworzenie i edytowanie diagramu w aplikacji Visio dla sieci Web










