Obrazy zamieszczane na stronie to potężny środek wyrazu — przykuwają uwagę czytelnika oraz przekazują lub wzbogacają treść. Pomagają czytelnikowi uzyskać dodatkowy wgląd w treść. Służą jako szybkie podsumowanie tego, czego dotyczy dany tekst, i mogą również pomóc w zrozumieniu złożonych zagadnień.
Obrazy potrafią rozproszyć monotonię tekstu. Ale mogą również odwrócić uwagę od wiadomości, jeśli obrazy nie są ściśle związane z wiadomością. Ważne jest, aby za pomocą obrazów zamieszczonych w publikacji zachować kontrolę nad jej treścią. Możesz spróbować wygenerować nowe obrazy lub dodać tekst do obrazów za pomocą Projektant Microsoft lub zaczynając od szablonu Projektant Microsoft.
Co chcesz zrobić?
Wzbogacanie treści za pomocą obrazów
Obrazy tworzone lub wybrane do zamieszczenia w publikacji powinny mieć następujące właściwości:
-
Odpowiedni temat Obrazy powinny służyć do wyjaśnienia kluczowych zagadnień. Ponieważ czytelnicy szybko przeglądają strony, czytając nagłówki i podpisy obrazów, warto podkreślić główne punkty treści za pomocą obrazów i krótkich opisów, by najistotniejsze w Twoim zamierzeniu informacje mogły trafić do odbiorcy.
-
Jednolity wygląd Publikacji należy zapewnić jednolity charakter przez wybór lub wykorzystanie obrazów. Obrazom można zapewnić jednolity wygląd na kilka sposobów. Możesz na przykład zastosować małą paletę kolorów lub jeden kolor wiodący, wspólny styl graficzny, taki sam kąt kamery, czyli taką samą perspektywę, lub jednolite oświetlenie. W przypadku każdego obrazu możesz zastosować takie same efekty filtrów lub te same modele ludzkie w zamieszczonej historii obrazkowej.
-
Ludzie Ludzie zwykle lubią patrzeć na innych ludzi. Portrety ludzi przyciągają uwagę czytelnika, zwłaszcza jeśli dotyczą tematu i ilustrują dane zagadnienie. Oglądając obrazy przedstawiające ludzi korzystających z produktów lub usług firmy, czytelnicy mogą łatwiej przekonać się, jak działa dany produkt lub usługa i wyobrazić sobie, że sami z nich korzystają.
-
Nieruchoma zawartość Animacja angażuje wzrok czytelnika, często w sposób natarczywy. Zbędna animacja może zdekoncentrować potencjalnych klientów — nawet do tego stopnia, że przeoczą komunikat zawarty w treści. Zamieszczony w publikacji online animowany obraz powinien mieć jasno wyznaczony cel (na przykład pokazanie przebiegu korzystania z Twojego produktu.
Stosowanie obrazów o rozmiarach przystosowanych do nośnika
Rozmiar i rozdzielczość grafiki można zmieniać zwykle z dobrymi wynikami. Jednak czasami grafiki nie można zmniejszyć lub powiększyć stosownie do potrzeb. Dlatego warto zawczasu określić, co jest potrzebne i znaleźć to, co najlepiej odpowiada ustalonym wymaganiom.
Grafika utworzona za pomocą programu malarskiego, programu do skanowania lub cyfrowego aparatu fotograficznego składa się z różnokolorowych kwadratów zwanych pikselami. Każda grafika zawiera tyle samo informacji, czyli tyle samo pikseli, bez względu na sposób późniejszego przeskalowania jej w tworzonej publikacji.
Rozdzielczość obrazu jest wyrażana w pikselach na cal (ppi) lub punktach na cal (dpi). Terminy te są często używane zamiennie.
Aby więcej szczegółów było widocznych na obrazie po jego powiększeniu, należy zacząć od wyboru obrazu, który ma więcej pikseli, czyli większą efektywną rozdzielczość. Powiększenie obrazu powoduje zmniejszenie jego rozdzielczości (mniejsza liczba pikseli na cal, ppi). Zmniejszenie wymiarów obrazu powoduje zwiększenie jego rozdzielczości (większa liczba pikseli na cal, ppi).
Jeśli rozdzielczość obrazu jest zbyt niska, obraz będzie miał wygląd blokowania lub pikseli. Jeśli rozdzielczość jest zbyt wysoka, rozmiar pliku publikacji staje się niepotrzebnie duży, wskutek czego jego otwieranie, edycja i drukowanie trwają dłużej. Obrazy o rozdzielczości wyższej niż 1000 ppi mogą wcale nie zostać wydrukowane.
Znajdowanie efektywnej rozdzielczości
Każdy obraz w publikacji ma efektywną rozdzielczość uwzględniającą oryginalną rozdzielczość danej grafiki oraz efekt jej skalowania w programie Publisher. Na przykład obraz o oryginalnej rozdzielczości 300 ppi, który został dwukrotnie powiększony, ma efektywną rozdzielczość 150 ppi.
Aby znaleźć efektywną rozdzielczość obrazu w tworzonej publikacji, wykonaj następujące czynności:
-
Kliknij pozycję Narzędzia > Menedżer grafiki.
-
W okienku zadań Menedżer grafiki w obszarze Wybierz obraz kliknij strzałkę obok obrazu, o którym chcesz wyświetlić informacje, a następnie kliknij polecenie Szczegóły.
-
W polu Efektywna rozdzielczość zostanie wyświetlona rozdzielczość w punktach na cal (dpi).
Jeśli przygotowane obrazy kolorowe mają być drukowane w drukarni komercyjnej, ich rozdzielczość powinna się mieścić w zakresie od 200 ppi do 300 ppi. Możesz stosować wyższą rozdzielczość — do 800 ppi — jednak nie powinna być ona niższa od podanego zakresu. Jeśli obrazy mają być stosowane wyłącznie w trybie online (na przykład w sieci Web lub programie PowerPoint), wystarczy, że będą miały rozdzielczość 96 ppi, która jest rozdzielczością monitorów komputerowych.
Format pliku może również wpłynąć na rozmiar pliku. Przed zmianą rozdzielczości obrazu upewnij się, że stosowany format pliku jest odpowiedni do zawartości obrazu. W poniższej tabeli wyszczególniono powszechnie stosowane formaty plików obrazów, ich zastosowania oraz zalety.
|
Format pliku |
Online |
Drukowanie na drukarce biurowej |
Drukowanie komercyjne |
Główne zastosowania |
Cechy |
|---|---|---|---|---|---|
|
BMP |
x |
x |
Grafika liniowa (ikony, przyciski, logo) |
Mały rozmiar pliku, mało kolorów, bez przezroczystości, mały stopień kompresji |
|
|
EMF |
x |
x |
Grafika liniowa |
Poprawiony format BMP o mniejszym rozmiarze pliku |
|
|
EPS |
x |
x |
Grafika liniowa, grafika z dodaną ścieżką obcinania, podwójne tony, kolory dodatkowe |
Dane koloru w formacie CMYK |
|
|
GIF |
x |
Grafika liniowa o niskiej rozdzielczości, niewielkiej liczbie kolorów i ostrych krawędziach (ikony, przyciski, logo), animacje |
Mały rozmiar pliku, niewielka liczba kolorów, przezroczystość, pewien stopień kompresji bez straty szczegółów |
||
|
JPEG |
x |
x |
Zdjęcia |
Mały rozmiar pliku, miliony kolorów, bez przezroczystości, elastyczna kompresja ze stratą szczegółów |
|
|
PNG |
x |
x |
x |
Grafika liniowa, animacje |
Poprawiony format GIF o mniejszym rozmiarze pliku, miliony kolorów, przezroczystość oraz kompresja bez straty szczegółów |
|
TIFF |
x |
x |
Fotografie, grafika liniowa |
Duży rozmiar pliku, bogate dane koloru w formatach RGB i CMYK, przezroczystość, kompresja bez straty szczegółów |
|
|
WMF |
x |
x |
Grafika liniowa |
Poprawiony format BMP o mniejszym rozmiarze pliku |
Zmniejszanie grafiki o wysokiej rozdzielczości
Jeśli masz tylko kilka grafik o zbyt wysokiej rozdzielczości, ich wydrukowanie nie powinno stanowić problemu. Jeśli masz kilka grafik o wysokiej rozdzielczości, publikacja będzie drukowana wydajniej, jeśli ich rozdzielczość zostanie zmniejszona przez ich skompresowanie.
Przed skompresowaniem obrazu należy określić jego rozmiar na stronie. Obrazy poddane kompresji w programie Publisher tracą szczegóły, więc ich powiększenie w późniejszym czasie spowoduje obniżenie ich jakości. Wymiary skompresowanego obrazu można dalej zmniejszyć bez straty jakości. W przypadku wykonania tej operacji, obraz należy skompresować ponownie, aby usunąć dodatkowe niepotrzebne dane obrazu.
Ważne: Przed zmniejszeniem rozdzielczości obiektu graficznego przeznaczonego do zamieszczenia w publikacji, która będzie drukowana w drukarni komercyjnej, należy się skonsultować z komercyjnym punktem usług poligraficznych. Można tam uzyskać dokładne informacje na temat potrzebnej rozdzielczości.
Zmniejszanie grafiki o wysokiej rozdzielczości
W programie Publisher można zmniejszyć rozdzielczość jednego, kilku lub wszystkich obrazów przez ich kompresję.
-
Kliknij prawym przyciskiem myszy obraz, a następnie kliknij polecenie Formatuj obraz > Obraz.
-
Kliknij przycisk Kompresuj.
-
W oknie dialogowym Kompresowanie obrazów w obszarze Docelowy format wyjściowy wykonaj jedną z następujących czynności:
-
Kliknij opcję Drukowanie komercyjne, aby skompresować obrazy do rozdzielczości 300 pikseli na cal (ppi).
-
Kliknij opcję Wydruk na drukarce biurowej, aby skompresować obrazy do rozdzielczości 220 ppi.
-
Kliknij opcję Sieć Web, aby skompresować obrazy do rozdzielczości 96 ppi.
-
-
W obszarze Stosowanie ustawień kompresji teraz określ, czy mają zostać skompresowane wszystkie obrazy w publikacji, czy wyłącznie zaznaczone obrazy, a następnie kliknij przycisk OK.
-
Jeśli zostanie wyświetlony komunikat z pytaniem, czy ma zostać zastosowana optymalizacja obrazów, kliknij przycisk Tak.
Oryginalne obrazy o dużej rozdzielczości zostaną zastąpione skompresowanymi wersjami.
Zmniejszanie rozmiaru publikacji przez stosowanie obrazów połączonych
Po każdym wstawieniu obrazu do publikacji jej rozmiar zwiększa się. Dzięki zastosowaniu zamiast tego łączenia obrazów można zapobiec nadmiernemu powiększeniu rozmiarów pliku publikacji spowodowanemu osadzoną grafiką.
Po połączeniu obrazów z publikacją wszystkie kolejne zmiany wprowadzane w plikach obrazów zostaną uwzględnione również w utworzonej publikacji.
Uwaga: Przy przenoszeniu publikacji na inny komputer należy również przenieść kopie połączonych z nią obrazów. W przypadku korzystania z Kreatora materiałów przenośnych ta czynność jest wykonywana automatycznie.
Wstawianie obrazu jako łącza
-
Kliknij pozycję Wstawianie > Obraz > Z pliku.
-
W oknie dialogowym Wstawianie obrazu znajdź i zaznacz obraz, którego chcesz użyć.
-
Kliknij strzałkę obok przycisku Wstaw, a następnie kliknij polecenie Połącz z plikiem.
Uzyskiwanie przydatnych obrazów
Mając dobre pomysły, wyczucie i sprzęt, możesz samemu wykonać zdjęcia. Innym sposobem jest zatrudnienie kogoś, aby tym się zajął.
Jeśli nie potrafisz tworzyć fotografii lub ilustracji profesjonalnej jakości, możesz szukać obrazów w rozmaitych źródłach dostępnych w trybie online, takich jak:
-
Usługa Bing, której można używać bez opuszczania pakietu Office. W pakiecie Office 2013 lub 2016 wybierz pozycję Wstawianie > Obrazy online. We wcześniejszych wersjach pakietu Office wybierz pozycję Wstawianie > Obiekt clipart.
-
Firmy udostępniające kolekcje fotografii, takie jak Corbis i Getty (za opłatą).
-
Inne wyszukiwarki, na przykład MSN, Yahoo i Google (różne prawa użytkowania).
-
Biblioteki i inne instytucje publiczne, takie jak Biblioteka Kongresu (różne prawa użytkowania).
Zagadnienia prawne
Powszechna dostępność obrazów w trybie online stanowi pokusę, żeby je kopiować z sieci Web i wykorzystywać bez uzyskania wyraźnej zgody lub wniesienia należnej opłaty. Można uniknąć łamania praw autorskich, upewniając się przed opublikowaniem obrazu, że jego wykorzystanie w dany sposób jest dozwolone.
Gdy używasz obrazów lub obiektów clipart z usługi Bing, odpowiadasz za przestrzeganiepraw autorskich, a filtr licencji w usłudze Bing może ułatwić Ci wybranie obrazów do użycia.
Wraz z kupnem kolekcji fotografii nabywane są również prawa wykorzystania ich do różnych zastosowań. W przypadku większości obrazów i kolekcji zdjęć niedozwolone jest ich odsprzedawanie, czyli wolno z nich korzystać w celu promocji własnej firmy, jednak nie można ich sprzedawać jako własnego produktu.
Jednak w przypadku wątpliwości dotyczących korzystania z danego obrazu skontaktuj się z właścicielem źródła w celu uzyskania zgody na publikację.
Poprawianie uzyskanych obrazów
Uzyskane obrazy można zmodyfikować bądź poprawić, nadając im unikatowy wygląd lub charakter dostosowany do klientów albo profilu działalności firmy. Chociaż za pomocą programu do edycji zdjęć można dokonywać niemalże nieograniczonych zmian w obrazach, narzędzia dostępne w programie Publisher również umożliwiają wykonanie wielu modyfikacji, takich jak:
W przypadku zastosowania danego efektu można zapewnić publikacji jednolity wygląd przez zastosowanie tego efektu w stosunku do wszystkich obrazów w przygotowywanej publikacji.
Porada: Po zmodyfikowaniu klipu możesz go zapisać w celu późniejszego użycia. Aby zapisać zmodyfikowany klip, kliknij go prawym przyciskiem myszy, a następnie kliknij polecenie Zapisz jako obraz. W oknie dialogowym Zapisywanie jako w polu Zapisz jako typ kliknij format pliku. Jeśli zamierzasz używać klipu w publikacjach drukowanych, zapisz go w formacie metapliku systemu Microsoft Windows (wmf). Jeśli zamierzasz używać tego klipu w publikacjach w sieci Web, kliknij przycisk Zmień, a następnie kliknij opcję Sieć Web (96 dpi). Następnie zapisz plik w formacie GIF (*.gif). Kliknij lokalizację w polu Zapisz w i kliknij przycisk Zapisz.
Przycinanie
Przycinanie obrazu polega na usunięciu obszarów, które nie powinny być widoczne. W przedstawionym przykładzie duży obraz został przycięty ze wszystkich stron z wyjątkiem prawej dolnej części, aby centrum uwagi przenieść na maski. Ostateczny rezultat jest widoczny na najmniejszym obrazie.
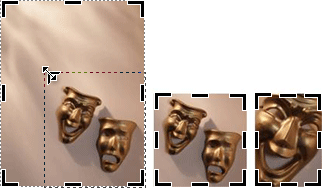
-
Zaznacz klip w dokumencie.
-
Kliknij pozycję Obraz > przytnij

-
Umieść wskaźnik nad jednym z czarnych uchwytów przycinania widocznych na obrzeżach klipu. Następnie kliknij i przeciągnij uchwyt tak, aby przyciąć klip do żądanego obszaru.
Zmiana rozmiaru
Po znalezieniu idealnego klipu do umieszczenia w dokumencie może okazać się, że jego rozmiar nie jest odpowiedni. Ponieważ przycinanie klipu nie zawsze jest odpowiednim rozwiązaniem, można powiększyć lub zmniejszyć klip, aby mieścił się w określonym obszarze. Na przykład pierwszy klip poniżej został zmniejszony, aby jego rozmiar odpowiadał rozmiarowi drugiego klipu.
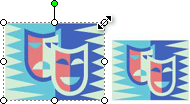
-
Zaznacz klip.
-
Ustaw wskaźnik na jednym z okręgów wyświetlanych na rogach obrazu.
-
Przeciągaj, aż obraz osiągnie wymagany rozmiar.
Uwaga: Przeciąganie jednego z okręgów na rogach obrazu powoduje zmianę rozmiaru obrazu w sposób proporcjonalny. Przeciąganie jednego z okręgów umieszczonych na bokach powoduje zmianę rozmiaru obrazu (rozciągnięcie lub zmniejszenie)bez zachowania proporcji, jak pokazano na ilustracji.
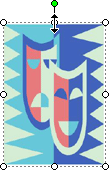
Obracanie i przerzucanie
Obrócenie klipu może zwiększyć atrakcyjność strony przez wprowadzenie dynamicznej asymetrii. Na przykład ta maska w orientacji pionowej stwarza wrażenie nieruchomości i przewidywalności. Niewielki obrót owocuje wrażeniem ruchu (jednak bez rozpraszania uwagi czytelnika, do którego często prowadzą animacje).
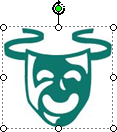
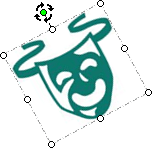
Dzięki przerzuceniu klipu strona może zyskać efekt symetrycznej równowagi. Tę parę aktorów utworzono, kopiując klip po lewej stronie i przerzucając jego duplikat po prawej stronie. Można ich użyć jako elementy ograniczające ważny nagłówek.
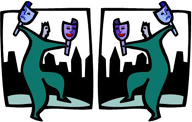
Obracanie klipu
-
Zaznacz klip.
-
Kliknij pozycję Rozmieść > Obróć lub przerzuć, a następnie wykonaj jedną z następujących czynności:
-
Kliknij polecenie Obróć w lewo o 90° lub Obróć w prawo o 90°, aby obracać klip skokowo o 90 stopni. Kliknij raz, aby obrócić klip o 90 stopni. Klikaj polecenie do momentu uzyskania odpowiedniego położenia klipu.
-
Kliknij polecenie Obrót dowolny, a następnie umieść wskaźnik na zielonym uchwycie u góry obiektu. Gdy wokół zielonego uchwytu pojawi się kółko, przeciągnij uchwyt, aż obiekt zostanie obrócony o żądany kąt.
-
Przerzucanie klipu
-
Zaznacz klip.
-
Kliknij pozycję Rozmieść > Obróć lub przerzuć, a następnie kliknij polecenie Przerzuć w poziomie lub Przerzuć w pionie.
Dodawanie cienia automatycznego
Dzięki dodaniu do klipu cienia automatycznego publikacja może uzyskać efekt wymiarowości i głębi oraz profesjonalny wygląd.
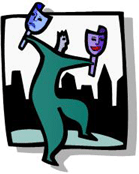
-
Zaznacz klip.
-
Kliknij pozycję Formatowanie >

Uwaga: Aby usunąć cień automatyczny, kliknij przycisk Styl cienia i wybierz opcję Brak cienia.
Zmiana kontrastu i jasności
Wygląd klipu można również modyfikować, dostosowując kontrast i jasność obrazu.
-
Zaznacz klip.
-
Na pasku narzędzi Obraz wykonaj dowolną z następujących czynności:
-
Aby zwiększyć jasność, kliknij pozycję Więcej jasności

-
Aby zmniejszyć jasność, kliknij pozycję Mniejsza jasność

-
Aby zwiększyć kontrast, kliknij pozycję Więcej kontrastu

-
Aby zmniejszyć kontrast, kliknij pozycję Mniejszy kontrast

-
Dostosuj poziomy i porównaj różnice. Można na przykład przyciemnić klip przez zmniejszenie jasności lub stonować go przez zmniejszenie kontrastu.
Jeśli chcesz umieścić klip za tekstem, możesz go rozmyć, klikając pozycję Obraz > Kolor 
Zawijanie tekstu wokół klipu
Sposobem na uzyskanie profesjonalnego wyglądu publikacji jest dodanie tekstu zawijanego wokół obrazu. Funkcja zawijania tekstu umożliwia umieszczenie klipu wśród bloków tekstu.
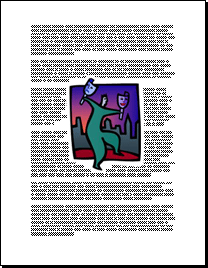
-
Wstawianie klipu w bloku tekstu.
-
Po zaznaczonym klipie kliknij pozycję Obraz > zawijanie tekstu

Tekst można zawijać wokół lub na wskroś obrazu oraz pod i nad obrazem. Można również edytować punkty zawijania, co może być przydatne w przypadku zastosowania nieregularnych kształtów.
Porada: Grafika może być umieszczana w dokumencie przed dodaniem tekstu lub po jego dodaniu, jednak po umieszczeniu całego tekstu w dokumencie można łatwiej sterować jej układem za pomocą funkcji zawijania tekstu.










