W programie OneNote dla systemu Windows 10 możesz ręcznie sporządzać notatki i rysować lub szkicować w notesie. Działa to najlepiej na urządzeniu z ekranem dotykowym, ale można również rysować za pomocą myszy.
Nowy zestaw piór jest dostosowywalny i przenośny. Definiujesz potrzebne pióra, ołówki i zakreślacze, a następnie są one dostępne w programach OneNote, Word, Excel i PowerPoint.

Rysowanie odręczne
-
W menu Rysowanie kliknij lub naciśnij pióro, ołówek lub zakreślacz, którego chcesz użyć.
-
Kliknij strzałkę w dół wyświetlaną obok zaznaczenia, a następnie wybierz preferowany kolor pisma odręcznego.
Porada: Jeśli odpowiedni kolor nie jest widoczny na palecie, kliknij pozycję Więcej kolorów.
-
Kliknij lub naciśnij symbol + tyle razy, ile potrzebujesz, aby zwiększyć grubość pióra lub zakreślacza.
-
Kliknij lub naciśnij symbol – tyle razy, ile potrzebujesz, aby zmniejszyć grubość pióra lub zakreślacza.
Wymazywanie pociągnięć odręcznych
Aby wymazać narysowane rysunki, kliknij lub naciśnij pozycję Gumka i wybierz jedną z następujących opcji:
-
Mała, średnia lub duża gumka — umożliwiają one ręczne wymazywanie części rysunku.
-
Gumka pociągnięć — spowoduje to usunięcie całych gestów rysowania jednym naciśnięciem.
Uwaga: Jeśli usuniesz element, który nie chciał zostać usunięty, naciśnij pozycję Cofnij

Zaznaczanie wielu pociągnięć odręcznych
Aby pracować z kilkoma pociągnięciami odręcznymi jako jednym elementem, naciśnij pozycję Zaznaczenie lassem i rysuj wokół pociągnięć lub rysunków, które chcesz zgrupować.
Dowiedz się więcej o zaznaczaniu pociągnięć odręcznych
Konwertowanie pisma odręcznego na tekst
W programie OneNote jest dostępne przydatne narzędzie do konwersji, które umożliwia zamianę tekstu wpisanego ręcznie na tekst wpisany za pomocą klawiatury. Rozmiar i kolor pisma odręcznego, jak również wyróżnienia i efekty, zostaną zachowane.
-
Na karcie Rysowanie naciśnij pozycję Zaznaczenie lassem.
-
Na stronie narysuj linię wokół pisma odręcznego, które chcesz przekonwertować.
-
Na karcie Rysowanie naciśnij pozycję Pismo odręczne na tekst.
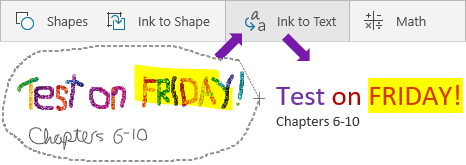
Wstawianie linii, strzałek, kształtów lub wykresów
-
W menu Rysowanie kliknij lub naciśnij pozycję Kształty.
-
Wybierz linię, strzałkę lub kształt, aby rysować na stronie.
-
Gdy linia, strzałka lub kształt będzie jedną ze stron, możesz ją zaznaczyć, aby ją przenieść, obrócić lub zmienić jej rozmiar.
-
Aby wrócić do wpisywania, naciśnij pozycję Zaznacz obiekty lub wpisz tekst.
Precyzyjne rysowanie kształtów
Możesz narysować kształt, który program OneNote automatycznie wyczyści i przekonwertuje na precyzyjny kształt. Jeśli na przykład narysujesz kwadrat, program OneNote przekonwertuje kwadrat na rzeczywisty kwadrat z doskonałymi kątami prostymi.
-
W menu Rysowanie kliknij lub naciśnij pozycję Zaznacz obiekty lub Wpisz tekst, a następnie kliknij lub naciśnij pozycję Pismo odręczne na kształt.
-
Narysuj kształt, taki jak okrąg, trójkąt lub prostokąt.
Ręcznie narysowany kształt zmieni się w kształt z prostymi liniami lub narożnikami.
-
Aby wrócić do wpisywania, naciśnij pozycję Zaznacz obiekty lub wpisz tekst.
Przesuwanie i powiększanie podczas rysowania
Aby zakończyć tryb rysowania w celu umożliwienia przesuwania i powiększania, naciśnij pozycję Zaznacz obiekty lub wpisz tekst.
Wybierz jedną z następujących opcji:
-
Powiększ lub pomniejsz widok, szczypiąc lub rozsuwając ekran palcami.
-
Przewiń ekran pionowo, przesuwając jednym palcem w górę i w dół.
-
Aby przesunąć, szybko przesuń jednym palcem w lewo i w prawo.
-
Po zakończeniu kliknij lub naciśnij pióro, ołówek lub zakreślacz, aby ponownie rysować.
Używanie piór w innych aplikacjach pakietu Office
Jeśli zalogujesz się do innych aplikacji Office 365 przy użyciu tego samego konta Microsoft, pióra "będą się z Tobą" "wędrować", a wszelkie niestandardowe ustawienia piór w programie OneNote będą widoczne między aplikacjami Office 365.
-
W programie Excel, Word lub PowerPoint kliknij lub naciśnij kartę Recenzja.
W programie Visio kliknij lub naciśnij kartę Rysowanie .
-
Kliknij lub naciśnij pozycję Rozpocznij pisanie odręczne.










