W Visio Professional, zestaw ikon to typ grafiki dotyczącej danych, który można stosować po zaimportowaniu danych do kształtów na rysunku. W poniższym przykładzie pokazano zestaw ikon dla pola Zgodnie z harmonogramem w przypadku każdego z tych trzech kształtów:
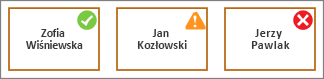
Pokaż warunki lub "25%, 50%, 75% gotowe..."
Zestawy ikon są dobrym rozwiązaniem do przedstawiania warunków. Na przykład zielona ikona reprezentuje kształt, który znajduje się w dobrym stanie, żółta ikona reprezentuje częściowo dobry stan, a czerwona ikona oznacza potencjalny problem.
Zestawy ikon mogą również wizualizować dane w procentach, kwotach lub stopniach. Na przykład różne ikony mogą oznaczać ukończenie w 25%, 50%, 75% i 100%.
Ponadto zestawy ikon mogą poprostu reprezentować dane w formacie Tak lub Nie, na przykład: Zgodnie z ścieżką lub Nie zgodnie z ścieżką.
Stosowanie zestawu ikon do kształtów
-
Upewnij się, że po prawej stronie jest otwarte okienko Pola grafiki związanej z danymi. Jeśli nie jest ono otwarte, na karcie Dane kliknij, aby zaznaczyć pole wyboru Pola grafiki związanej z danymi.
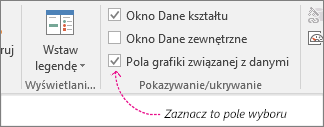
-
Wykonaj jedną z następujących czynności:
-
Jeśli chcesz zmienić wszystkie kształty na stronie, kliknij puste miejsce na diagramie, aby usunąć zaznaczenie wszystkich zaznaczonych kształtów.
-
Jeśli chcesz zmienić tylko niektóre kształty na stronie, zaznacz je kliknięciami.
-
-
W okienku Pola grafiki związanej z danymi wskaż pole danych, które chcesz zmienić w zestaw ikon.
-
W tym samym okienku upewnij się, że pole, które chcesz zmienić, ma znacznik wyboru i zaznacz je, aby zostało wyróżnione kolorem niebieskim:

-
Na karcie Dane kliknij strzałkę w dół w dolnej części galerii Grafika związana z danymi.
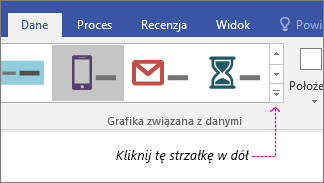
-
Następnie wybierz element w obszarze Zestaw ikon.
Konfigurowanie innych właściwości zestawu ikon
Po zastosowaniu zestawu ikon może być konieczne jego skonfigurowanie, aby grafika prawidłowo wizualizowała dane. Na przykład możesz zmienić właściwości, takie jak formatowanie tekstu, lub położenie grafiki.
-
Wykonaj kroki od 1 do 4 powyżej.
-
Na karcie Dane kliknij pozycję Konfiguruj.
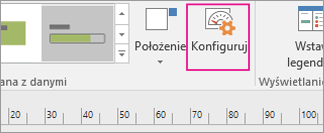
-
Jeśli chcesz zmienić ogólny wygląd zestawu ikon, wybierz inny styl z menu Styl.
-
Przyjrzyj się sekcji Reguły u dołu. Każda reguła ma dwa rodzaje menu dla każdej ikony: menu operatora i menu wartości.
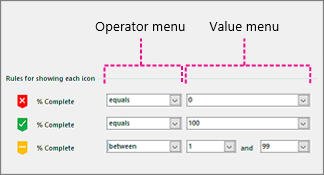
-
Aby ikona nie była w ogóle wyświetlana, wybierz pozycję [Nieużywane] w menu operatora tej ikony.
-
W przypadku ikon, które mają być wyświetlane, wypełnij menu operatora i wartości.
-
Menu operatora: To menu umożliwia używanie wyrazów i fraz, za pomocą których można uwzględniać określone wartości w regule ikony lub wykluczać je z niej.
-
Menu wartości: W tym menu możesz ustawić wartość, względem której jest stosowana opcja z menu operatora. Możesz określić wartość samodzielnie albo wybrać datę z kalendarza, wprowadzić własne wyrażenie formuły niestandardowej lub wybrać pole na diagramie.
Uwagi:
-
Bezpośrednie wprowadzenie własnej wartości jest najprostszym sposobem wypełnienia tego menu. Na przykład na powyższej ilustracji zestaw ikon reprezentuje pole Ukończono %. Pierwsza ikona to czerwona ikona symbolizująca krok w schemacie blokowym, w którym nie wykonano jeszcze żadnej pracy. W związku z tym w menu operatora jest wybrana opcja „równa się”, a wartość jest równa 0. Gdyby trzeba było wypowiedzieć regułę, brzmiałaby ona następująco: „Aby została wyświetlona czerwona ikona, dane muszą być równe zero”. Druga ikona jest zielona i jej reguła jest bardzo podobna, ale jej wartość jest ustawiona na 100, co reprezentuje ukończenie.
-
Trzecia ikona jest żółtą ikoną symbolizującą krok, który został wykonany częściowo. W związku z tym w menu operatora jest wybrana opcja „między”, a ustawione wartości to 1 i 99. Gdyby trzeba było wypowiedzieć regułę, brzmiałaby ona następująco: „Aby została wyświetlona żółta ikona, dane muszą należeć do zakresu od 1 do 99”.
-
-
-
Możesz również zmieniać położenie grafik związanych z danymi.










