Drukowanie wizytówek zawsze najlepiej jest rozpocząć od szablonu wizytówki. Arkusze Avery i inne perforowane puste arkusze działają z wieloma szablonami wizytówki, które można znaleźć w programie Publisher lub w trybie online.
Aby skonfigurować korespondencję seryjną w celu wydrukowania różnych imion i nazwisk i/lub adresów na arkuszu wizytówek, zobacz Tworzenie etykiet z różnymi adresami. Instrukcje drukowania arkuszy podano w końcowych krokach procedury dotyczącej korespondencji seryjnej.
Jeśli jednak chcesz wydrukować tylko kilka różnych wizytówek i nie masz nic przeciwko wpisaniu informacji dla różnych wizytówek, możesz wykonać czynności opisane w tym artykule zamiast pisania korespondencji seryjnej.
-
Kliknij pozycję Plik > Nowy.
-
W polu wyszukiwania wpisz ciąg wizytówki, aby znaleźć szablon online.
Porada: W polu wyszukiwania wpisz numer arkusza kart Avery (np. Avery 8871) lub numer arkusza kart innego producenta, aby znaleźć szablony zaprojektowane do współdziałania z danym arkuszem.
-
Znajdź szablon z wieloma wizytówkami na arkusz i kliknij pozycję Utwórz lub wybierz jedną wizytówkę, kliknij pozycję Utwórz ,a następnie dodaj więcej wizytówek w następujący sposób:
-
Kliknij pozycję Projekt strony i rozwiń okno Ustawienia strony.
-
Z listy Typ układu wybierz rozmiar arkusza, a następnie wybierz pozycję Wiele stron na arkusz. Zwróć uwagę na liczbę stron, które mieszczą się w arkuszu.
-
Kliknij pozycję > strony sieci Web, aby dodać wizytówkę do arkusza. Powtarzaj te czynności, aż będziesz mieć pełny arkusz wizytówek.
-
-
Wpisz informacje na poszczególnych wizytówkach.
-
Kliknij pozycję Plik > Drukuj.
-
Jeśli wybrano jeden szablon karty i dodano do niego strony, upewnij się, że w grupie Ustawienia w obszarze Strony w grupie Ustawienia jest wyświetlanych wiele stron na arkusz. Upewnij się też, że w obszarze Opcje układu jest wyświetlany właściwy rozmiar i orientacja papieru.
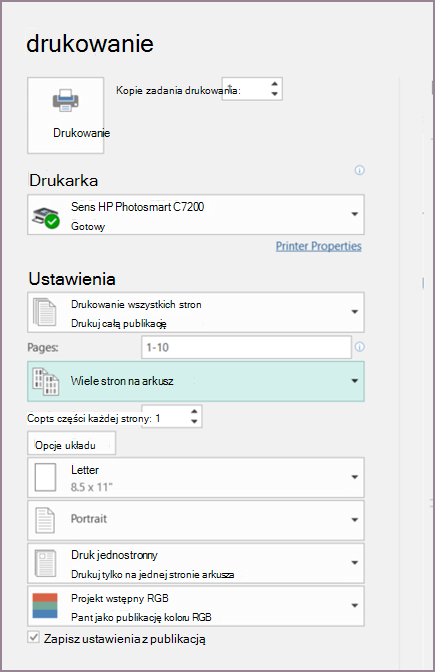
-
Kliknij przycisk Drukuj.
-
Kliknij pozycję Plik > Nowy.
-
Kliknij pozycję Wizytówki.
-
Na liście Dostępne szablony wybierz pozycję Zainstalowane i szablony online lub zawęzij kryteria wyszukiwania, klikając pozycję Zainstalowane szablony lub Szablony online.
-
Kliknij, aby wybrać szablon, a następnie kliknij pozycję Utwórz.
-
Kliknij pozycję Projekt strony i rozwiń okno Ustawienia strony.
-
Z listy Typ układu wybierz rozmiar arkusza, a następnie wybierz pozycję Wiele stron na arkusz. Zwróć uwagę na liczbę stron, które mieszczą się w arkuszu. Kliknij przycisk OK.
-
Kliknij pozycję > strony sieci Web, aby dodać wizytówkę do arkusza. Powtarzaj te czynności, aż będziesz mieć pełny arkusz wizytówek.
-
Wpisz szczegóły wizytówki na każdej stronie.
-
Kliknij pozycję Plik > Drukuj.
-
W obszarzeStrony wybierz pozycję Wiele stron na arkusz, a następnie kliknij przycisk Drukuj.
-
Kliknij pozycję Plik > Nowy.
-
Kliknij pozycję Wizytówki.
-
Kliknij, aby wybrać szablon, a następnie kliknij pozycję Utwórz.
-
Kliknij pozycję Wstaw > strony.
-
W oknie dialogowym Wstawianie strony wprowadź liczbę stron, które chcesz dodać. Aby na przykład wydrukować 10 różnych wizytówek na jednym arkuszu, wstaw 9 stron.
-
Kliknij pozycję Przed bieżącą stroną lub Po bieżącej stronie, a następnie upewnij się, że zaznaczono pozycję Wstaw puste strony.
-
Wpisz szczegóły wizytówki na każdej stronie. Można również utworzyć pojedyncze pliki dla każdej wizytówki, a następnie skopiować wizytówki do pliku podstawowego w następujący sposób:
-
Kliknij pozycję > zaznacz wszystko lub naciśnij klawisze Ctrl+C w pliku źródłowym.
-
W pliku podstawowym kliknij jedną z pustych stron, które zostały wstawione.
-
Kliknij pozycję Edytuj > Wklej lub naciśnij klawisze Ctrl+V.
-
Powtórz kroki od a do c dla każdej dodanej karty.
-
-
Kliknij pozycję Plik > Drukuj.
-
Na karcie Ustawienia publikacji i papieru w obszarze Opcje drukowaniawybierz pozycję Wiele stron na arkusz,a następnie kliknij przycisk Drukuj.
Uwagi:
-
Jeśli w publikacji podstawowej jest używana strona wzorcowa, może być konieczne zignorowanie tej strony wzorcowej na stronach ze skopiowanymi publikacjami. W publikacji podstawowej przejdź do strony zawierającej obiekty strony wzorcowej, które chcesz ukryć, a następnie kliknij pozycję Wyświetl > ignoruj stronę wzorcową.
-
Jeśli chcesz wydrukować publikację w określonym miejscu na arkuszu, zmień położenie publikacji w arkuszu, dostosowując opcje wierszy, opcje kolumn oraz wartości odstępów w poziomie i pionie w obszarze Więcej opcji drukowania. Aby uzyskać więcej informacji, zobacz Drukowanie etykiet, pocztówek,znaczników nazwisk lub wizytówek w określonym miejscu na arkuszu.
-
Aby ułatwić wyrównanie publikacji do produktu określonego producenta lub wydrukować wiele stron publikacji na jednym arkuszu,włącz opcję , a następnie wydrukuj arkusz testowy na arkuszu zwykłego papieru. Nałożyć produkt producenta na wydruk testowy, przytrzymać je do światła, aby sprawdzić, czy są poprawnie wyrównane, wprowadzić wszelkie potrzebne poprawki w ustawieniach w obszarze Więcej opcji drukowania ,a następnie ponownie wydrukuj test, aby sprawdzić, czy wyrównanie jest poprawne. Po wyrównaniu publikacji do arkusza papieru możesz wyłączyć znaczniki przycięcia.










