Uwaga: Ten artykuł dotyczy programu OneNote dla systemu Windows 10, który jest preinstalowany we wszystkich wersjach systemu Windows 10 i jest także dostępny jako bezpłatny plik do pobrania ze sklepu Microsoft Store. Aby uzyskać więcej informacji, zobacz Jaka jest różnica między programem OneNote a programem OneNote 2016?
Najnowsze aktualizacje programu OneNote dla systemu Windows 10
Ciężko pracowaliśmy nad ulepszeniem programu OneNote dla systemu Windows 10 na podstawie opinii takich klientów, jak Ty. Aby sprawdzić, jakie funkcje dodaliśmy ostatnio, przejrzyj poniższe najważniejsze elementy. Aby podzielić się własną opinią z sugestiami dla zespołu produktu OneNote, przewiń do końca tego artykułu, aby uzyskać więcej informacji.

Włączanie i wyłączanie asystenta matematycznego
Nauczyciele mogą teraz wybrać opcję tymczasowego wyłączenia funkcji matematycznych w notesach zajęć w programie OneNote (na przykład podczas testów praktycznych lub oceniania uczniów).
(Aby używać funkcji matematycznych w programie OneNote, musisz się zalogować przy użyciu subskrypcji usługi Microsoft 365.)
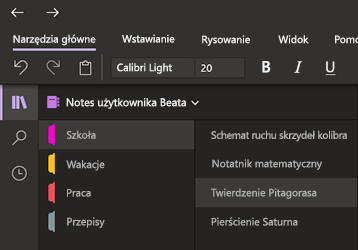
Nie męcz wzroku dzięki trybowi ciemnemu
Ten nowy tryb opcjonalny umożliwia przełączanie elementów interfejsu programu OneNote z jasnego trybu na ciemny — jako preferencje kolorystyczne lub jako korzyść funkcjonalna.
Tryb ciemny może poprawić czytelność notatek przy słabych oświetleniu, zwiększyć czytelność interfejsu użytkownika, zapewnić lepszy kontrast oraz zmniejszyć zmęczenie oczu.
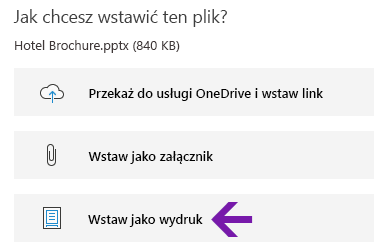
Ulepszone wydruki plików pakietu Office
Wstaw dokumenty programu Word, arkusze kalkulacyjne programu Excel oraz prezentacje programu PowerPoint w formie wydruku wirtualnego, aby dołączyć ich strony jako obrazy w notatkach.
Kliknij pozycję Wstaw > Plik, wybierz plik pakietu Office, który chcesz wstawić, a następnie kliknij pozycję Wstaw jako wydruk. Obrazy wydruków można przenosić, usuwać oraz zmieniać ich rozmiar i dodawać do nich adnotacje.
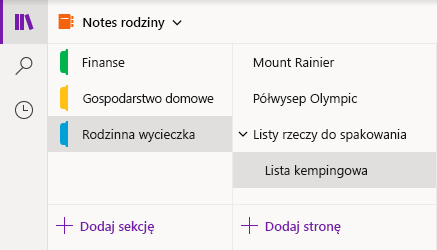
Łatwe nawigowanie i organizowanie notesów
Okno programu OneNote dla systemu Windows 10 oferuje teraz więcej miejsca do sporządzania notatek, ułatwiając kontrolowanie interfejsu nawigacji.
Możesz wybrać wyświetlanie okienek notesu, sekcji i nawigacji strony tylko, gdy ich potrzebujesz, zawsze zachowując natychmiastowy dostęp do przycisków wyszukiwania i ostatnich notatek.
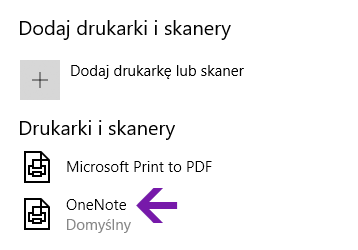
Ulepszona aplikacja Drukowanie do programu OneNote
W ustawieniach systemu Windows 10, wybierz jako domyślną przeglądarkę „OneNote”, a następnie drukuj pliki z dowolnej aplikacji lub przeglądarki na Twoim komputerze.
Zamiast drukować informacje na prawdziwej drukarce, wydruk jest wysyłany do programu OneNote, co pozwala na wybór miejsca dodania strony — dowolna sekcja otwartego notesu lub inny dowolny wybrany notes.
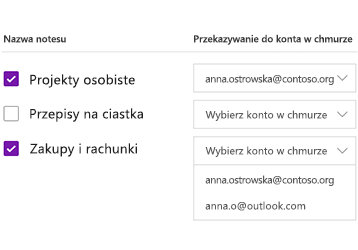
Przekazywanie lokalnych notesów do chmury
Uaktualniasz do programu OneNote dla systemu Windows 10 ze starszej wersji? Powiadomimy Cię, jeśli wykryjemy jakiekolwiek notesy, które są nadal przechowywane na dysku twardym Twojego komputera, i pomożemy Ci przenieść je do chmury, gdzie możesz uzyskać do nich dostęp i udostępniać je z dowolnego miejsca — i z dowolnego komputera lub urządzenia.

Uzyskiwanie współrzędnych z wykresów równań matematycznych
Uzyskaj współrzędne X i Y wszelkich wykresów utworzonych na podstawie równań matematycznych, umieszczając wskaźnik myszy na linii wykresu. Pojawi się etykietka narzędzia, wyświetlając współrzędne.
(Aby używać funkcji matematycznych w programie OneNote, musisz się zalogować przy użyciu subskrypcji usługi Microsoft 365.)
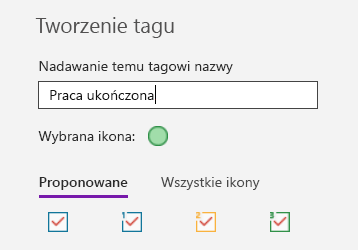
Oznaczanie notatek za pomocą tagów niestandardowych
Używanie tagów w notatkach to świetny sposób na wizualne wyróżnienie i kategoryzowanie ważnych notatek do monitorowania (na przykład do śledzenia czynności po spotkaniu).
Aby utworzyć własne niestandardowe tagi, kliknij menu rozwijane Tagi na karcie Narzędzia główne (obok przycisków wyrównywania tekstu), a następnie kliknij pozycję Utwórz nowy Tag.

Wyszukiwanie notatek oznaczonych tagiem
Teraz wyszukiwanie tagów w swoich notatkach (na przykład „Ważne” lub „Pytanie”) wyświetla pasujące tagi w oddzielnym okienku wyników wyszukiwania, co jeszcze bardziej ułatwia odnajdowanie i monitorowanie ważnych notatek.
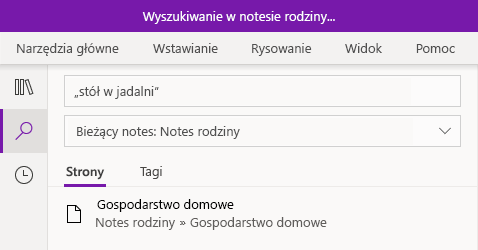
Wyszukiwanie fraz tekstu, a nie tylko słów kluczowych
Oprócz wyszukiwania określonych słów kluczowych w notatkach możesz teraz dołączyć dowolną frazę wyszukiwania w cudzysłowie, aby wyszukać dokładnie te słowa w dowolnym miejscu w swoich notatkach.
Kliknij przycisk Wyszukaj, wprowadź frazę w polu Wyszukiwanie, a następnie naciśnij klawisz Enter.
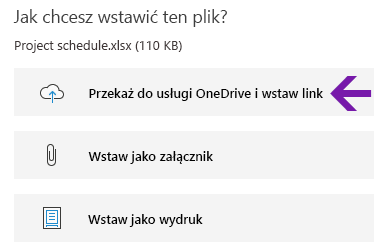
Łatwe przekazywanie i wstawianie plików w chmurze
W przypadku wstawiania pliku do notatek, program OneNote oferuje nową opcję „Przekazywanie do usługi OneDrive i wstawianie linku”.
Przechowywanie załączników plików w chmurze zamiast w notesie ułatwia zarządzanie notatkami i umożliwia łatwiejszą współpracę z innymi osobami.
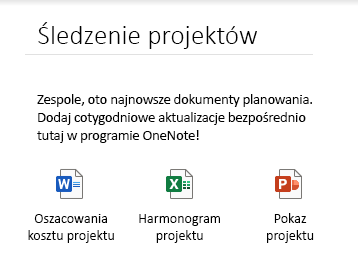
Edytowanie i zapisywanie osadzonych plików załączników
Po wstawieniu pliku załącznika w programie OneNote możesz go otwierać i edytować, klikając go dwukrotnie. Wszelkie wprowadzane zmiany będą zapisywane w oryginalnym załączniku bez konieczności ponownego wstawiania pliku.
Zacznij od kliknięcia przycisku Plik na karcie Narzędzia główne. Następnie wybierz plik, który chcesz osadzić, po czym wybierz wstawienie pliku jako załącznika.

Odczytywanie kroków rozwiązania matematycznego na głos
Po utworzeniu równania matematycznego w programie OneNote wybierz akcję rozwiązania równania, a następnie kliknij, aby wyświetlić kroki rozwiązania. Aby czytnik Immersyjny odczytał na głos kroki rozwiązania, kliknij wyświetloną ikonę głośnika.
(Aby używać funkcji matematycznych w programie OneNote, musisz się zalogować przy użyciu subskrypcji usługi Microsoft 365.)
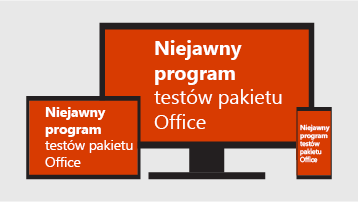
Pomóż kształtować przyszłość programu OneNote i pakietu Office
Jeśli chcesz zawsze mieć najwcześniejszy dostęp do najnowszych funkcji programu OneNote, zostań niejawnym testerem pakietu Office.
Aby zrobić to w programie OneNote, kliknij przycisk Ustawienia i inne 
Która wersja programu OneNote jest używana?
W programie OneNote dla systemu Windows 10 kliknij przycisk Ustawienia i inne 
Pełny numer wersji zostanie wyświetlony bezpośrednio pod nazwą produktu.
Nie widzę niektórych wymienionych tutaj aktualizacji
Ten artykuł dotyczy programu OneNote dla systemu Windows 10, który jest preinstalowany we wszystkich wersjach systemu Windows 10 i jest także dostępny jako bezpłatny plik do pobrania ze sklepu Microsoft Store. Aby uzyskać więcej informacji, zobacz Jaka jest różnica między programem OneNote a programem OneNote 2016?
Nowe i zaktualizowane funkcje w programie OneNote dla systemu Windows 10 mogą być wydawane w ramach stopniowego wdrażania, co oznacza, że mogą one nie dotrzeć do Twojego komputera lub urządzenia natychmiast po ich zapowiedzi.
Aby wyświetlić wszystko, co Twoja wersja ma najnowszego do zaoferowania, aktualizuj program OneNote dla systemu Windows 10 regularne, wykonując następujące czynności:
-
W systemie Windows 10 kliknij menu Start.
-
Na klawiaturze zacznij wpisywać microsoft store, a następnie kliknij aplikację Microsoft Store, gdy zostanie ona wyświetlona w oknie wyników wyszukiwania.
-
W otwartej aplikacji Microsoft Store kliknij przycisk Zobacz więcej

Program OneNote zostanie wyświetlony w obszarze Ostatnia aktywność po zaktualizowaniu do najnowszej dostępnej wersji.
Porada: Jeśli nie chcesz ręcznie aktualizować programu OneNote dla systemu Windows 10 co miesiąc, możesz to zrobić automatycznie. W aplikacji Microsoft Store na komputerze przycisk Zobacz więcej 
Gdzie mogę przesłać opinię dotyczącą programu OneNote?
Wiele dodawanych funkcji i ulepszeń wymienionych powyżej było wynikiem bezpośrednich opinii, które otrzymaliśmy od takich użytkowników programu OneNote, jak ty. Poświęć chwilę i powiedz nam, co Ci się podoba w Twoim środowisku programu OneNote i jakie masz sugestie dotyczące ulepszenia go jeszcze bardziej. Twoja opinia jest wysyłana bezpośrednio do zespołu produktu i może pomóc ukształtować przyszłość programu OneNote.
-
W programie OneNote kliknij przycisk Ustawienia i inne

-
Kliknij pozycję Ustawienia, a następnie kliknij pozycję Opinia.
-
W otwartej aplikacji Centrum opinii postępuj zgodnie z instrukcjami wyświetlanymi na ekranie, a następnie przekaż swoje komentarze i sugestie.
Dziękujemy za korzystanie z programu OneNote!











