Schemat organizacyjny to diagram przedstawiający relacje między pracownikami, stanowiskami i grupami.
Jeśli wszystkie informacje o pracownikach znajdują się w takim dokumencie, jak arkusz programu Excel lub katalog programu Exchange Server, w programie Visio można wygenerować diagram z automatycznie dodawanymi kształtami i łącznikami. Jeśli schemat nie ma być generowany automatycznie, możesz narysować go bez korzystania z zewnętrznego źródła danych.
Aby uruchomić Kreatora schematów organizacyjnych, kliknij pozycję Plik > Nowy , kliknij kategorię Schemat organizacyjny , a następnie kliknij pozycję Utwórz.
W programie Visio 2016 kliknij pozycję Plik > Nowy> Business >Schemat organizacyjny, a następnie kliknij pozycję Utwórz.
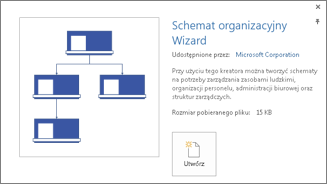
Automatyczne generowanie schematu z istniejącego źródła danych
Po kliknięciu pozycji tworzenia schematu na podstawie szablonu jest uruchamiany Kreator schematów organizacyjnych. Na pierwszej stronie kreatora wybierz pozycję Informacje już zapisane w pliku lub bazie danych, a następnie postępuj zgodnie ze wskazówkami kreatora.
Źródła danych, z których można korzystać
-
Arkusz programu Microsoft Excel
-
Plik tekstowy
-
Katalog programu Microsoft Exchange Server
-
Źródło danych zgodne z ODBC
Kolumny wymagane w źródle danych
W źródle danych muszą się znajdować kolumny z nazwiskiem pracownika, unikatowym identyfikatorem i nazwiskiem zwierzchnika. Nazwy kolumn w źródle danych nie mają znaczenia, ponieważ w kreatorze kolumny (nazwy pól) zawierające nazwiska pracowników i zwierzchników są ustalane ręcznie.
-
Nazwisko pracownika Wygląd nazwisk pracowników w tym polu odpowiada ich wyglądowi w kształtach schematu organizacyjnego.
-
Unikatowy identyfikator Jeśli wszystkie nazwy są unikatowe, może to być kolumna Nazwisko pracownika. W przeciwnym razie uwzględnij kolumnę o wartości identyfikującej każdego pracownika w sposób unikatowy.
-
Zwierzchnik To pole musi zawierać unikatowy identyfikator kierownika, to znaczy jego nazwisko lub numer identyfikacyjny. W przypadku pracowników na najwyższym poziomie schematu organizacyjnego to pole powinno pozostać puste.
Przykład pliku tekstowego jako źródła danych
Poniższy tekst jest przykładem pliku z tekstem rozdzielanym przecinkami, w którym jest pięć kolumn i cztery wiersze, przy czym pierwszy wiersz jest wierszem nagłówka. W programie Visio ten przykładowy plik tekstowy zostanie wygenerowany automatycznie — uruchom Kreatora schematów organizacyjnych, wybierz pozycję Informacje wprowadzane przy użyciu kreatora, a następnie kliknij przycisk Dalej. Na następnej stronie wybierz pozycję Tekst rozdzielany, wpisz nazwę pliku i kliknij przycisk Dalej. Zostanie otwarty edytor tekstów z tymi danymi przykładowymi wyświetlonymi jako wzór.
Nazwisko,Zwierzchnik,Stanowisko,Dział,Telefon
Joe Sampleboss, dyrektor generalny, executive, x5555
Jane Samplemgr, Joe Sampleboss, Development Manager, Rozwój produktu, x6666
John Samplepos, Jane Samplemgr, Software Developer, Rozwój produktu, x6667
Tworzenie schematu organizacyjnego z nowego pliku danych
Jeśli Twoje dane nie znajdują się już w innym programie, a zależy Ci na jego formacie, program Visio otworzy program Excel lub edytor tekstów z danymi przykładowymi w odpowiednim formacie. Zastąp dane przykładowe danymi rzeczywistymi i zakończ generowanie schematu organizacyjnego przy użyciu kreatora.
-
Aby uruchomić Kreatora schematów organizacyjnych, kliknij pozycję Plik > Nowy , kliknij kategorię Schemat organizacyjny , a następnie kliknij pozycję Utwórz.
W programie Visio 2016 kliknij pozycję Plik > Nowy> Business >Schemat organizacyjny, a następnie kliknij pozycję Utwórz.
-
Na pierwszej stronie kreatora wybierz opcję Informacje wprowadzone przy użyciu kreatora, a następnie kliknij przycisk Dalej.
-
Wybierz pozycję Excel lub Tekst rozdzielany, wpisz nazwę nowego pliku, a następnie kliknij przycisk Dalej.
Jeśli wybierzesz pozycję Excel, zostanie otwarty arkusz programu Microsoft Excel z tekstem przykładowym. Jeśli została wybrana opcja Tekst rozdzielany, zostanie otwarty Notatnik z tekstem przykładowym. -
Po otwarciu programu Excel lub Notatnika użyj tekstu przykładowego jako źródła informacji do uwzględnienia i zastąp te informacje własnymi. Kolumny nazwiska i zwierzchnika są wymagane, natomiast inne kolumny można dodawać lub usuwać.
-
Zakończ pracę programu Excel lub Notatnika, a następnie dokończ kroki kreatora.
Zmienianie układu, zmienianie kształtu i wstawianie obrazów
Użycie szablonów Schemat organizacyjny powoduje dodanie karty Schemat organizacyjny do wstążki. Narzędzia na tej karcie umożliwiają wprowadzanie dużych zmian w wyglądzie diagramu.
Grupy Układ i Rozmieszczanie zawierają narzędzia do zmieniania układu i hierarchii kształtów.
W galerii Kształty można wybierać styl kształtów w schemacie. Narzędzia w grupie Obraz umożliwiają wstawianie obrazu do wybranego kształtu, usuwanie symbolu zastępczego obrazu i zmienianie obrazu po jego wstawieniu do kształtu. Jeśli do kształtów nie zostały jeszcze wstawione obrazy za pomocą kreatora, możesz dodać je teraz. Na karcie Schemat organizacyjny kliknij pozycję Wstaw > Wiele obrazów. Wszystkie obrazy muszą się znajdować w osobnym folderze, a nazwa pliku musi mieć format „Nazwisko pracownika.TypPliku” — na przykład Marcin Kretowicz.jpg (nazwisko musi być zgodne z nazwiskiem z źródle danych).
Grupa Dane organizacji zawiera narzędzia do importowania danych ze źródła zewnętrznego za pomocą kreatora, eksportowania danych organizacji do programu Excel lub pliku tekstowego i porównywania danych na diagramie z zewnętrznym źródłem danych.
Pokazywanie zespołów przy użyciu ramki zespołu lub linii kropkowanych
Po utworzeniu schematu organizacyjnego możesz ponownie rozmieścić informacje w taki sposób, aby przedstawiały wirtualne relacje w zespole. Przenieś powiązane kształty blisko siebie, a następnie dodaj łączniki linii kropkowanej, aby wyświetlić pomocnicze struktury raportowania. Możesz też wyróżnić wirtualny zespół za pomocą ramki zespołu. Przeciągnij kształt Ramka zespołu z okna Kształty na rysunek, a następnie użyj uchwytów zmiany rozmiaru po bokach, aby uwzględnić osoby w wirtualnym zespole.

Aktualizowanie schematu organizacyjnego, która korzysta z zewnętrznego źródła danych
Aby uwzględnić zmiany w strukturze organizacji, możesz odświeżyć dane schematu lub zaktualizować schemat organizacyjny ręcznie:
-
Kliknij pozycję Dane > Dane zewnętrzne > Odśwież wszystko.
Jeśli nowe dane nie odpowiadają dokładnie danym, na podstawie których schemat został utworzony, może być konieczne przeniesienie poszczególnych osób ręcznie.
Jeśli masz nowy schemat, sprawdź różnice, porównując go ze starszym schematem za pomocą programu Visio.
-
Otwórz nową lub starszą wersję schematu organizacyjnego.
-
Kliknij pozycję Schemat organizacyjny > Dane organizacji > Porównaj. W polu Porównaj dane organizacji znajdź wersję, z którą chcesz porównać swój schemat.
-
W obszarze Typ porównania wybierz odpowiednią sytuację w zależności od tego, która wersja została otwarta.
-
W obszarze Typ raportu wybierz odpowiednią opcję.
-
Kliknij przycisk OK.
Jeśli aktualizacja schematu nadal nie przebiega zgodnie z oczekiwaniami, może być konieczne jego przebudowanie.
Chcesz wiedzieć więcej?
Znajdowanie przykładowych schematów organizacyjnych szablonów i diagramów programu Visio
Zobacz też
Tworzenie schematu organizacyjnego w aplikacji visio web app










