Każdy członek personelu dodany do zespołu personelu udostępnia dostęp do notesu programu OneNote dla personelu tego zespołu oraz jego biblioteki zawartości i obszaru współpracy. Notes tej osoby będzie zawierał tylko grupę sekcji widoczną dla jej właścicieli i właścicieli notesu.
Aby można było dodać pracowników, członkowie personelu potrzebują kontaMicrosoft 365 ze swojej szkoły lub okręgu. Dodana członkowie personelu otrzymają wiadomość e-mail z linkiem do notesu.
Usunięci członkowie personelu nie będą już mieli dostępu do tego notesu dla personelu. Aby usunąć grupę sekcji z notesu dla personelu, kliknij prawym przyciskiem myszy grupę i wybierz pozycję Usuń. Usunięcie grupy sekcji spowoduje również usunięcie jej pracy.
Uwagi:
-
Możesz dodawać członków personelu tylko do utworzonego lub należącego do Ciebie notesu personelu.
-
Jeśli Notes dla personelu został utworzony w aplikacji Microsoft Teams, nie możesz dodawać ani usuwać innych osób z Kreatora notesów online. Członkowie muszą zostać dodana lub usunięta w aplikacji Teams.
Dodawanie członka personelu do notesu programu OneNote dla personelu
-
Zaloguj się, aby Microsoft365.com przy użyciu szkolnego adresu e-mail i hasła.
-
Wybierz ikonę Uruchamianie aplikacji

-
Wybierz pozycję Notes dla personelu. Kreator notesu dla personelu zostanie automatycznie otwarty w przeglądarce internetowej.
-
Wybierz pozycję Dodaj lub usuń członków personelu, a następnie wybierz notes, który chcesz zaktualizować.
-
Dodaj członków personelu według imienia i nazwiska lub adresu e-mail.
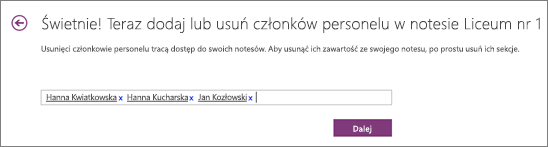
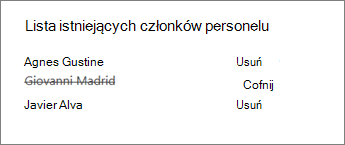
-
Potwierdź listę członków personelu mających dostęp do notesu dla personelu.
-
Wybierz pozycję Aktualizuj.
Dodawanie lub usuwanie członków zespołu personelu w usłudze Microsoft Teams
Jeśli Notes dla personelu został utworzony w aplikacji Microsoft Teams, możesz tylko zmienić osoby mające dostęp, dodając lub usuwając członków zespołu w aplikacji Teams.
Aby dodać lub usunąć członków:
-
Przejdź do zespołu personelu, w który chcesz dodać lub usunąć członków.
-
Wybierz wielokropek

-
Jeśli dodajesz nowego członka personelu:
-
Z menu rozwijanego wybierz pozycję Dodaj członka.
-
Wprowadź imię i nazwisko członków personelu, które chcesz dodać.
-
Aby wyznaczyć członka jako współwłaściciela zespołu personelu, zmień jego rolę z Członek na Właściciel.
-
-
Jeśli usuwasz istniejącego członka personelu,
-
Z menu rozwijanego wybierz pozycję Zarządzaj zespołem.
-
Jeśli usuwasz współwłaściciela, najpierw zmień jego rolę na Członek.
-
W obszarze Członkowie i goście znajdź członków personelu, które chcesz usunąć. Wybierz pozycję X.
-
Dowiedz się więcej
Tworzenie notesu dla personelu w programie OneNote
Dodawanie lub usuwanie współwłaścicieli w notesie personelu dla programu OneNote










