Konfigurowanie poczty e-mail w aplikacji poczty e-mail systemu Android
Aplikacje poczty systemu Android mogą wyglądać inaczej na różnych urządzeniach, a podane tutaj wskazówki mogą niezupełnie pasować do widocznych opcji. Skorzystaj z przedstawionych tutaj kroków jako wskazówek lub zapoznaj się z zasobami pomocy producenta konkretnego urządzenia.
|
|
Aby łatwo zarządzać pocztą e-mail i kalendarzem, zalecamy skonfigurowanie poczty e-mail w aplikacji mobilnej Outlook dla systemu Android. |
|
Korzystasz z poczty usługi AOL? Jeśli tak, ta strona nie pomoże Ci! W celu uzyskania pomocy skontaktuj się z pomocą techniczną usługi AOL. Ta strona i ustawienia dostępne na tej stronie są przeznaczone tylko dla Outlook.com i Microsoft 365 dla firm użytkowników. |
Wybierz wbudowaną aplikację poczty e-mail w systemie Android:
Przed rozpoczęciem zaktualizuj aplikację Gmail do najnowszej wersji:
-
Otwórz aplikację Sklep Google Play na telefonie lub tablecie.
-
Wpisz „Gmail” na pasku wyszukiwania, a następnie wybierz pozycję Aktualizuj.
Uwaga: Jeśli opcja aktualizacji jest niedostępna, masz już najnowszą wersję.

Otwórz aplikację Gmail.
Naciśnij ikonę menu w lewym górnym rogu > Ustawienia > Dodaj konto > exchange i Microsoft 365.
Ważne: NIE wybieraj pozycji „Outlook, Hotmail i Live”, chyba że chcesz synchronizować tylko pocztę e-mail, bez kalendarza/kontaktów.
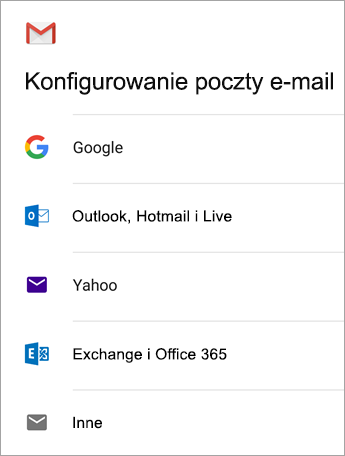

Wprowadź pełny adres e-mail i naciśnij przycisk Dalej.
Wprowadź hasło i naciśnij pozycję Dalej.
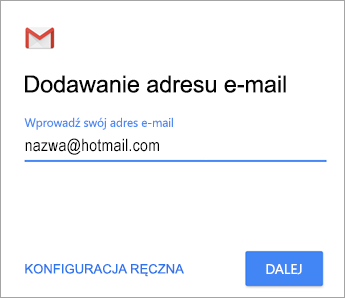
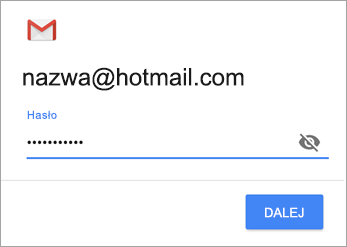

Postępuj zgodnie z instrukcjami dotyczącymi typu konta:
-
Użytkownicy usługi Outlook.com: Pomiń ten krok
-
W przypadku kont programu Exchange lub innych musisz poprosić administratora IT lub dostawcę poczty e-mail o ustawienia serwera i skonfigurować konto ręcznie
-
Microsoft 365 w pracy lub szkole: może zostać wyświetlony ekran Żądanie przekierowywania . Naciśnij pozycję OK.
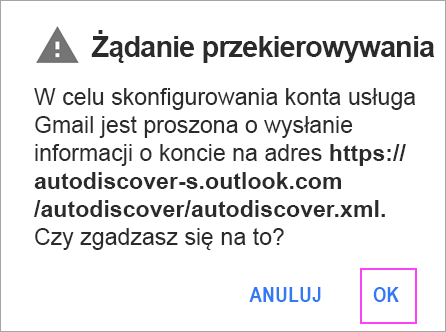
Na ekranie Ustawienia serwera poczty przychodzącej zmień serwer na outlook.office365.com.

Postępuj zgodnie z monitami, które mogą zostać wyświetlone w celu uzyskania uprawnień zabezpieczeń lub urządzenia, ustawień synchronizacji i nie tylko.
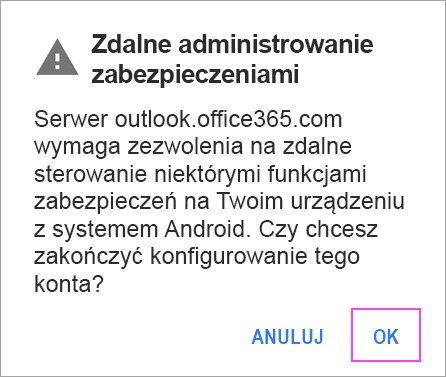
Jeśli masz konto służbowe platformy Microsoft 365, może zostać wyświetlony monit o potwierdzenie administracji zdalnej zabezpieczeń i zatwierdzenie dodatkowych zabezpieczeń. W tym przypadku wybierz przycisk OK lub przycisk Aktywuj.

Przejdź do właśnie skonfigurowanej skrzynki odbiorczej. Jeśli zobaczysz wiadomość e-mail informującą o „czynnościach wymaganych w celu przeprowadzenia synchronizacji poczty e-mail”, otwórz ją i naciśnij pozycję Użyj innej aplikacji poczty.
Jeśli nie widzisz tej wiadomości, a wiadomości e-mail są synchronizowane, pomiń ten krok.
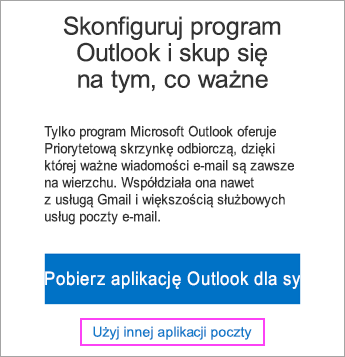

Rozwiń pasek powiadomień systemu Android, szybko przesuwając w dół od górnej krawędzi ekranu.
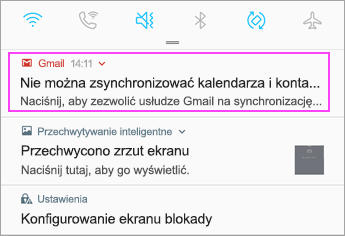
Jeśli zobaczysz powiadomienie z informacją „Nie można zsynchronizować kalendarza i kontaktów”, naciśnij je. Następnie naciśnij pozycję Zezwalaj, aby zezwolić na dostęp.
Uwaga: Jeśli nie widzisz błędu synchronizacji, sprawdź, czy kalendarz i kontakty są synchronizowane.
Jeśli nie możesz dodać konta poczty e-mail do aplikacji Gmail, spróbuj wykonać poniższe Kroki ręcznej konfiguracji:
Otwórz aplikację Gmail. Przejdź do pozycji Ustawienia > Dodaj konto > Inne.
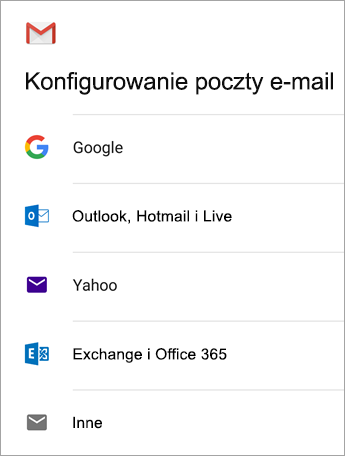
Wprowadź pełny adres e-mail, a następnie naciśnij pozycję Konfiguracja ręczna > Exchange.
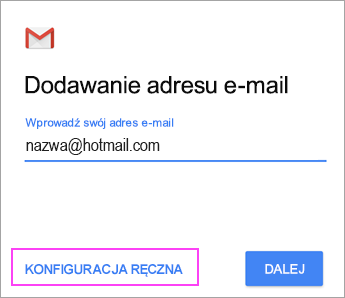
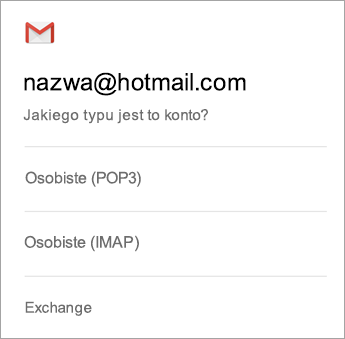
Wprowadź hasło i naciśnij pozycję Dalej.
Aby poznać ustawienia serwera, sprawdź następujące informacje, jeśli są dostępne:
Ustawienia serwera poczty przychodzącej
-
Domena\nazwa_użytkownika
Upewnij się, że jest wyświetlany Twój pełny adres e-mail. Na przykład imię_i_nazwisko@outlook.com. -
Hasło
Użyj hasła, którego używasz do uzyskiwania dostępu do poczty e-mail. -
Serwer
-
Użyj wartości eas.outlook.com, jeśli masz konto e-mail w domenie @outlook.com, @hotmail.com, @msn.com lub @live.com. Dotyczy to też wszelkich innych kont hostowanych w usłudze Outlook.com.
-
Używaj outlook.office365.com w przypadku kont służbowych hostowanych na Microsoft 365 dla firm.
Uwaga: Jeśli konfigurujesz konto programu Exchange, a nie znasz nazwy serwera programu Exchange, skontaktuj się z administratorem.
-
-
Portu
Użyj 443 lub 993. -
Typ
zabezpieczeń Wybierz pozycję SSL/TLS lub upewnij się, że pole wyboru Użyj bezpiecznego połączenia (SSL) jest zaznaczone, a następnie naciśnij przycisk Dalej.
Ustawienia serwera SMTP poczty wychodzącej
-
Serwer SMTP
-
Jeśli korzystasz z konta usługi Outlook.com, użyj wartości smtp-mail.outlook.com.
-
Jeśli masz konto Microsoft 365 dla firm, użyj smtp.office365.com .
-
W przypadku kont programu Exchange skontaktuj się z dostawcą poczty e-mail lub administratorem systemu.
-
-
Typ
zabezpieczeń Wybierz pozycję TLS. -
Numer portu
Wprowadź wartość 587. Naciśnij przycisk Dalej.
Postępuj zgodnie z instrukcjami we wszelkich wyświetlanych monitach, w tym dotyczących uprawnień zabezpieczeń. Może też zostać wyświetlona prośba o skonfigurowanie ustawień synchronizacji i nazwy wyświetlanej.
Uwaga: Jeśli korzystasz zMicrosoft 365 dla firm, może zostać wyświetlony monit o przyznanie dodatkowej kontroli zabezpieczeń. W takim przypadku wybierz pozycję Aktywuj.
Teraz przejdź do skrzynki odbiorczej. Jeśli zobaczysz wiadomość „Wymagane działanie”, wykonaj następujące czynności:
Uwaga: Jeśli nie widzisz takiej wiadomości i wszystkie wiadomości e-mail są synchronizowane, nie musisz wykonywać tego kroku.
-
Naciśnij wiadomość e-mail, aby ją otworzyć.
-
Naciśnij link Użyj innej aplikacji poczty, aby włączyć synchronizację z aplikacją Gmail.
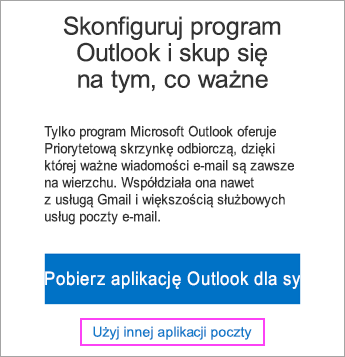
Próbujesz zsynchronizować kalendarz i kontakty?
W zależności od używanej wersji systemu Android prawidłowa synchronizacja kalendarza i kontaktów może wymagać wykonania dodatkowych czynności:
-
Rozwiń w dół pasek powiadomień systemu Android przez szybkie przesunięcie w dół od górnej krawędzi ekranu urządzenia.
-
Jeśli zobaczysz powiadomienie z informacją „Nie można zsynchronizować kalendarza i kontaktów”, naciśnij je.
Uwaga: Jeśli nie widzisz powiadomienia o błędzie synchronizacji, kalendarz i kontakty powinny być synchronizowane.
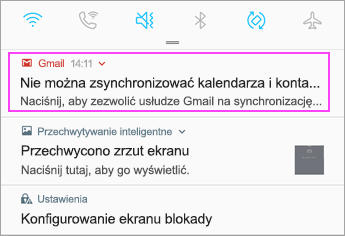
Aplikacja Gmail poprosi o dostęp. Naciśnij pozycję Zezwalaj i postępuj zgodnie z monitami i gotowe!
Uwaga: Synchronizacja poczty e-mail, kalendarza, kontaktów i zadań może potrwać kilka minut. Jeśli urządzenie nie może nawiązać połączenia z kontem poczty e-mail, upewnij się, że wpisano prawidłowy adres e-mail i hasło.


Możesz ręcznie skonfigurować konto poczty e-mail, korzystając z protokołu IMAP lub POP zamiast Exchange ActiveSync. Oznacza to, że z telefonem zostanie zsynchronizowana wyłącznie poczta e-mail, a nie kalendarz ani kontakty. Co to są protokoły POP i IMAP?
-
Otwórz aplikację Gmail. Przejdź do pozycji Ustawienia > Dodaj konto > Inne.
-
Wpisz pełny adres e-mail, na przykład Twoja_nazwa@hotmail.com, a następnie naciśnij pozycję Konfiguracja ręczna.
-
Wybierz pozycję Osobiste (IMAP) lub Osobiste (POP3).
-
Wprowadź hasło i naciśnij pozycję Dalej.
Ważne: Jeśli zostanie wyświetlony błąd dotyczący zabezpieczeń, zamknij aplikację Gmail i ponownie wykonaj kroki.
-
Jeśli otrzymasz monit o wprowadzenie ustawień, użyj poniższych ustawień dla dostępnych opcji:
Ustawienia serwera poczty przychodzącej
-
Domena\nazwa_użytkownika
Upewnij się, że jest wyświetlany Twój pełny adres e-mail. Na przykład imię_i_nazwisko@outlook.com. -
Hasło
Wprowadź hasło, którego używasz do uzyskiwania dostępu do poczty e-mail. -
Serwer
-
Użyj wartości imap-mail.outlook.com w przypadku kont IMAP usługi Outlook.com.
-
Użyj wartości pop-mail.outlook.com w przypadku kont POP usługi Outlook.com.
-
Używaj outlook.office365.com dla dowolnych kont służbowych na Microsoft 365 dla firm.
-
W przypadku kont e-mail programu Exchange skontaktuj się z dostawcą poczty e-mail lub administratorem systemu.
-
-
Port
-
Użyj wartości 993 dla protokołu IMAP.
-
Użyj wartości 995 dla protokołu POP.
-
-
Typ zabezpieczeń
Wybierz opcję SSL/TLS lub upewnij się, że pole wyboru Użyj bezpiecznego połączenia (SSL) jest zaznaczone, a następnie naciśnij przycisk Dalej.
Ustawienia serwera SMTP poczty wychodzącej
-
Serwer SMTP
-
Jeśli korzystasz z konta usługi Outlook.com, użyj wartości smtp-mail.outlook.com.
-
Jeśli masz kontoMicrosoft 365 dla firm, użyj smtp.office365.com .
-
W przypadku kont programu Exchange skontaktuj się z dostawcą poczty e-mail lub administratorem systemu.
-
-
Typ zabezpieczeń
Wybierz wartość TLS. -
Numer portu
Wprowadź wartość 587. Naciśnij przycisk Dalej.
-
-
Postępuj zgodnie z instrukcjami we wszelkich wyświetlanych monitach, w tym dotyczących uprawnień zabezpieczeń i ustawienia nazwy wyświetlanej.
-
Teraz możesz już korzystać z poczty e-mail w aplikacji Gmail dla systemu Android.

Możesz też przejść w aplikacji do pozycji Ustawienia > Dodaj konto.
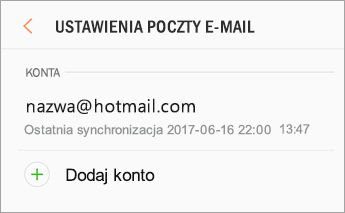

Uwaga: Jeśli aplikacja poczty e-mail wykryje dostawcę, może przekierować Cię do innego ekranu logowania.
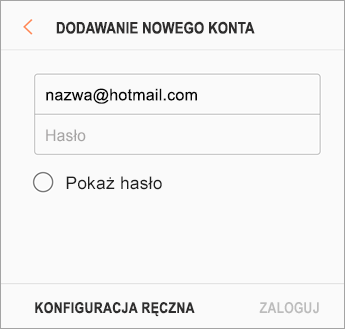

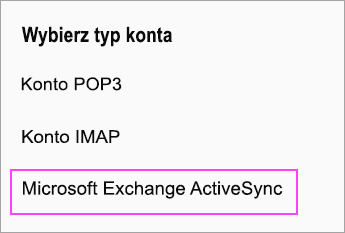

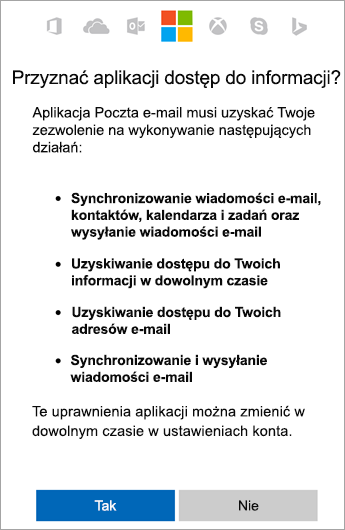

Synchronizacja poczty e-mail, kalendarza, kontaktów i zadań może potrwać kilka minut.

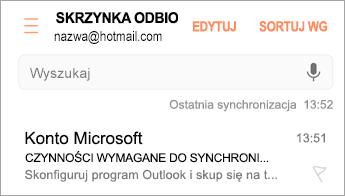
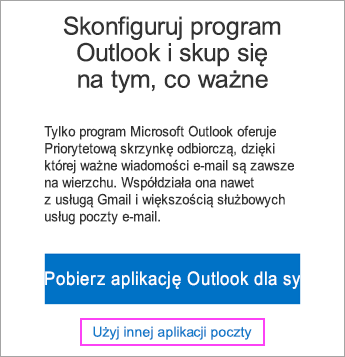
Jeśli nadal nie możesz skonfigurować poczty e-mail, spróbuj wykonać poniższe kroki związane z ręczną konfiguracją aplikacji poczty e-mail firmy Samsung:
Otwórz aplikację poczty e-mail firmy Samsung. Przejdź do pozycji Ustawienia > Dodaj konto.
Wprowadź pełny adres e-mail i hasło. Naciśnij pozycję Konfiguracja ręczna.
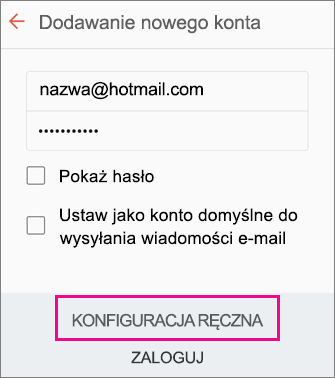
Wybierz opcję Microsoft Exchange ActiveSync.
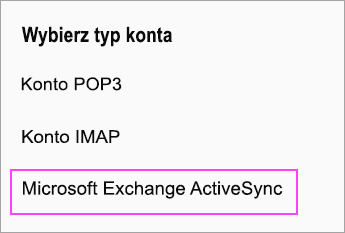
Aby poznać ustawienia serwera, sprawdź następujące informacje, jeśli są dostępne:
Ustawienia serwera poczty przychodzącej
-
Domena\nazwa_użytkownika
Upewnij się, że jest wyświetlany Twój pełny adres e-mail. Na przykład imię_i_nazwisko@outlook.com. -
Hasło
Użyj hasła, którego używasz do uzyskiwania dostępu do poczty e-mail. -
Exchange Server
-
Użyj wartości eas.outlook.com, jeśli masz konto e-mail w domenie @outlook.com, @hotmail.com, @msn.com lub @live.com. Dotyczy to też wszelkich innych kont hostowanych w usłudze Outlook.com.
-
Używaj outlook.office365.com w przypadku kont służbowych hostowanych na Microsoft 365 dla firm.
Uwaga: Jeśli konfigurujesz konto programu Exchange, a nie znasz nazwy serwera programu Exchange, skontaktuj się z administratorem.
-
-
Portu
Użyj 443 lub 993. -
Typ
zabezpieczeń Wybierz pozycję SSL/TLS lub upewnij się, że pole wyboru Użyj bezpiecznego połączenia (SSL) jest zaznaczone, a następnie naciśnij przycisk Dalej.
Ustawienia serwera SMTP poczty wychodzącej
-
Serwer SMTP
-
Jeśli korzystasz z konta usługi Outlook.com, użyj wartości smtp-mail.outlook.com.
-
Jeśli masz konto Microsoft 365 dla firm, użyj smtp.office365.com .
-
W przypadku kont programu Exchange skontaktuj się z dostawcą poczty e-mail lub administratorem systemu.
-
-
Typ
zabezpieczeń Wybierz pozycję TLS. -
Numer portu
Wprowadź wartość 587. Naciśnij przycisk Dalej.
Postępuj zgodnie z instrukcjami we wszelkich wyświetlanych monitach, w tym dotyczących uprawnień zabezpieczeń. Może też zostać wyświetlona prośba o skonfigurowanie ustawień synchronizacji i nazwy wyświetlanej.
Jeśli korzystasz z Microsoft 365 dla firm, może zostać wyświetlony monit o przyznanie dodatkowej kontroli zabezpieczeń. W takim przypadku wybierz pozycję Aktywuj.
Możesz skonfigurować konto poczty e-mail ręcznie, korzystając z protokołu IMAP zamiast Exchange ActiveSync. Oznacza to, że z telefonem zostanie zsynchronizowana wyłącznie poczta e-mail, a nie kalendarz ani kontakty. Co to są protokoły POP i IMAP?
-
Otwórz aplikację poczty e-mail firmy Samsung.
-
Przejdź do pozycji Ustawienia > Dodaj konto.
-
Wprowadź pełny adres e-mail i hasło. Naciśnij pozycję Konfiguracja ręczna.
-
Wybierz pozycję Konto IMAP lub Konto POP3, aby synchronizować wyłącznie pocztę e-mail.
-
Jeśli otrzymasz monit o wprowadzenie ustawień, użyj poniższych ustawień dla dostępnych opcji:
Ustawienia serwera poczty przychodzącej
-
Domena\nazwa_użytkownika
Upewnij się, że jest wyświetlany Twój pełny adres e-mail. Na przykład imię_i_nazwisko@outlook.com. -
Hasło
Wprowadź hasło, którego używasz do uzyskiwania dostępu do poczty e-mail. -
Serwer
-
Użyj wartości imap-mail.outlook.com w przypadku kont IMAP usługi Outlook.com.
-
Użyj wartości pop-mail.outlook.com w przypadku kont POP usługi Outlook.com.
-
Używaj outlook.office365.com dla dowolnych kont służbowych na Microsoft 365 dla firm.
-
W przypadku kont e-mail programu Exchange skontaktuj się z dostawcą poczty e-mail lub administratorem systemu.
-
-
Port
-
Użyj wartości 993 dla protokołu IMAP.
-
Użyj wartości 995 dla protokołu POP.
-
-
Typ zabezpieczeń
Wybierz opcję SSL/TLS lub upewnij się, że pole wyboru Użyj bezpiecznego połączenia (SSL) jest zaznaczone, a następnie naciśnij przycisk Dalej.
Ustawienia serwera SMTP poczty wychodzącej
-
Serwer SMTP
-
Jeśli korzystasz z konta usługi Outlook.com, użyj wartości smtp-mail.outlook.com.
-
Jeśli masz konto Microsoft 365 dla firm, użyj smtp.office365.com .
-
W przypadku kont programu Exchange skontaktuj się z dostawcą poczty e-mail lub administratorem systemu.
-
-
Typ zabezpieczeń
Wybierz wartość TLS. -
Numer portu
Wprowadź wartość 587. Naciśnij przycisk Dalej.
-
-
Postępuj zgodnie z instrukcjami we wszelkich wyświetlanych monitach, w tym dotyczących uprawnień zabezpieczeń i ustawienia nazwy wyświetlanej.
-
Teraz możesz już korzystać z poczty e-mail w aplikacji poczty e-mail firmy Samsung.
Masz problemy? Pomożemy Ci.
Ten artykuł został ostatnio zaktualizowany 13 sierpnia 2018 r. dzięki Waszej opinii. Jeśli nadal potrzebujesz pomocy w konfigurowaniu poczty e-mail na urządzeniu z systemem Android, opisz szczegółowo swoje pytanie, korzystając z poniższego pola komentarzy, abyśmy mogli w przyszłości odpowiedzieć na to pytanie.
-
Skontaktuj się z pomocą techniczną firmy Microsoft dotyczącą konfiguracji poczty e-mail Microsoft 365 lub Outlook.com.
-
Jeśli masz konto służbowe, które używa usługi Microsoft 365 dla firm lub konta opartego na programie Exchange, skontaktuj się z administratorem usługi Microsoft 365 lub przedstawicielem pomocy technicznej.
Zobacz też
Synchronizowanie kalendarza i kontaktów z telefonem lub tabletem
Rozwiązywanie problemów z konfiguracją poczty e-mail na urządzeniu przenośnym
Konfigurowanie aplikacji pakietu Office i poczty e-mail na urządzeniach z systemem Android












