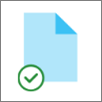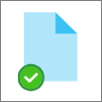Funkcja plików na żądanie w usłudze OneDrive zapewnia dostęp do wszystkich Twoich plików w usłudze OneDrive lub SharePoint Online bez konieczności ich pobierania i wykorzystywania miejsca do magazynowania na Twoim urządzeniu.

Oszczędzanie miejsca za pomocą OneDrive
Funkcja Pliki na żądanie usługi OneDrive umożliwia wykonywanie następujących czynności:
-
Oszczędzanie miejsca na urządzeniu dzięki przeniesieniu plików do trybu online.
-
Konfigurowanie plików i folderów tak, aby zawsze były dostępne lokalnie na urządzeniu.
-
Wyświetlanie ważnych informacji o plikach, na przykład tego, czy są udostępniane.
-
Zobacz miniatury ponad 300 różnych typów plików, nawet jeśli nie masz zainstalowanej aplikacji wymaganej do jej otwarcia
Upewnij się, że zalogowano się do OneDrive na urządzeniu. Ustawienia funkcji Pliki na żądanie są unikatowe dla każdego urządzenia, dlatego upewnij się, że została ona włączona na każdym urządzeniu, na którym chcesz jej używać.
Otwórz ustawienia usługi OneDrive (wybierz ikonę chmury usługi OneDrive w obszarze powiadomień, a następnie wybierz ikonę Pomoc i ustawienia usługi OneDrive, a następnie pozycję Ustawienia).
Uwaga: Aktualizacja ustawień OneDrive jest stopniowo wdrażana dla użytkowników, począwszy od września 2022 r. Dowiedz się więcej.
-
Wybierz pole Oszczędzaj miejsce i pobieraj pliki podczas ich używania .
-
Wybierz pozycję Synchronizuj i wykonaj kopię zapasową, a następnie pozycję Ustawienia zaawansowane,
-
Następnie wybierz sposób uzyskiwania dostępu do plików.
W Eksploratorze plików będą widoczne następujące stany:
|
|
Niebieska ikona chmury obok pliku lub folderu OneDrive wskazuje, że plik jest dostępny tylko w trybie online. Pliki dostępne tylko w trybie online nie zajmują miejsca na komputerze. W Eksploratorze plików obok każdego pliku dostępnego tylko w trybie online będzie widoczna ikona chmury, jednak plik nie zostanie pobrany na urządzenie, dopóki go nie otworzysz. Plików dostępnych tylko w trybie online nie można otworzyć, jeśli urządzenie nie jest połączone z Internetem. |
|
|
Po otwarciu pliku dostępnego tylko w trybie online jest on pobierany na urządzenie i staje się plikiem dostępnym lokalnie. Plik dostępny lokalnie możesz otworzyć w dowolnym momencie, nawet bez dostępu do Internetu. Jeśli potrzebujesz więcej miejsca, możesz ponownie przekształcić plik w dostępny tylko online. Wystarczy kliknąć prawym przyciskiem myszy plik i wybrać pozycję „Zwolnij miejsce”. Po włączeniu Czujnika pamięci te pliki staną się plikami dostępnymi tylko w trybie online po wybranym przedziale czasu. |
|
|
Tylko pliki z zaznaczoną opcją „Zawsze przechowuj na tym urządzeniu” mają ikonę zielonego koła z białym znacznikiem wyboru. Te zawsze dostępne pliki są pobierane na urządzenie i zajmują miejsce, ale są zawsze pod ręką, nawet gdy jesteś w trybie offline. |
Upewnij się, że zalogowano się do OneDrive na urządzeniu. Ustawienia funkcji Pliki na żądanie są unikatowe dla każdego urządzenia, dlatego upewnij się, że została ona włączona na każdym urządzeniu, na którym chcesz jej używać.
-
Kliknij ikonę chmury usługi OneDrive na pasku menu, kliknij wielokropek , aby otworzyć menu, a następnie wybierz pozycję Preferencje.
-
Przejdź do karty Preferencje.
-
W obszarze Pliki na żądanie wybierz pozycję Pobierz pliki podczas ich używania albo Pobierz teraz wszystkie pliki.
Twoje pliki będą miały następujące stany w programie Finder:
|
|
Niebieska ikona chmury obok pliku lub folderu OneDrive wskazuje, że plik jest dostępny tylko w trybie online. Pliki dostępne tylko w trybie online nie zajmują miejsca na komputerze. W Eksploratorze plików obok każdego pliku dostępnego tylko w trybie online będzie widoczna ikona chmury, jednak plik nie zostanie pobrany na urządzenie, dopóki go nie otworzysz. Plików dostępnych tylko w trybie online nie można otworzyć, jeśli urządzenie nie jest połączone z Internetem. |
|
|
Po otwarciu pliku dostępnego tylko w trybie online jest on pobierany na urządzenie i staje się plikiem dostępnym lokalnie. Plik dostępny lokalnie możesz otworzyć w dowolnym momencie, nawet bez dostępu do Internetu. Jeśli potrzebujesz więcej miejsca, możesz ponownie przekształcić plik w dostępny tylko online. Wystarczy kliknąć prawym przyciskiem myszy plik i wybrać pozycję „Zwolnij miejsce”. Po włączeniu Czujnika pamięci te pliki staną się plikami dostępnymi tylko w trybie online po wybranym przedziale czasu. |
|
|
Tylko pliki z zaznaczoną opcją „Zawsze przechowuj na tym urządzeniu” mają ikonę zielonego koła z białym znacznikiem wyboru. Te zawsze dostępne pliki są pobierane na urządzenie i zajmują miejsce, ale są zawsze pod ręką, nawet gdy jesteś w trybie offline. |
-
Kliknij prawym przyciskiem myszy plik lub folder.
-
Wybierz polecenie Zawsze przechowuj na tym urządzeniu lub Zwolnij miejsce.
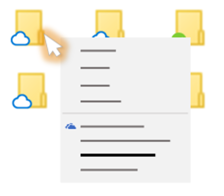
Uwagi:
-
Nowe pliki lub foldery utworzone w trybie online lub na innym urządzeniu są wyświetlane jako dostępne tylko w trybie online w celu zaoszczędzenia maksymalnej ilości miejsca. Jeśli jednak zaznaczysz dla folderu opcję „Zawsze przechowuj na tym urządzeniu”, nowe pliki w tym folderze będą pobierane na urządzenie jako zawsze dostępne pliki.
-
Jeśli folder jest dostępny tylko w trybie online, nadal możesz oznaczyć pojedyncze pliki w tym folderze jako zawsze dostępne.
-
Wyszukiwanie na pulpicie umożliwia wyszukiwanie plików tylko w trybie online według nazwy, ale nie może przeszukiwać zawartości plików tylko w trybie online, ponieważ nie są one przechowywane na urządzeniu.
Chcesz wiedzieć więcej?
Dowiedz się więcej o funkcji plików na żądanie w usłudze OneDrive
Pliki na żądanie usługi OneDrive i usługa Storage Sense dla systemu Windows 10