Uwaga: Staramy się udostępniać najnowszą zawartość Pomocy w Twoim języku tak szybko, jak to możliwe. Ta strona została przetłumaczona automatycznie i może zawierać błędy gramatyczne lub nieścisłości. Chcemy, aby ta zawartość była dla Ciebie przydatna. Prosimy o powiadomienie nas, czy te informacje były pomocne, u dołu tej strony. Oto angielskojęzyczny artykuł do wglądu.

Aby zaoszczędzić czas, dodaj nagłówki i stopki do kilku arkuszy jednocześnie. Nagłówek i stopka na pierwszej stronie mogą być inne. Ponadto możesz je formatować, przenosić i usuwać.
Dodawanie wbudowanych elementów do nagłówka lub stopki
-
Zamiast wybierania wbudowanego nagłówka lub stopki, możesz po prostu wbudowanych elementów. Wiele (numer strony, nazwę pliku, bieżącą datę, itd.) znajdują się na Wstążce.
-
Dla arkuszy można pracować z nagłówkami i stopkami w widoku Układu strony.
-
Innymi typami arkuszy, takich jak arkusze wykresów, lub wykresy osadzone można pracować z nagłówkami i stopkami w oknie dialogowym Ustawienia strony.
Wstawianie wbudowanych elementów nagłówka i stopki w arkuszu
-
Kliknij arkusz, do którego chcesz dodać określone elementy nagłówka lub stopki.
-
Na karcie Wstawianie w grupie tekst kliknij przycisk Nagłówek i stopka.
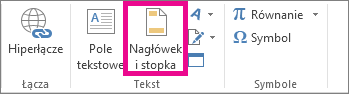
Program Excel wyświetla arkusz w widoku Układu strony. Możesz również kliknąć pozycję Widok Układu strony

-
Kliknij lewe, środkowe lub prawe pole tekstowe nagłówka albo stopki znajdujące się u góry lub u dołu strony arkusza.
Kliknięcie dowolnego pola tekstowego spowoduje zaznaczenie nagłówka lub stopki i wyświetlenie NAGŁÓWKA i STOPKI narzędzi, karta Projektowanie.
-
Na karcie Projektowanie w grupie elementy nagłówka i stopki kliknij elementy, które mają.
Wstawianie wbudowanych elementów nagłówka i stopki do wykresu
-
Kliknij arkusz wykresu lub arkusz osadzony, do którego chcesz dodać wstępnie zdefiniowany nagłówek lub wstępnie zdefiniowaną stopkę.
-
Na karcie Wstawianie w grupie tekst kliknij przycisk Nagłówek i stopka.
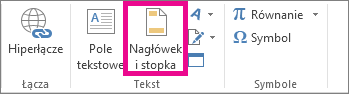
W programie Excel zostanie wyświetlone okno dialogowe Ustawienia strony.
-
Kliknij przycisk Nagłówek niestandardowy lub Stopka niestandardowa.
-
Użyj przycisków w oknie dialogowym Nagłówek lub Stopka, aby wstawić określone elementy nagłówka i stopki.
Umieszczenie wskaźnika myszy nad przyciskiem spowoduje wyświetlenie etykiety ekranowej z nazwą elementu, który może zostać wstawiony za pomocą tego przycisku.
Wybieranie opcji nagłówków i stopek
Dla arkuszy można pracować z nagłówkami i stopkami w widoku Układu strony. Innymi typami arkuszy, takich jak arkusze wykresów, lub wykresy osadzone można pracować z nagłówkami i stopkami w oknie dialogowym Ustawienia strony.
Wybieranie opcji nagłówków i stopek w arkuszu
-
Kliknij arkusz, dla którego chcesz określić opcje nagłówków i stopek.
-
Na karcie Wstawianie w grupie tekst kliknij przycisk Nagłówek i stopka.
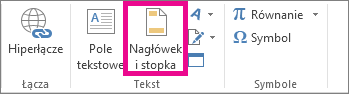
Program Excel wyświetla arkusz w widoku Układu strony. Możesz również kliknąć pozycję Widok Układu strony

-
Kliknij lewe, środkowe lub prawe pole tekstowe nagłówka albo stopki znajdujące się u góry lub u dołu strony arkusza.
Kliknięcie dowolnego pola tekstowego spowoduje zaznaczenie nagłówka lub stopki i wyświetlenie NAGŁÓWKA i STOPKI narzędzi, karta Projektowanie.
-
Na karcie Projektowanie w grupie Opcje zaznacz co najmniej jedną z następujących czynności:
-
Aby usunąć nagłówki i stopki z pierwszej drukowanej strony, zaznacz pole wyboru Inne na pierwszej stronie.
-
Aby określić, że nagłówki i stopki na stronach nieparzystych powinny różnić się od tych na stronach parzystych, zaznacz pole wyboru Inne na stronach parzystych i nieparzystych.
-
Aby określić, czy w nagłówkach i stopkach ma być zastosowany ten sam rozmiar czcionki i skalowanie co w arkuszu, zaznacz pole wyboru Skaluj z dokumentem.
Jeśli rozmiar czcionki oraz skalowanie nagłówków i stopek mają być niezależne od skalowania arkusza, co pomaga utworzyć jednolity wygląd w ramach wielu stron, wyczyść to pole wyboru.
-
Aby się upewnić, że margines nagłówka lub stopki jest wyrównany do lewego i prawego marginesu arkusza, zaznacz pole wyboru Wyrównaj do marginesów strony.
Aby ustawić szerokości lewego i prawego marginesu nagłówka lub stopki inne niż szerokości lewego i prawego marginesu arkusza, wyczyść to pole wyboru.
Wybieranie opcji nagłówków i stopek w arkuszu wykresu
-
Kliknij arkusz wykresu lub arkusz osadzony, do którego chcesz dodać wstępnie zdefiniowany nagłówek lub wstępnie zdefiniowaną stopkę.
-
Na karcie Wstawianie w grupie tekst kliknij przycisk Nagłówek i stopka.
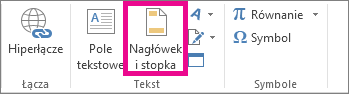
W programie Excel zostanie wyświetlone okno dialogowe Ustawienia strony.
-
Zaznacz co najmniej jedno z poniższych pól wyboru:
-
Aby usunąć nagłówki i stopki z pierwszej drukowanej strony, zaznacz pole wyboru Inne na pierwszej stronie.
-
Aby określić, że nagłówki i stopki na stronach nieparzystych powinny różnić się od tych na stronach parzystych, zaznacz pole wyboru inne na stronach parzystych i nieparzystych.
-
Aby określić, czy w nagłówkach i stopkach ma być zastosowany ten sam rozmiar czcionki i skalowanie co w arkuszu, zaznacz pole wyboru Skaluj z dokumentem.
Jeśli rozmiar czcionki i skalowanie nagłówków i stopek mają być niezależne od skalowania arkusza, co pomaga uzyskać jednolity wygląd wielu stron, wyczyść pole wyboru Skaluj z dokumentem.
-
Aby mieć pewność, że margines nagłówka lub stopki jest wyrównany do lewego i prawego marginesu arkusza, zaznacz pole wyboru Wyrównaj do marginesów strony.
Aby ustawić szerokości lewego i prawego marginesu nagłówka lub stopki inne niż szerokości lewego i prawego marginesu arkusza, wyczyść to pole wyboru.
Zamykanie nagłówków i stopek
Aby zamknąć nagłówek i stopkę, należy zmienić widok Układu strony do widoku normalnego.
-
Na karcie Widok w grupie Widoki skoroszytu kliknij polecenie Normalny.

Można także kliknąć przycisk Normalny

Usuwanie tekstu nagłówka lub stopki z arkusza
-
Na karcie Wstawianie w grupie tekst kliknij przycisk Nagłówek i stopka.
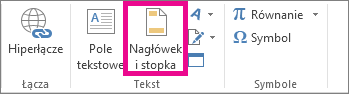
Program Excel wyświetla arkusz w widoku Układu strony. Możesz również kliknąć pozycję Widok Układu strony 
-
Kliknij lewe, środkowe lub prawe pole tekstowe nagłówka albo stopki znajdujące się u góry lub u dołu strony arkusza.
Kliknięcie dowolnego pola tekstowego spowoduje zaznaczenie nagłówka lub stopki i wyświetlenie NAGŁÓWKA i STOPKI narzędzi, karta Projektowanie.
-
Naciśnij klawisz Delete lub Backspace.
Jeśli chcesz usunąć nagłówki i stopki dla kilku arkuszach natychmiast, zaznacz arkusze, a następnie otwórz okno dialogowe Ustawienia strony.
Aby od razu, usuwanie wszystkich nagłówków i stopek na karcie Nagłówek/stopka zaznacz pozycję (Brak) w polu nagłówka lub stopki.










