Dodawanie hiperlinku do slajdu
Najszybszy sposób na utworzenie podstawowego hiperlinku internetowego na slajdzie programu PowerPoint to naciśnięcie klawisza Enter po wpisaniu adresu istniejącej strony internetowej (na przykład http://www.contoso.com).
Możesz utworzyć link do witryny internetowej, nowego dokumentu, miejsca w istniejącym dokumencie lub rozpocząć tworzenie wiadomości na adres e-mail.

48 sekund
Link do witryny internetowej
-
Zaznacz tekst, kształt lub obraz, którego chcesz użyć jako hiperlinku.
-
Wybierz pozycję Wstawianie > Hiperlink.
-
Wybierz pozycję Istniejący plik lub strona sieci Web i dodaj:
-
Tekst do wyświetlenia: wpisz tekst, który ma być wyświetlany jako hiperlink.
-
Etykietka ekranowa: wpisz tekst, który będzie wyświetlany, gdy użytkownik umieści wskaźnik myszy na hiperlinku (opcjonalnie).
-
Bieżący Folder, Strony przeglądane lub Ostatnio używane pliki: wybierz, dokąd ma prowadzić link.
-
Adres: jeśli nie została jeszcze wybrana lokalizacja powyżej, sprowadź adres URL witryny internetowej, do której ma prowadzić link.
Jeśli link prowadzi do pliku na komputerze i prezentacja programu PowerPoint zostanie przeniesiona na inny komputer, musisz również przenieść wszelkie połączone pliki.
-
4. Wybierz przycisk OK.
-
Tworzenie linku do miejsca w dokumencie, nowego dokumentu lub adresu e-mail
-
Zaznacz tekst, kształt lub obraz, którego chcesz użyć jako hiperlinku.
-
Wybierz pozycję Wstawianie > Hiperlink i wybierz odpowiednią opcję:
-
Miejsce w tym dokumencie: link do określonego slajdu w prezentacji.
-
Utwórz nowy dokument: link z bieżącej prezentacji do innej prezentacji.
-
Adres e-mail: link do wyświetlonego adresu e-mail powodujący otwarcie programu poczty e-mail użytkownika.
-
-
Wypełnij pola Tekst do wyświetlenia oraz Etykietka ekranowa oraz określ, dokąd ma prowadzić link.
-
Wybierz przycisk OK.
Zmienianie koloru hiperlinku
Jeśli chcesz, możesz zmienić kolor hiperlinku. Jeśli chcesz zmienić wyświetlany tekst linku, kliknij go prawym przyciskiem myszy i wybierz pozycję Edytuj link.
-
Zaznacz hiperlink, którego kolor chcesz zmienić.
-
Na karcie Narzędzia główne na wstążce wybierz strzałkę zmiany kolejności w dół obok przycisku Kolor czcionki, aby otworzyć menu kolorów.
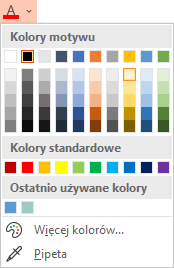
-
Wybierz odpowiedni kolor hiperlinku.
Testowanie hiperlinku
Po wstawieniu linku możesz go przetestować (w widoku normalnym), klikając hiperlink prawym przyciskiem myszy i wybierając pozycję Otwórz hiperlink.
Pokaż i powróć
Pole Pokaż i powróć jest wyszarzone, jeśli nie tworzysz linku do pokazu niestandardowego w prezentacji.
Jeśli jesteś subskrybentem usługi Microsoft 365 i chcesz korzystać z funkcji, takiej jak Pokaż i powróć, kliknij tutaj, aby uzyskać informacje na temat tworzenia linku do innego slajdu za pomocą funkcji Powiększenie programu PowerPoint, i sprawdź funkcję "Wybierz, aby wrócić" opisaną pod koniec tego artykułu.
Zobacz też
Usuwanie podkreślenia z tekstu hiperlinku
Zmienianie koloru tekstu hiperlinku w całej prezentacji
Dodawanie zakładek do slajdu i tworzenie do niego linku z innego miejsca w prezentacji
Najszybszy sposób na utworzenie podstawowego hiperlinku internetowego na slajdzie programu PowerPoint to naciśnięcie klawisza Enter po wpisaniu adresu istniejącej strony internetowej (na przykład http://www.contoso.com).
Możesz tworzyć linki do witryny internetowej, innego miejsca w prezentacji, otwierać różne prezentacje lub rozpocząć tworzenie wiadomości na adres e-mail.
2016
Wybierz nagłówek poniżej, aby go otworzyć i wyświetlić szczegółowe instrukcje.
Link do strony internetowej
-
W widoku normalnym zaznacz tekst, kształt lub obraz, którego chcesz użyć jako hiperlinku.
-
Na karcie Wstawianie kliknij przycisk Hiperlink.
Zostanie wyświetlone okno dialogowe Wstaw hiperlink.
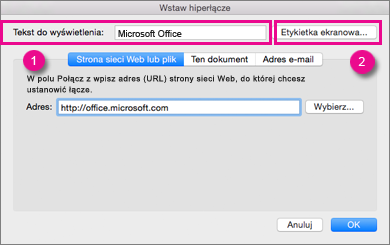
1 — Tekst do wyświetlenia: tekst z linkiem w dokumencie.
2 — Etykietka ekranowa: Tekst wyświetlany po umieszczeniu wskaźnika myszy na tekście z linkiem w slajdzie.
-
Wprowadź adres internetowy w polu Adres. (Przykład: https://www.contoso.com)
Zmienianie koloru hiperlinku
Ta funkcja jest dostępna w wersji 16.14.18061000 programu PowerPoint 2016 dla komputerów Mac. Znajdź odpowiednią wersję pakietu Office
-
Zaznacz hiperlink, którego kolor chcesz zmienić.
-
Na karcie Narzędzia główne na wstążce wybierz strzałkę zmiany kolejności w dół obok przycisku Kolor czcionki, aby otworzyć menu kolorów.
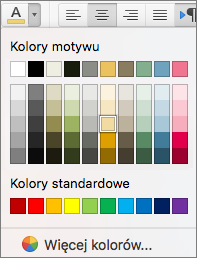
-
Wybierz odpowiedni kolor hiperlinku.
-
W oknie dialogowym Wstaw hiperlink kliknij pozycję Ten dokument.
-
W obszarze Wybierz miejsce w tym dokumencie kliknij slajd, do którego chcesz utworzyć link.
-
W oknie dialogowym Wstaw hiperlink kliknij pozycję Strona sieci Web lub Plik.
-
Kliknij przycisk Wybierz, a następie kliknij prezentację lub plik, do których chcesz utworzyć link.
Uwaga: Program PowerPoint dla systemu macOS nie może utworzyć linku do konkretnego slajdu w innej prezentacji.
-
W oknie dialogowym Wstaw hiperlink kliknij pozycję Adres e-mail.
-
W polu Adres e-mail wpisz adres e-mail, do którego chcesz utworzyć odnośnik, lub kliknij adres e-mail w polu Niedawno używane adresy e-mail.
-
W polu Temat wpisz temat wiadomości e-mail.
2011
Wybierz nagłówek poniżej, aby go otworzyć i wyświetlić szczegółowe instrukcje.
-
Zaznacz tekst lub obiekt, który chcesz przekształcić w hiperlink.
-
Na karcie Narzędzia główne w obszarze Wstawianie kliknij pozycję Tekst, a następnie kliknij pozycję Hiperłącze.
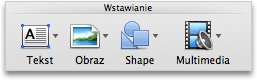
-
W polu Łącze do wprowadź adres internetowy.
Uwaga: Aby utworzyć link do określonej lokalizacji na stronie internetowej, kliknij kartę Strona sieci Web, a następnie w obszarze Kotwica postępuj zgodnie z instrukcjami.
Możesz dodać tekst lub obiekt jako hiperlink, który umożliwia otwarcie określonego slajdu w prezentacji programu PowerPoint lub niestandardowego pokazu slajdów. Możesz też utworzyć link do dokumentu programu Word, skoroszytu programu Excel, pliku lub adresu e-mail.
-
Zaznacz tekst lub obiekt, który chcesz przekształcić w hiperlink.
-
Na karcie Narzędzia główne w obszarze Wstawianie kliknij pozycję Tekst, a następnie kliknij pozycję Hiperłącze.
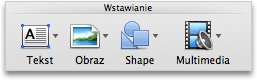
-
Kliknij kartę Dokument lub Adres e-mail w zależności od tego, jakiego rodzaju hiperlink chcesz wstawić.
-
Postępuj zgodnie z instrukcjami, aby utworzyć link.
Uwaga: Hiperlink jest aktywny w widoku pokazu slajdów.
Możesz utworzyć linki do różnych miejsc w prezentacji, takich jak pierwszy slajd, ostatni slajd, następny slajd lub tytuły slajdów.
-
Zaznacz tekst lub obiekt, który chcesz przekształcić w hiperlink.
-
Na karcie Narzędzia główne w obszarze Wstawianie kliknij pozycję Tekst, a następnie kliknij pozycję Hiperłącze.
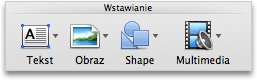
-
Kliknij kartę Dokument, a następnie w obszarze Kotwica kliknij pozycję Zlokalizuj.
-
Wybierz miejsce w dokumencie, do którego ma prowadzić link.
Uwaga: Hiperlink jest aktywny w widoku pokazu slajdów.
Pokaz niestandardowy z hiperlinkami umożliwia szybkie przechodzenie z prezentacji podstawowej do innych pokazów niestandardowych. Można także utworzyć slajd ze spisem treści zawierający linki. Tak zaprojektowana prezentacja pozwala na przechodzenie ze slajdu ze spisem treści do różnych sekcji prezentacji, dzięki czemu można wybrać, które sekcje zostaną przedstawione odbiorcom w określonym czasie. W poniższych instrukcjach wyjaśniono, jak utworzyć jeden lub więcej pokazów niestandardowych, a następnie dodać hiperlink prowadzący z prezentacji podstawowej do pokazów niestandardowych.
Uwaga: Aby w jednej prezentacji utworzyć hiperlink do zupełnie innej prezentacji, można dodać hiperlink do innego dokumentu. Aby uzyskać więcej informacji, zobacz Tworzenie, edytowanie lub usuwanie hiperlinku.
-
Otwórz prezentację, na podstawie której chcesz utworzyć pokaz niestandardowy z hiperlinkami.
-
Na karcie Pokaz slajdów w obszarze Odtwarzanie pokazu slajdów kliknij pozycję Pokazy niestandardowe, a następnie kliknij pozycję Edytuj pokazy niestandardowe.

-
Kliknij przycisk Nowy.
-
W obszarze Slajdy w prezentacji kliknij slajdy, które chcesz uwzględnić w pokazie niestandardowym, a następnie kliknij przycisk Dodaj.
Porada: Aby zaznaczyć wiele sąsiadujących ze sobą slajdów, kliknij pierwszy slajd, a następnie przytrzymaj naciśnięty klawisz SHIFT podczas klikania ostatniego slajdu, który chcesz zaznaczyć. Aby zaznaczyć wiele niesąsiadujących ze sobą slajdów, przytrzymaj naciśnięty klawisz COMMAND podczas klikania każdego slajdu, który chcesz zaznaczyć.
-
Aby zmienić kolejność wyświetlania slajdów, w obszarze Slajdy w pokazie niestandardowym kliknij slajd, a następnie kliknij przycisk


-
W polu Nazwa pokazu slajdów wpisz nazwę, a następnie kliknij przycisk OK. Aby utworzyć dodatkowe pokazy niestandardowe przy użyciu dowolnych slajdów z prezentacji, powtórz kroki od 2 do 6.
-
Aby utworzyć hiperlink z prezentacji podstawowej do pomocniczego pokazu niestandardowego, zaznacz w prezentacji tekst lub obiekt, który ma pełnić funkcję hiperlinku. Można także utworzyć spis treści i każdy zawarty w nim wpis tekstowy skonfigurować jako hiperlink, co pozwoli na nawigowanie po pokazie niestandardowym. W tym celu wstaw do prezentacji nowy slajd, wpisz spis treści, a następnie utwórz linki z poszczególnych wpisów.
-
Na karcie Pokaz slajdów w obszarze Przygotowywanie kliknij pozycję Ustawienia akcji.

-
W oknie dialogowym Ustawienia akcji wybierz sposób inicjowania akcji, wykonując jedną z następujących czynności:
-
Zaznacz hiperlink, który chcesz zmienić.
-
W menu Wstaw kliknij polecenie Hiperłącze.
-
Wprowadź odpowiednie zmiany.
-
Zaznacz tekst lub obiekt reprezentujący hiperlink, który chcesz usunąć.
-
Na karcie Narzędzia główne w obszarze Wstawianie kliknij pozycję Tekst, kliknij pozycję Hiperłącze, a następnie kliknij pozycję Usuń łącze.
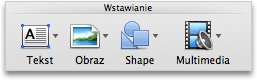
Zobacz też
Dodawanie zakładek do slajdu i tworzenie do niego linku z innego miejsca w prezentacji
-
Zaznacz tekst, który ma być hiperlinkiem.
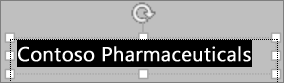
-
Na karcie Wstawianie kliknij przycisk Hiperlink.
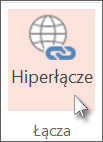
Zostanie otwarte okno dialogowe Link.
-
W polu Tekst wyświetlany wpisz tekst dla hiperlinku, który ma być wyświetlany na slajdzie.
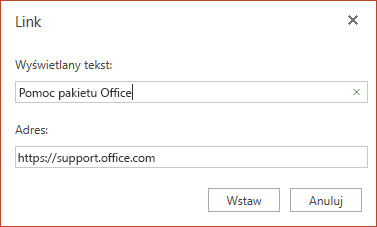
-
Wprowadź adres internetowy w polu Adres. (Przykład: https://www.contoso.com)
-
Wybierz kartę Wstawianie.
-
W celu przetestowania hiperlinku wybierz kartę Pokaz slajdów na wstążce, a następnie wybierz pozycję Odtwórz od początku.
(Jeśli funkcja Wstążka uproszczona została wyłączona, nie masz karty Pokaz slajdów; zamiast niej użyj karty Widok, aby rozpocząć pokaz slajdów.)
Uwagi:
-
Można również utworzyć hiperlink do adresu e-mail. Zamiast wprowadzać adres internetowy w polu Adres (krok 4 powyżej) wpisz mailto://, a po nim pełny adres e-mail.
Wstawianie hiperlinku
-
Na slajdzie naciśnij miejsce, w którym chcesz dodać link.
-
Na karcie Wstaw znajdującej się na wstążce, wybierz pozycję Link.
-
Wybierz pozycję Wstaw link.
Lub: Wybierając pozycję Ostatnio używane elementy z wyświetlonej listy, możesz utworzyć link prowadzący do ostatniego odwiedzonego adresu internetowego lub ostatnio otwieranego pliku.
-
W polu Tekst do wyświetlenia wprowadź tekst, który ma zostać hiperlinkiem.
-
W polu Adres wprowadź adres, do którego ma prowadzić link. (Przykład: https://www.contoso.com)
-
Wybierz kartę Wstawianie.
Zmienianie koloru hiperlinku
|
|
-
Zaznacz hiperlink, którego kolor chcesz zmienić.
-
Na karcie Narzędzia główne na wstążce naciśnij przycisk Kolor czcionki, aby otworzyć menu kolorów.

-
Naciśnij, wybierając odpowiedni kolor hiperlinku.
Wstawianie hiperlinku
-
Na slajdzie naciśnij miejsce, w którym chcesz dodać link.
-
Na karcie Wstaw znajdującej się na wstążce, wybierz pozycję Link.
-
Wybierz pozycję Wstaw link.
Lub: Wybierając pozycję Ostatnio używane elementy z wyświetlonej listy, możesz utworzyć link prowadzący do ostatniego odwiedzonego adresu internetowego lub ostatnio otwieranego pliku.
-
W polu Tekst do wyświetlenia wprowadź tekst, który ma zostać hiperlinkiem.
-
W polu Adres wprowadź adres, do którego ma prowadzić link. (Przykład: https://www.contoso.com)
-
Wybierz kartę Wstawianie.
Zmienianie koloru hiperlinku
-
Zaznacz hiperlink, którego kolor chcesz zmienić.
-
Na karcie Narzędzia główne na wstążce naciśnij strzałkę obok przycisku Kolor czcionki, aby otworzyć menu kolorów.

-
Naciśnij, wybierając odpowiedni kolor hiperlinku.
Wstawianie hiperlinku
-
Na slajdzie wprowadź tekst, który chcesz zmienić w hiperlink.
-
Zaznacz tekst.
-
Na karcie Wstaw znajdującej się na wstążce, wybierz pozycję Link.
-
Wybierz pozycję Wstaw link.
Lub: Wybierając pozycję Ostatnio używane elementy z wyświetlonej listy, możesz utworzyć link prowadzący do ostatnio otwieranego pliku.
-
W otwartym oknie dialogowym w polu Adres wprowadź adres, do którego ma prowadzić link. (Przykład: https://www.contoso.com)
-
Wybierz kartę Wstawianie.
Zmienianie koloru hiperlinku
-
Zaznacz hiperlink, którego kolor chcesz zmienić.
-
Na karcie Narzędzia główne na wstążce naciśnij strzałkę obok przycisku Kolor czcionki, aby otworzyć menu kolorów.

-
Naciśnij, wybierając odpowiedni kolor hiperlinku.











