Nagrywanie ekranu w programie PowerPoint
Możesz nagrać zawartość ekranu komputera z towarzyszącym dźwiękiem i dołączyć je do slajdu programu PowerPoint — lub zapisać je jako osobny plik.

-
Otwórz slajd, w którym chcesz umieścić nagranie zawartości ekranu.
-
Na karcie Wstążce, znajdującej się na Wstążce, wybierz Nagrywanie zawartości ekranu.
-
W obszarze panelu kontrolnego wybierz pozycję Zaznacz obszar (a jeśli chcesz zaznaczyć cały ekran do nagrania, naciśnij klawisz z logo systemu Windows + Shift + F). Zobaczysz kursor w postaci krzyżyka

Porada: Program PowerPoint automatycznie nagrywa dźwięk i ruch wskaźnika myszy, a zatem te opcje są domyślnie zaznaczone na panelu kontrolnym. Aby je wyłączyć, usuń zaznaczenie pozycji Dźwięk i Wskaźnik nagrywania.
-
Wybierz pozycję Nagraj. W razie potrzeby użyj pozycji Wstrzymaj i Stop po zakończeniu.
Uwaga: O ile nie przypniesz panelu kontrolnego do ekranu, będzie się on przesuwał do marginesu podczas nagrywania. Aby odpięty panel kontrolny pojawił się z powrotem, wskaż kursorem myszy u góry ekranu.
-
Twój klip wideo zostanie dodany do slajdu. Kliknij prawym przyciskiem myszy ramkę wideo, wybierz ikonę Start, a następnie wybierz sposób rozpoczęcia klipu wideo: Sekwencja kliknięć, Automatycznie lub Po kliknięciu.
-
Wygląd klipu wideo można zmienić, klikając prawym przyciskiem myszy ramkę wideo, wybierając ikonę Styl, a następnie wybierając inny kształt.
Zapisywanie nagranego ekranu w postaci osobnego pliku
-
Kliknij prawym przyciskiem myszy ramkę wideo i wybierz pozycję Zapisz plik multimedialny jako.
-
W polu Zapisz plik multimedialny jako wybierz folder, a w polu Nazwa pliku, wpisz nazwę.
-
Wybierz pozycję Zapisz.
Przycinanie wideo
-
Kliknij prawym przyciskiem myszy ramkę wideo i wybierz polecenie Przytnij.
-
Aby określić miejsce przycięcia materiału wideo, w polu Przycinanie wideo wybierz pozycję Odtwórz.
-
Po osiągnięciu miejsca, w którym chcesz przyciąć klip, naciśnij przycisk Wstrzymaj. Za pomocą przycisków Następna klatka i Poprzednia klatka możesz precyzyjnie określić chronometraż.
-
Wykonaj co najmniej jedną z następujących czynności:
-
Aby przyciąć początek klipu, wybierz punkt początkowy (pokazany na poniższej ilustracji jako zielony wskaźnik). Gdy pojawi się strzałka z dwoma grotami, przeciągnij ją do odpowiedniego punktu początkowego klipu wideo.
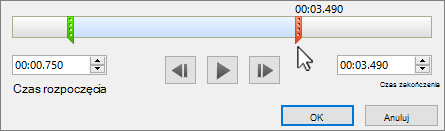
-
Aby przyciąć koniec klipu, kliknij punkt końcowy (pokazany na powyższej ilustracji jako czerwony wskaźnik). Gdy pojawi się strzałka z dwoma grotami, przeciągnij ją do odpowiedniego punktu końcowego wideo.
-
-
Wybierz przycisk OK.










