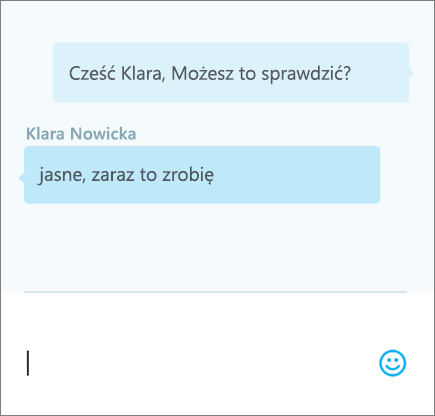Rozpoczęcie pracy w aplikacji PowerPoint Online oznacza, że Twoje pliki są automatycznie zapisane w usłudze OneDrive. Dzięki temu możesz je udostępnić współpracownikom i natychmiast zacząć wspólnie je edytować. Jeśli następnie będziesz potrzebować dodatkowych funkcji, możesz pracować nad prezentacją z innymi w aplikacji klasycznej PowerPoint 2016. Wszystkie zmiany zostaną zapisane w trybie online. Poniżej opisaliśmy kilka czynności umożliwiających rozpoczęcie pracy i pozwalających zespołowi na uzyskanie najlepszych rezultatów.
Tworzenie, otwieranie i nazywanie prezentacji
-
Otwórz stronę powerpoint.office.com.
Możesz też zalogować się na stronie office.com/signin, wybrać pozycję Uruchamianie aplikacji usługi Office 365

-
Wybierz pozycję Nowa pusta prezentacja, otwórz plik w sekcji Ostatnie albo wybierz jeden z szablonów.
-
Aby nadać prezentacji nazwę, wybierz tytuł u góry okna i wpisz tę nazwę.
Wszystkie zmiany są automatycznie zapisywane w aplikacji PowerPoint Online.
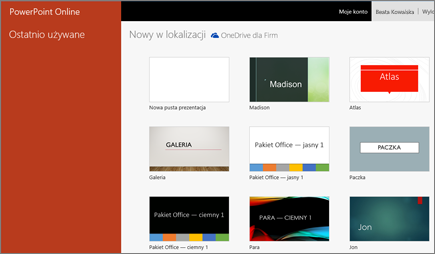

Udostępnianie prezentacji
-
Wybierz pozycję Udostępnij.
-
Wpisz nazwy lub adresy e-mail osób, którym chcesz udostępnić plik.
-
Wybierz pozycję Może edytować lub Może wyświetlać.
-
Jeśli chcesz, dołącz wiadomość, a następnie wybierz przycisk Udostępnij.
Możesz też wybrać opcję Uzyskaj link, aby utworzyć link, który możesz skopiować do wiadomości e-mail. Jeśli natomiast chcesz zatrzymać udostępnianie, wybierz pozycję Udostępnianie.

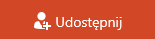
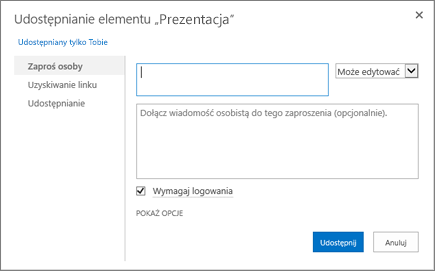
Współtworzenie prezentacji
Po udostępnieniu pliku możesz nad nim współpracować w tym samym czasie. W celu uzyskania najlepszych wyników pracuj w aplikacji PowerPoint Online, aby widzieć zmiany w trakcie ich wprowadzania.
-
W obszarze Udostępnianie możesz sprawdzić, kto jeszcze pracuje nad plikiem.
-
Kolorowe flagi pokazują, gdzie edytują poszczególne osoby.
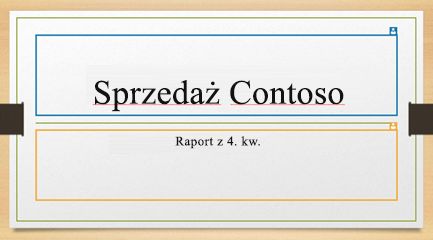
Dodawanie, usuwanie i wyświetlanie komentarzy oraz odpowiadanie na nie
-
Dodawanie komentarza — na karcie Wstawianie wybierz pozycję Komentarz, wpisz treść komentarza i naciśnij klawisz Enter.
-
Odpowiadanie na komentarz — wybierz pozycję Odpowiedz i wpisz jej treść.
-
Usuwanie komentarza — wybierz ikonę X w prawym górnym rogu komentarza.
-
Wyświetlanie komentarza — wybierz kolejno pozycje Widok > Pokaż komentarze.
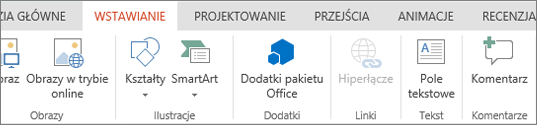
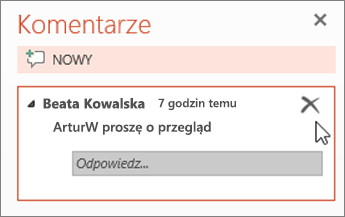
Rozmawianie na czacie podczas edycji
-
Jeśli w tym samym czasie inna osoba edytuje dany plik, wybierz pozycję Czat, aby otworzyć okno czatu.
-
Wpisz tekst i naciśnij klawisz Enter.
Konwersacje nie zostają zachowane po zamknięciu pliku. Jeśli chcesz przechowywać historię czatów, rozmawiaj ze współpracownikami przy użyciu usługi Teams.