Er zijn verschillende manieren om te zoeken naar inhoud in Microsoft SharePoint Server 2010. U kunt het zoekvak op elke pagina van een SharePoint-site, de site van het zoekcentrum, gebruiken of een gedetailleerde query maken met behulp van de pagina Geavanceerd zoeken. U kunt naar inhoud zoeken door te zoeken naar trefwoorden, een specifieke woordgroep tussen aanhalingstekens of op waarden die zijn toegewezen aan eigenschappen.
Wat wilt u doen?
Tekst of bestanden zoeken op een site
Als u op zoek bent naar inhoud, maar niet zeker weet waar deze zich bevindt, start u uw zoekopdracht op de hoogste site waar u denkt dat de informatie zich bevindt. Vervolgens kunt u de resultaten verfijnen om de informatie te vinden. U kunt naar inhoud zoeken door trefwoorden of een specifieke woordgroep tussen aanhalingstekens in te voeren. Zie de sectie Effectieve query's schrijven voor meer informatie over het maken van query's.
-
Ga naar de site die u wilt zoeken. Sitezoekresultaten bevatten geen inhoud op een bovenliggende site of op aangrenzende sites. Zorg ervoor dat u bovenaan de site staat voor de gewenste zoekresultaten.
-
Typ in het zoekvak het woord of de woordgroep waarnaar u wilt zoeken en klik vervolgens op de knop Zoeken .
-
Zoekresultaten worden standaard weergegeven op relevantie. Als u de resultaten anders wilt sorteren, klikt u op een optie onder Resultaten verfijnen. U kunt ook een nieuwe trefwoordzoekopdracht invoeren om het bereik te wijzigen in Deze lijst. Als u dit doet, worden toekomstige query's beperkt tot de eerste set resultaten. Als u een nieuwe zoekopdracht invoert met het bereik ingesteld op Deze site, wordt er een nieuwe zoekopdracht uitgevoerd vanaf dezelfde site of sites als de oorspronkelijke query. Zie de sectie Werken met zoekresultaten voor meer informatie over het werken met zoekresultaten.
Notities:
-
Bijlagen bij lijstitems worden niet weergegeven in zoekresultaten.
-
Het zoekvak is beperkt tot maximaal 255 tekens.
-
Zoeken naar tekst of bestanden in een lijst of bibliotheek
Als u zeker weet dat de inhoud die u zoekt zich in een lijst of bibliotheek bevindt, start u de zoekopdracht op de pagina waar de lijst of bibliotheek zich bevindt. Met zoekresultaten kunt u uw zoekopdracht verfijnen op metagegevens, zoals de auteur van het document of de datum waarop het is geschreven. U kunt naar inhoud zoeken door trefwoorden of een specifieke woordgroep tussen aanhalingstekens in te voeren. Zie de sectie Effectieve query's schrijven voor meer informatie over het maken van query's. Als u de gewenste inhoud niet vindt, kunt u zoeken vanaf een site of verschillende trefwoorden gebruiken.
-
Ga naar de lijst of bibliotheek die u wilt doorzoeken.
-
Typ in het zoekvak het woord of de woordgroep waarnaar u wilt zoeken en klik vervolgens op de knop Zoeken .
-
Zoekresultaten worden standaard weergegeven op relevantie. Als u de resultaten anders wilt sorteren, klikt u op een optie onder Resultaten verfijnen. Zie de sectie Werken met zoekresultaten voor meer informatie over het werken met zoekresultaten.
Notities:
-
Bijlagen bij lijstitems worden niet weergegeven in zoekresultaten.
-
Het zoekvak is beperkt tot maximaal 255 tekens.
-
Inhoud van een zoekcentrumsite zoeken
Uw organisatie kan een zoekcentrumsite gebruiken. De site van het zoekcentrum is de plek om naartoe te gaan als u bedrijfsbrede resultaten wilt zoeken. Op de standaardzoekcentrumsite wordt een zoekvak weergegeven waarin u uw query kunt typen.
-
Als u de zoekcentrumsite wilt weergeven, klikt u op Zoekcentrum of Enterprise Search Center in de navigatiekoppelingen boven aan de meeste pagina's.
-
Als de zoekcentrumsite koppelingen bevat, klikt u op een koppeling om op bepaalde locaties te zoeken of om Mensen te vinden. Klik bijvoorbeeld op Alle sites om te zoeken naar inhoud op elke beschikbare site.
-
Typ een query in het vak Zoeken .
Opmerking: Zie de sectie Effectieve query's schrijven voor meer informatie over het schrijven van query's.
-
Klik op Zoeken gaan om de zoekresultaten weer te geven.
Effectieve query's schrijven
Of u nu zoekt vanaf een site of het zoekcentrum dat een effectieve query maakt, kan ertoe leiden dat u snel de gewenste informatie vindt. U kunt een combinatie van vrije tekst, woordgroepen, logische operatoren en op eigenschappen gebaseerde beperkingen gebruiken om te zoeken naar informatie of personen.
Hier volgen enkele zaken waar u rekening mee moet houden bij het schrijven van een query:
-
Zoektermen scheiden met spaties In de zoekresultaten wordt alle inhoud met alle woorden in een willekeurige volgorde weergegeven.
-
Zoeken negeert hoofdlettergebruik Een zoekopdracht naar Auteur:John heeft dezelfde resultaten als een zoekopdracht naar auteur:john.
-
Gebruik aanhalingstekens voor exacte resultaten Wanneer u zeker weet dat het gewenste document de exacte woorden in de exacte volgorde van uw query bevat, plaatst u de query tussen aanhalingstekens. Anders kunt u de woordgroep het beste niet aanhalingstekens laten. Een query voor dit artikel, Zoeken naar inhoud , vindt bijvoorbeeld alleen die artikelen waarin 'zoeken' EN 'inhoud' samen staan.
-
Aantal tekens Een query mag niet langer zijn dan 255 tekens.
Booleaanse logica toevoegen aan een query
Nu u de basisbeginselen van zoeken kent, kunt u een aantal parameters toevoegen om uw zoekresultaten specifieker te maken. Met SharePoint kunt u Booleaanse logica gebruiken voor trefwoorden en eigenschappen, wat betekent dat u ze verbindt met de operators AND, OR, NOT, + (PLUS) en - (MIN) om een zinvolle query te maken. Gebruik de volgende voorbeelden om geslaagde query's te maken.
|
Logische operator |
Beschrijving en voorbeeld |
|
AND |
Gebruik om alle woordendocumenten te vinden, ongeacht hun relatie. Met appels EN sinaasappels vindt u bijvoorbeeld alle documenten die zowel appels als sinaasappels bevatten, maar de twee termen zijn mogelijk niet gelijktijdig in de documenten. |
|
OF |
Gebruik OF om alle documenten te zoeken die woorden of woorden bevatten. Met een zoekopdracht naar C++ OF C# vindt u bijvoorbeeld alle documenten die een van deze programmeertalen bevatten. |
|
NOT |
Gebruik NIET om bepaalde resultaten uit te sluiten. Zo retourneert marketing EN prognose NIET budget documenten met de trefwoorden marketing en prognose, maar niet het budget. |
|
+ (PLUS) |
De query SharePoint+Excel retourneert alle documenten met beide trefwoorden. |
|
- (MINTEKEN) |
De query SharePoint+Excel -Excel 2007 -Excel 2003 retourneert alle documenten met trefwoorden Excel 2003 en Excel 2007. |
Naast logische operators staat SharePoint het gebruik van relationele operators toe. U kunt een query maken met behulp van de volgende waarden:
|
Relationele operator |
Beschrijving en voorbeeld |
|
:Dubbele punt |
Retourneert resultaten waarbij de waarde die is opgegeven in de eigenschapsbeperking gelijk is aan de eigenschapswaarde die is opgeslagen in de database Eigenschappenarchief of overeenkomt met afzonderlijke termen in de eigenschapswaarde die is opgeslagen in de volledige-tekstindex. |
|
= Gelijk aan |
Retourneert zoekresultaten waarbij de waarde van de eigenschap gelijk is aan de waarde die is opgegeven in de eigenschapsbeperking. Opmerking: We raden u af om de operator = te combineren met een sterretje ( \*) wanneer u exact overeenkomt. |
|
< kleiner dan |
Gebruik met datums en gehele getallen om kleiner dan op te geven. Zoekspecificaties die zijn gewijzigd<8-07-09 retourneren bijvoorbeeld alle zoekspecificaties die zijn gewijzigd vóór 8 juli 2009. |
|
> groter dan |
Gebruik met datums en gehele getallen om groter dan op te geven. Zoekspecificaties die zijn gewijzigd>8-07-09 retourneren bijvoorbeeld alle zoekspecificaties die zijn gewijzigd na 8 juli 2009. |
|
<= kleiner dan of gelijk aan |
Gebruik met datums en gehele getallen om kleiner dan of gelijk aan op te geven. Zoekspecificaties die zijn gewijzigd<=8-7-09 retourneren bijvoorbeeld alle zoekspecificaties die zijn gewijzigd vóór 8 juli 2009. |
|
>= Groter dan of gelijk aan |
Gebruik met datums en gehele getallen om groter dan of gelijk aan op te geven. Zoekspecificaties die zijn gewijzigd>=8-7-09 retourneren bijvoorbeeld alle zoekspecificaties die zijn gewijzigd na 8 juli 2009. |
|
.. twee puntjes |
Eigenschap : waarde 1..waarde 2 geeft bijvoorbeeld aan dat de eigenschap groter dan of gelijk is aan waarde 1 en kleiner dan of gelijk is aan waarde 2. |
|
<> (niet gelijk aan) |
Gebruik met datums en gehele getallen om uit te sluiten. Zoekspecificaties die zijn gewijzigd<>08-07-09 retourneren bijvoorbeeld alle zoekspecificaties die niet zijn gewijzigd op 8 juli 2009. |
Query uitvoeren met behulp van eigenschappen
U kunt query's maken met behulp van eigenschappen. Dit zijn de metagegevens van documenten die zijn opgeslagen in SharePoint. De auteur van een document of de datum waarop het is opgeslagen, is een voorbeeld van een eigenschap. Inhoudseigenschappen en de bijbehorende waarden worden opgeslagen wanneer sites worden geïndexeerd. Wanneer u specifieke informatie hebt over de eigenschappen van een item, kunt u dit gebruiken om een query te maken om het item te vinden.
Wanneer u een zoekopdracht maakt met behulp van eigenschappen, gebruikt u geen spaties tussen de eigenschap en de waarde.
|
Zoeken op eigenschapswaarden |
Gebruik de syntaxiseigenschap:value. Auteur :smith zoekt bijvoorbeeld alle documenten die zijn geschreven door een persoon met de naam Smith. |
|
Zoeken op bestandsnaam |
Typ bestandsnaam:"Budget" (met aanhalingstekens) om een bestand met de naam 'Budget.xlsx' te zoeken of typ bestandsnaam:budget (zonder aanhalingstekens) om zowel 'Budget_Current.xlsx' als 'Budget_Next.xlsx' te zoeken. |
|
Zoeken op bestandstype |
Stel dat u op zoek bent naar budget-spreadsheets die zijn voorbereid in Excel 2007. Voeg bestandstype:xlsx toe aan uw query om alleen zoekresultaten weer te geven die Excel 2007 werkmappen. |
|
Jokertekens |
Gebruik een sterretje *voor een voorvoegselovereenkomst met een trefwoord of eigenschap om documenten te zoeken. Een zoekopdracht naar Auteur:Smi retourneert bijvoorbeeld alle documenten die zijn geschreven door een auteur waarvan de naam begint met de letters Smi. |
|
Zoeken op verschillende eigenschappen |
Spaties tussen termen met verschillende eigenschappen worden door de zoekmachine als EN beschouwd. Als u bijvoorbeeld zoekt op title:budget filetype:xlsx, retourneert uw zoekopdracht alleen Excel 2007 werkmappen met titels die beginnen met het woord 'Budget'. |
|
Bepaalde zoekresultaten uitsluiten |
Als u zoekresultaten wilt uitsluiten die bepaalde termen bevatten, gebruikt u een minteken (-) vóór de term die u wilt uitsluiten. Als u bijvoorbeeld items wilt zoeken die het woord 'onkosten' bevatten, maar het woord 'belastingen' niet bevatten, typt u onkosten -belastingenin het zoekvak. |
|
Bestandseigenschappen toevoegen |
Gebruik eigenschappen om de naam of het type bestand op te geven dat u wilt retourneren. Als u bijvoorbeeld Microsoft Office Word 2007-bestanden wilt zoeken die het woord 'planning' bevatten, typt u schemabestandtype:docxin het zoekvak. |
|
Zoeken naar alternatieve waarden voor dezelfde eigenschap |
De zoekservice interpreteert de spatie tussen termen die dezelfde eigenschap gebruiken als een OR (OF). Als u bijvoorbeeld zoekt op auteur:"John Smith" auteur:"David Jones", retourneert uw zoekopdracht items die door een van beide personen zijn gemaakt. |
|
Eigenschapswaarden uitsluiten |
Als u inhoud wilt uitsluiten die is gemarkeerd met een bepaalde eigenschapswaarde, gebruikt u een minteken (-) vóór de naam van de eigenschap. |
|
Focus op een bepaalde server |
Als de site-eigenschap beschikbaar is voor zoekopdrachten, kunt u site:servername toevoegen aan uw query om uw zoekopdracht te richten op inhoud die is opgeslagen op een bepaalde server. Opmerking: Backslash-tekens (\) werken niet in query's. Gebruik daarom geen backslashes voor een serverpad wanneer u de site:\\servernaam typt. |
|
Datum/tijd |
Elke datum/tijd-eigenschap in elke indeling kan worden gebruikt met relationele of logische operatoren om een query te vormen. Zoekspecificaties modified=8/7/09 retourneren bijvoorbeeld alle zoekspecificaties die zijn gewijzigd op 8 juli 2009. |
Notities:
-
Een query moet ten minste één zoekterm bevatten die u wilt vinden. Query's die alleen uit uit te sluiten zoektermen bestaan, geven een foutbericht.
-
Als uw beheerder eigenschappen zoals schrijver of e-mail heeft toegewezen aan de auteur van de beheerde eigenschap, kunnen uw resultaten ook inhoud bevatten die deze eigenschappen bevat.
Als u geen documenten kunt vinden die zich in uw organisatie bevinden, moet u mogelijk samenwerken met de beheerder van uw zoekservice om de documenten toe te voegen aan de zoekindex, machtigingen voor de documenten in te schakelen of trefwoorden of eigenschappen voor de documenten toe te voegen of te wijzigen.
Werken met zoekresultaten
Standaard worden kernzoekresultaten gesorteerd op hun relevantie voor uw query. Trefwoorddefinities en koppelingen met de meest relevante treffer (indien aanwezig) worden aan het begin van uw zoekresultaten weergegeven. U kunt de resultaten verfijnen door op een van de koppelingen in het verfijningsvenster te klikken.
De beheerder kan de opties wijzigen die worden weergegeven in het verfijningsvenster, maar een voorbeeld van hoe u ervoor kunt kiezen om de zoekresultaten te verfijnen, is door de site waar u denkt dat uw document zich bevindt, de auteur of auteurs die u wilt bekijken of op de datum of het datumbereik waarop het document of de documenten zijn geschreven. Eén klik op een van de items in het verfijningsvenster geeft onmiddellijk de resultaten weer die zijn ingesteld op verfijningsmethode die u kiest.
Een andere methode om uw zoekopdracht te verfijnen, is met behulp van bereiken. Als u op de pagina met zoekresultaten bent aangekomen met behulp van het zoekcentrum of door te zoeken vanaf een site, ziet u de optie om de resultaten te verfijnen op Deze site of Deze lijst. Als u Deze lijst kiest, kunt u de resultaten verder verfijnen door een nieuwe set trefwoorden of een woordgroep. Mogelijk hebt u ook het bereik Mensen of Alle sites waaruit u kunt kiezen.
Zoeken suggereert ook een lijst met gerelateerde zoekopdrachten. Als u op een van deze koppelingen klikt, wordt de query onmiddellijk uitgevoerd op tekst of een woordgroep die vergelijkbaar is met of gerelateerd is aan uw oorspronkelijke zoekopdracht.
Als uw organisatie zoeken naar personen en Mijn sites inschakelt, krijgt u een lijst met personen in uw organisatie die het zoekwoord of de zoekterm in hun profiel hebben vermeld. Klik op de naam van de persoon om naar mijn site van die persoon te gaan. Zie het artikel Personen zoeken voor meer informatie over het zoeken naar personen.
Op de pagina met zoekresultaten worden ook suggesties voor Bedoelt u? weergegeven boven uw zoekresultaten. Met deze functie worden alternatieve query's voorgesteld die u kunt proberen. Elke suggestie is opgemaakt als een koppeling. Als u opnieuw wilt zoeken op een alternatieve query, klikt u erop.
Inhoud zoeken met behulp van Geavanceerd zoeken
Als u een specifiekere query wilt maken, kunt u de pagina Geavanceerd zoeken gebruiken, die beschikbaar is op de pagina met zoekresultaten. Met Behulp van Geavanceerd zoeken kunt u ervoor kiezen om resultaten die bepaalde woorden bevatten weer te geven of uit te sluiten, zoekresultaten te filteren op taal of type en te zoeken op inhoudseigenschappen. Een nadeel van het gebruik van Geavanceerd zoeken is dat door te veel parameters of beperkingen te gebruiken de query de prestaties kan vertragen. Net als bij elke zoekquery gebruikt u zo min mogelijk woorden of beperkingen om de resultaten te verbreden en vervolgens de resultaten te verfijnen.
-
Als u de pagina Geavanceerd zoeken wilt weergeven, klikt u op de koppeling Geavanceerd naast het vak Zoeken op de pagina met zoekresultaten.
-
Typ onder Documenten zoeken met woorden of woordgroepen in de velden die in de volgende afbeelding worden weergegeven. U kunt ervoor kiezen om elk woord, elk woord, een exacte woordgroep te vinden of resultaten uit te sluiten die bepaalde woorden bevatten.
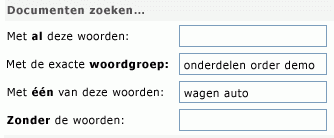
-
Als u uw zoekresultaten wilt beperken per taal, schakelt u een of meer selectievakjes in naast Alleen de taal(en).
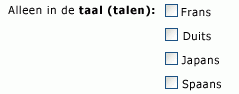
-
Als u de zoekresultaten wilt beperken tot documentindeling, klikt u op een optie in de lijst Resultaattype .
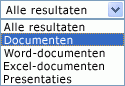
-
Als u inhoud wilt zoeken die is gemarkeerd met bepaalde waarden, gebruikt u de velden naast de kop Waar de eigenschap. Klik op een eigenschap in de lijst Eigenschap kiezen , kies een logische operator en typ een waarde waarnaar u wilt zoeken. Klik op Eigenschap toevoegen om te zoeken op meer dan één eigenschap of op een andere waarde voor dezelfde eigenschap. In het volgende voorbeeld worden in de zoekresultaten items weergegeven die zijn geschreven door Mike Smith en die de term 'Budget' in de naam bevatten.

-
Klik op Zoeken om de zoekresultaten weer te geven.










