Abstractie Dit is de tweede zelfstudie in een reeks. In de eerste zelfstudie kunt u gegevens importeren in en een gegevens model maken, een Excel-werkmap gemaakt met gegevens uit meerdere bronnen geïmporteerd.
Opmerking: In dit artikel worden gegevensmodellen in Excel 2013 beschreven. De functies voor gegevensmodellering en Power Pivot die in Excel 2013 zijn geïntroduceerd, gelden echter ook voor Excel 2016.
In deze zelfstudie gebruikt u Power Pivot om het gegevensmodel uit te breiden, hiërarchieën te maken en berekende velden te bouwen van bestaande gegevens om nieuwe relaties tussen tabellen te maken.
Deze zelfstudie bestaat uit de volgende gedeelten:
-
Een relatie toevoegen met de diagramweergave van Power Pivot
-
Het gegevensmodel uitbreiden met behulp van berekende kolommen
Aan het einde van deze zelfstudie kunt u enkele vragen beantwoorden om te kijken of u alles goed hebt begrepen.
In deze reeks met zelfstudies worden gegevens gebruikt die betrekking hebben op Olympische medailles, landen die de Olympische Spelen organiseren en verschillende Olympische sportevenementen. Deze reeks bestaat uit de volgende zelfstudies:
-
Relaties in gegevens model uitbreiden met Excel, Power Pivot en Dax
-
Internetgegevens gebruiken en standaardwaarden voor Power View-rapporten instellen
U kunt de zelfstudies het beste in de aangegeven volgorde doornemen.
In deze zelfstudies gebruikt u Excel 2013 met Power Pivot. Klik hiervoor meer informatie over Excel 2013. Als u instructies wilt voor het inschakelen van Power Pivot, klikt u hier.
Een relatie toevoegen met de diagramweergave van Power Pivot
In dit gedeelte gebruikt u de invoegtoepassing Power Pivot in Excel 2013 van Microsoft Office om het model uit te breiden. Met de diagramweergave van Microsoft SQL Server PowerPivot voor Excel kunt u eenvoudig relaties definiëren. Controleer eerst of de invoegtoepassing Power Pivot wel is ingeschakeld.
Opmerking: de Power Pivot in Microsoft Excel 2013 invoegtoepassing maakt deel uit van Office Professional Plus. Zie Power Pivot in Microsoft Excel 2013-invoegtoepassing starten voor meer informatie.
Power Pivot toevoegen aan het lint van Excel door de Power Pivot-invoegtoepassing in te schakelen
Wanneer Power Pivot is ingeschakeld, ziet u op het lint van Excel 2013 een tabblad met de naam POWER PIVOT. Ga als volgt te werk om Power Pivot in te schakelen.
-
Ga naar BESTAND > Opties > Invoegtoepassingen.
-
Klik in het vak Beheren onder aan het scherm op COM-invoegtoepassingen > Start.
-
Schakel het selectievakje Microsoft Office Power Pivot in Microsoft Excel 2013 in en klik op OK.
Het lint van Excel bevat nu het tabblad POWER PIVOT.

Een relatie toevoegen met de diagramweergave in Power Pivot
De Excel-werkmap bevat een tabel met de naam Hosts. We hebben Hosts geïmporteerd door de inhoud ervan te kopiëren en te plakken in Excel, waarna we de gegevens als een tabel hebben opgemaakt. Om de tabel Hosts toe te voegen aan het gegevensmodel, moeten we een relatie definiëren. We gaan Power Pivot gebruiken om de relaties in het gegevensmodel visueel voor te stellen en vervolgens de relatie te maken.
-
Klik in Excel op de tab Hosts om dit het actieve werkblad te maken.
-
Selecteer op het lint POWER PIVOT > Tabellen > Toevoegen aan gegevensmodel. Met deze stap voegt u de tabel Hosts toe aan het gegevensmodel. Bovendien wordt nu de invoegtoepassing Power Pivot geopend, waarmee u de overige stappen in deze taak gaat uitvoeren.
-
U ziet dat in het Power Pivot venster alle tabellen in het model, waaronder hosts, worden weergegeven. Klik door een aantal tabellen. In Power Pivot kunt u alle gegevens weergeven die uw model bevat, zelfs als ze niet worden weergegeven in werkbladen in Excel, zoals de gegevens voor disciplines, gebeurtenissenen medailles, en S_Teams,W_Teamsen sporten.

-
Klik in het Power Pivot-venster in de sectie Weergave op Diagramweergave.
-
Gebruik de schuifregelaar om het formaat van het diagram te wijzigen, zodat alle objecten in het diagram worden weergegeven. U kunt de tabellen opnieuw rangschikken door de titelbalk ervan te slepen, zodat ze zichtbaar zijn en naast elkaar worden geplaatst. Houd er rekening mee dat vier tabellen niet gerelateerd zijn aan de rest van de tabellen: hosts, gebeurtenissen, W_Teamsen S_Teams.
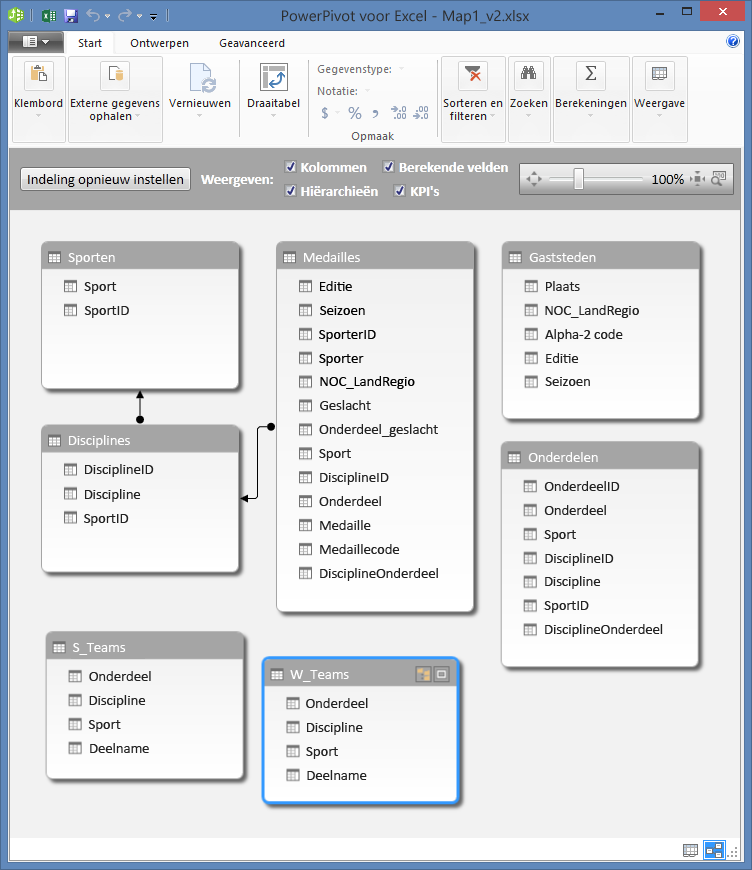
-
Zowel de tabel Medals als de tabel Events bevat een veld met de naam DisciplineEvent. Als u het veld DisciplineEvent in de tabel Events goed bekijkt, ziet u dat dit veld bestaat uit unieke, niet-herhaalde waarden.
Opmerking: Het veld DisciplineEvent vertegenwoordigt een unieke combinatie van elke discipline en event. In de tabel Medals wordt het veld DisciplineEvent echter verschillende keren herhaald. Dat is logisch, omdat elke combinatie van discipline en event resulteert in drie toegekende medailles (goud, zilver, brons), die worden toegekend voor elke editie van de Olympische Spelen waarop het event wordt gehouden. De relatie tussen die tabellen is dus één (één unieke vermelding voor discipline+event in de tabel Disciplines) op veel (meerdere vermeldingen voor elke waarde van discipline+event).
-
Maak een relatie tussen de tabel Medals en de tabel Events. Sleep in de diagramweergave het veld DisciplineEvent van de tabel Events naar het veld DisciplineEvent in de tabel Medals. Er verschijnt een lijn tussen de tabellen om aan te geven dat er een relatie is gedefinieerd.
-
Klik op de lijn tussen Events en Medals. De gemarkeerde velden in het volgende scherm bepalen de relatie.
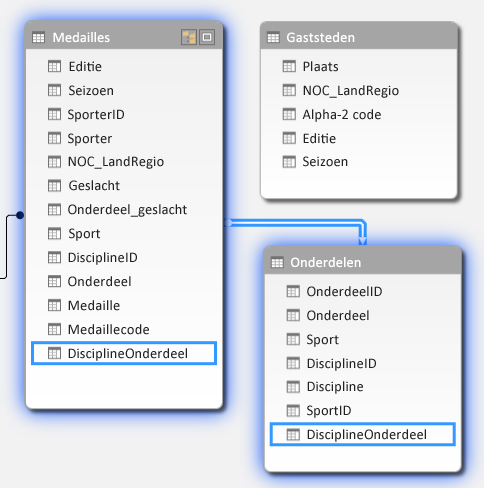
-
Om de tabel Hosts toe te voegen aan het gegevensmodel, hebben we een veld nodig met waarden die een unieke identificatie vormen van alle rijen in de tabel Hosts. Vervolgens kunnen we kijken of ons gegevensmodel die gegevens bevat in een andere tabel. Dit kan echter niet in de diagramweergave. Terwijl de tab Hosts nog steeds is geselecteerd, gaan we daarom terug naar de gegevensweergave.
-
Na bestudering van de kolommen komen we tot de conclusie dat Hosts geen kolom met unieke waarden bevat. We zullen er dus een moeten maken met behulp van een berekende kolom en DAX (Data Analysis Expressions).
Het is handig als de gegevens in uw gegevensmodel alle velden bevatten die nodig zijn voor het maken van relaties en het samenvoegen van gegevens om deze te visualiseren in Power View of draaitabellen. Maar helaas is dat niet altijd het geval en daarom wordt in het volgende gedeelte beschreven hoe u met DAX een nieuwe kolom maakt die kan worden gebruikt om een relatie tussen tabellen te maken.
Het gegevensmodel uitbreiden met behulp van berekende kolommen
Als u een relatie wilt definiëren tussen de tabel Hosts en het gegevensmodel om zo het gegevensmodel uit te breiden met de tabel Hosts, moet Hosts een veld bevatten waarmee elke rij uniek wordt geïdentificeerd. Dat veld moet bovendien overeenkomen met een veld in het gegevensmodel. Deze corresponderende velden, één in elke tabel, zorgen ervoor dat de gegevens in de tabellen kunnen worden gekoppeld.
Aangezien een dergelijk veld niet beschikbaar is in de tabel Hosts, moet u het veld zelf maken. Om de integriteit van het gegevensmodel te garanderen, kunt u bestaande gegevens niet bewerken of verwijderen met Power Pivot. U kunt echter nieuwe kolommen maken met behulp van berekende velden die zijn gebaseerd op de bestaande gegevens.
Als we de tabel Hosts bekijken en vervolgens andere tabellen in het gegevensmodel bekijken, vinden we een goede kandidaat voor een uniek veld dat we kunnen maken in Hosts en vervolgens kunnen koppelen aan een tabel in het gegevensmodel. Voor beide tabellen geldt dat er een nieuwe, berekende kolom nodig is om te voldoen aan de eisen voor het maken van een relatie.
In Hosts kunnen we een unieke berekende kolom maken door het veld Edition (het jaar van de Olympische Spelen) te combineren met het veld Season (zomer- of winterspelen). De tabel Medals bevat ook een veld Edition en een veld Season, dus als we in deze tabellen een berekende kolom maken die de velden Edition en Season combineert, kunnen we een relatie leggen tussen Hosts en Medals. In het volgende scherm ziet u de tabel Hosts, waarbij de velden Edition en Season zijn geselecteerd.
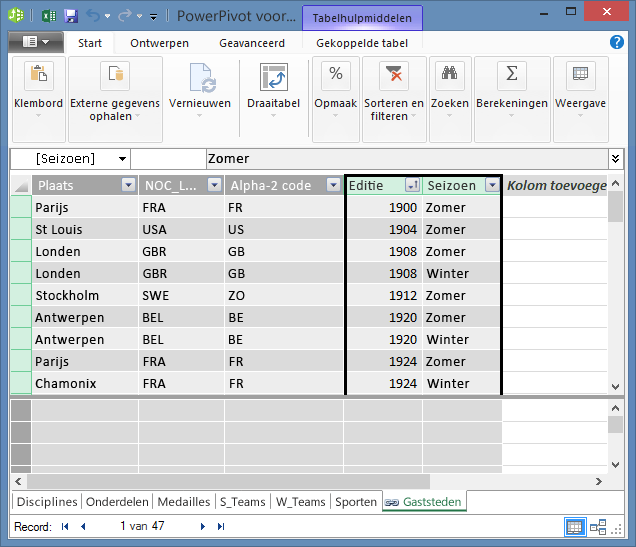
Berekende kolommen maken met DAX
Laten we beginnen met de tabel Hosts. We moeten een berekende kolom maken in de tabel Hosts en vervolgens in de tabel Medals , zodat we een relatie kunnen leggen tussen de tabellen.
In Power Pivot kunt u DAX (Data Analysis Expressions) gebruiken om berekeningen te maken. DAX is een formuletaal voor Power Pivot en draaitabellen die is ontworpen voor analyses van relationele gegevens en contextuele analyses die beschikbaar zijn in Power Pivot. U kunt DAX-formules maken in een nieuwe Power Pivot-kolom en in het berekeningsgebied in Power Pivot.
-
Selecteer in Power PivotSTART > Weergave > Gegevensweergave om er zeker van te zijn dat de gegevensweergave is geselecteerd in plaats van de diagramweergave.
-
Selecteer de tabel hosts in Power Pivot. Grenzen aan de bestaande kolommen is een lege kolom genaamd kolom toevoegen. Power Pivot biedt deze kolom als een tijdelijke aanduiding. Er zijn verschillende manieren om een nieuwe kolom toe te voegen aan een tabel in Power Pivot, een van de lege kolommen met de titel kolom toevoegen.

-
Typ de onderstaande DAX-formule in de formulebalk. Met de functie CONCATENATE voegt u twee of meer velden samen tot één veld. Dankzij AutoAanvullen kunt u de volledige namen van kolommen en tabellen typen en worden de beschikbare functies weergegeven. Druk op Tab om suggesties van AutoAanvullen te selecteren. U kunt ook op de kolom klikken tijdens het typen van de formule, zodat de kolomnaam door Power Pivot wordt ingevoegd in uw formule.
=CONCATENATE([Edition],[Season]) -
Als de formule klaar is, drukt u op Enter om de formule te accepteren.
-
Voor alle rijen in de berekende kolom worden waarden ingevuld. Als u omlaag schuift in de tabel, ziet u dat elke rij uniek is, dus we hebben een veld gemaakt waarmee elke rij in de tabel hosts op unieke wijze wordt aangeduid. Dergelijke velden heten een primaire sleutel.
-
Laten we de naam van de berekende kolom wijzigen in EditionID. U kunt de naam van een kolom wijzigen door erop te dubbelklikken of door er met de rechtermuisknop op te klikken en Kolomnaam wijzigen te kiezen. Nadat u dat hebt gedaan, ziet de tabel Hosts in PowerPivot eruit zoals in het volgende scherm.
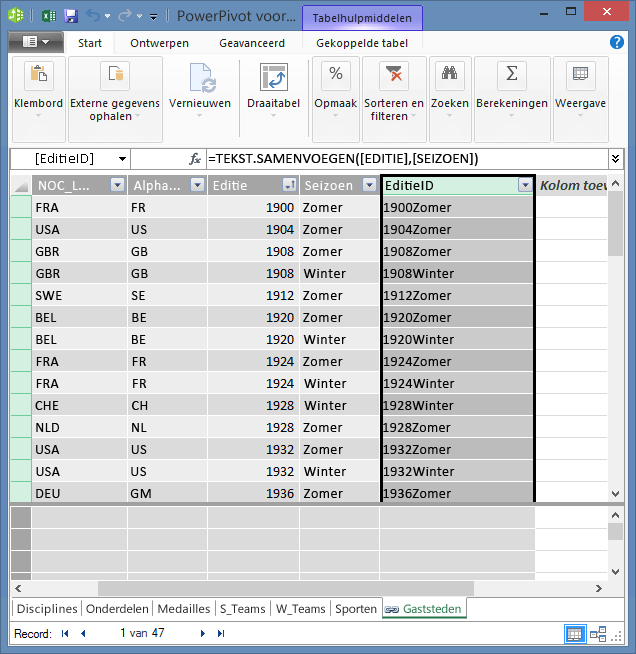
De tabel Hosts is nu klaar. Dan gaan we nu een berekende kolom maken in Medals die dezelfde indeling heeft als de kolom EditionID die we in Hosts hebben gemaakt, zodat we een relatie tussen de tabellen kunnen definiëren.
-
Begin met het maken van een nieuwe kolom in de tabel Medals, zoals we net hebben gedaan voor de tabel Hosts. Selecteer in Power Pivot de tabel Medals en klik op Ontwerpen > Kolommen > Toevoegen. U ziet dat Kolom toevoegen wordt geselecteerd. U krijgt hetzelfde resultaat als u Kolom toevoegen selecteert.
-
De kolom Edition in Medals heeft een andere indeling dan de kolom Edition in Hosts. Voordat we de kolom Edition gaan combineren, of samenvoegen, met de kolom Season om de kolom EditionID te maken, moeten we een tijdelijk veld maken om Edition de juiste indeling te geven. Typ in de formulebalk boven de tabel de volgende DAX-formule.
= YEAR([Edition])
-
Als de formule klaar is, drukt u op Enter. Er worden voor alle rijen in de berekende kolom waarden ingevuld, op basis van de formule die u hebt ingevoerd. Als u deze kolom vergelijkt met de kolom Edition in Hosts, ziet u dat deze kolommen dezelfde indeling hebben.
-
Wijzig de naam van de kolom door met de rechtermuisknop te klikken op CalculatedColumn1 en Kolomnaam wijzigen te selecteren. Typ Year en druk op Enter.
-
Wanneer u een nieuwe kolom maakt, wordt door Power Pivot een andere tijdelijke kolom toegevoegd met de naam Kolom toevoegen. We willen nu de berekende kolom EditionID maken, dus selecteren we Kolom toevoegen. Typ de volgende DAX-formule in de formulebalk en druk op Enter.
=CONCATENATE([Year],[Season]) -
Wijzig de naam van de kolom door te dubbelklikken op CalculatedColumn1 en EditionID te typen.
-
Sorteer de kolom in oplopende volgorde. De tabel Medals in Power Pivot ziet er nu uit zoals in het volgende scherm.
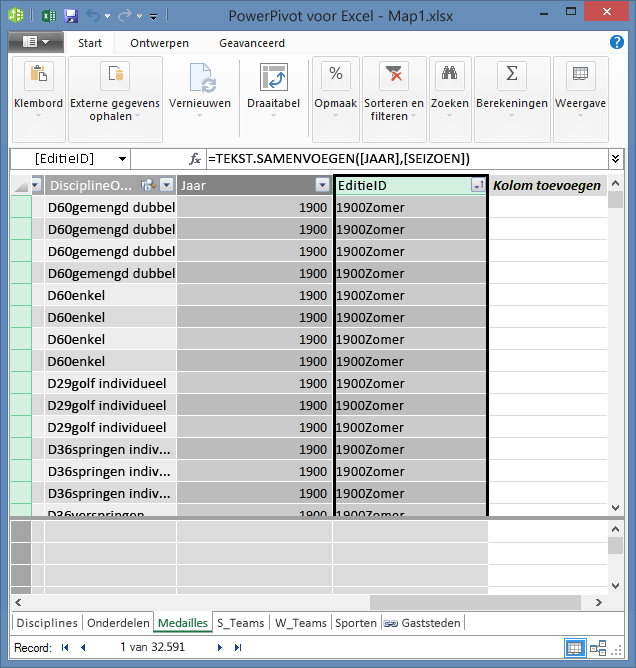
U ziet dat veel waarden worden herhaald in het veld EditionID in de tabel Medals. Dat is geen probleem en ook logisch, aangezien tijdens elke editie van de Olympische Spelen (nu voorgesteld door de waarde voor EditionID) veel medailles worden uitgereikt. De toegekende medailles vormen wel unieke gegevens in de tabel Medals. De unieke id voor elke record in de tabel Medals, en dus de primaire sleutel, is het veld MedalKey.
De volgende stap is het definiëren van een relatie tussen Hosts en Medals.
Een relatie maken met behulp van berekende kolommen
We gaan nu met de berekende kolommen die we hebben gemaakt een relatie definiëren tussen Hosts en Medals.
-
Selecteer in het venster van Power PivotStart > Weergave > Diagramweergave op het lint. U kunt ook schakelen tussen de rasterweergave en de diagramweergave met de knoppen onder aan het PowerPivot-venster, zoals in het volgende scherm.
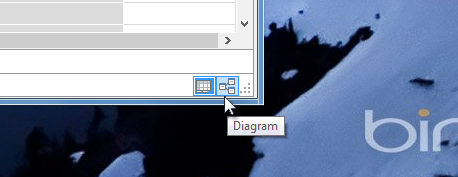
-
Vouw hosts uit, zodat u alle velden kunt weergeven. We hebben de kolom EditionID gemaakt om te fungeren als de primaire sleutel van de tabel hosts (uniek, niet-herhaald veld) en een kolom EditionID in de tabel medailles te maken, zodat de vestiging van een relatie tussen de tabellen wordt ingeschakeld. U moet ze allebei vinden en een relatie maken. Power Pivot biedt een functie zoeken op het lint, zodat u in het gegevens model naar bijbehorende velden kunt zoeken. In het volgende scherm wordt het venster metagegevens zoeken weergegeven, waarbij EditionID is ingevoerd in het veld zoeken naar .
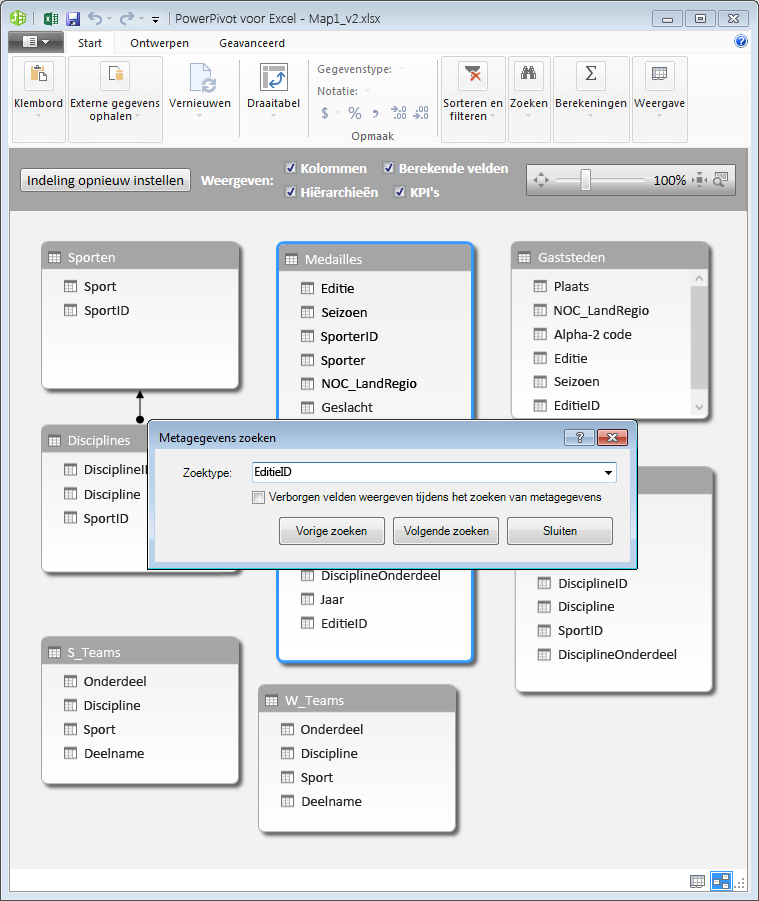
-
Plaats de tabel Hosts naast de tabel Medals.
-
Sleep de kolom EditionID in Medals naar de kolom EditionID in Hosts. Power Pivot maakt nu een relatie tussen de tabellen op basis van de kolom EditionID en er wordt een lijn getrokken tussen de twee kolommen om deze relatie aan te geven.
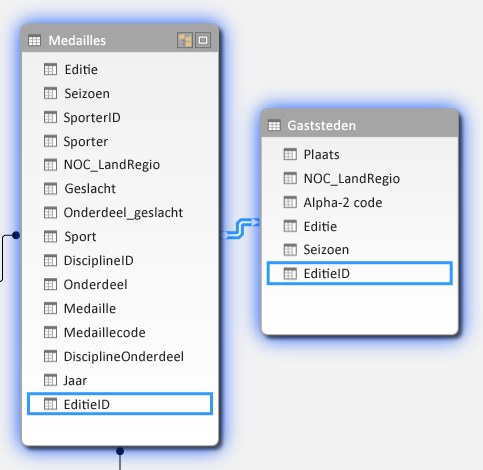
In dit gedeelte hebt u een nieuwe techniek geleerd voor het toevoegen van nieuwe kolommen, een berekende kolom gemaakt met behulp van DAX en die kolom vervolgens gebruikt om een nieuwe relatie tussen tabellen te leggen. De tabel Hosts is nu geïntegreerd in het gegevensmodel en de gegevens uit de tabel zijn beschikbaar voor de draaitabel in Blad1. U kunt de gekoppelde gegevens ook gebruiken om extra draaitabellen, draaigrafieken, Power View-rapporten en nog veel meer te maken.
Een hiërarchie maken
De meeste gegevensmodellen bevatten gegevens die inherent hiërarchisch zijn. Enkele voorbeelden hiervan zijn agendagegevens, geografische gegevens en productcategorieën. Het maken van hiërarchieën binnen Power Pivot is handig omdat u één item naar een rapport (de hiërarchie) kunt slepen en niet steeds dezelfde velden opnieuw hoeft te verzamelen en te ordenen.
De gegevens van de Olympische Spelen zijn ook hiërarchisch. Laten we de hiërarchie van de Olympische Spelen kort toelichten aan de hand van de verschillende sporten, disciplines en events. Elke sport heeft één of meer bijbehorende disciplines (soms zijn er heel veel). Elke discipline heeft weer een of meer events (soms ook weer een groot aantal). In de volgende afbeelding ziet u de hiërarchie.
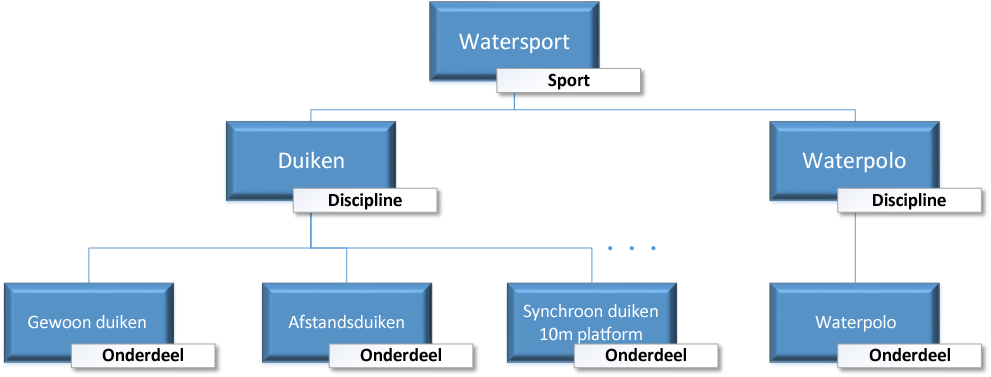
In deze sectie maakt u twee hiërarchieën binnen de Olympische-gegevens die u hebt gebruikt in deze zelfstudie. U gebruikt deze hiërarchieën vervolgens om te zien hoe hiërarchieën het organiseren van gegevens in draaitabellen vereenvoudigen en, in een latere zelfstudie, in Power View.
Een hiërarchie voor de Olympische sporten maken
-
Ga in Power Pivot naar de diagramweergave. Vouw de tabel Events uit, zodat u alle velden beter kunt zien.
-
Klik op de velden Sport, Discipline en Event terwijl u de toets Ctrl ingedrukt houdt. Klik met de rechtermuisknop terwijl deze drie velden zijn geselecteerd en selecteer Hiërarchie maken. Onder aan de tabel wordt een bovenliggend knooppunt, Hiërarchie 1, gemaakt in de hiërarchie en de geselecteerde kolommen worden als onderliggende knooppunten onder de hiërarchie gekopieerd. Controleer of Sport als eerste wordt weergegeven in de hiërarchie, dan Discipline en ten slotte Event.
-
Dubbelklik op de titel, Hiërarchie 1, en typ SDE om de naam van de nieuwe hiërarchie te wijzigen. U hebt nu een hiërarchie met de velden Sport, Discipline en Event. De tabel Events ziet er nu uit zoals in het volgende scherm.
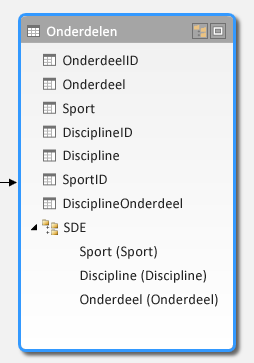
Een hiërarchie voor de locaties maken
-
Selecteer in de diagramweergave in Power Pivot de tabel Hosts en klik op de knop Hiërarchie maken in de tabelkop, zoals in het volgende scherm.
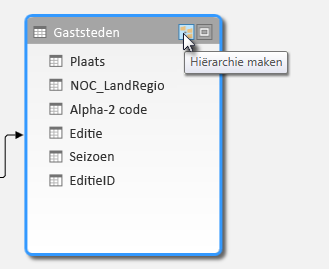
Onderaan de tabel wordt een leeg knooppunt met een lege hiërarchie weergegeven. -
Typ Locations als de naam voor de nieuwe hiërarchie.
-
Er zijn verschillende manieren om kolommen toe te voegen aan een hiërarchie. Sleep de velden Seizoensgebonden, plaats en NOC_CountryRegion naar de naam van de hiërarchie (in dit geval locaties) totdat de naam van de hiërarchie is gemarkeerd en laat deze vervolgens los.
-
Klik met de rechtermuisknop op EditionID en selecteer Toevoegen aan hiërarchie. Kies Locations.
-
Controleer of de onderliggende knooppunten van de hiërarchie in de goede volgorde staan. Van boven naar beneden, de volgorde is: seizoen, NOC, City, EditionID. Als de onderliggende knooppunten niet goed staan, sleept u ze naar de juiste positie in de hiërarchie. Uw tabel moet eruit zien zoals in het volgende scherm.
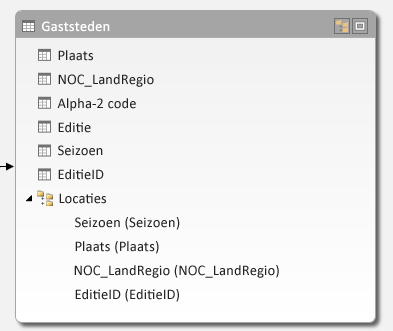
Uw gegevensmodel bevat nu hiërarchieën die goed van pas kunnen komen in rapporten. In het volgende gedeelte leert u hoe u deze hiërarchieën kunt gebruiken om sneller, meer consistente rapporten te maken.
Hiërarchieën gebruiken in draaitabellen
Nu we een sporten-hiërarchie en locaties hiërarchie hebben, kunnen ze ze toevoegen aan draaitabellen of Power View, en snel resultaten krijgen die nuttige groeperingen van gegevens bevatten. Voordat u hiërarchieën maakt, moest u eerst afzonderlijke velden toevoegen aan de draaitabel en deze velden rangschikken op de manier waarop u ze wilt weergeven.
In dit gedeelte gebruikt u de hiërarchieën die u in het vorige gedeelte hebt gemaakt om uw draaitabel snel te verfijnen. Vervolgens maakt u dezelfde draaitabelweergave met behulp van de afzonderlijke velden in de hiërarchie, zodat u kunt zien wat het verschil is tussen het gebruiken van hiërarchieën en het gebruiken van afzonderlijke velden.
-
Ga terug naar Excel.
-
Verwijder de velden in het gebied rijen van de draaitabelveldenvan Blad1en verwijder vervolgens alle velden uit het gebied kolommen. Zorg ervoor dat u de draaitabel hebt geselecteerd (die nu vrij klein is, zodat u cel a1 kunt kiezen om te zorgen dat de draaitabel is geselecteerd). De enige resterende velden in de draaitabelvelden zijn medaille in het filtergebied, en het aantal medailles in het gebied waarden. Uw bijna lege draaitabel ziet er nu uit zoals in het volgende scherm.
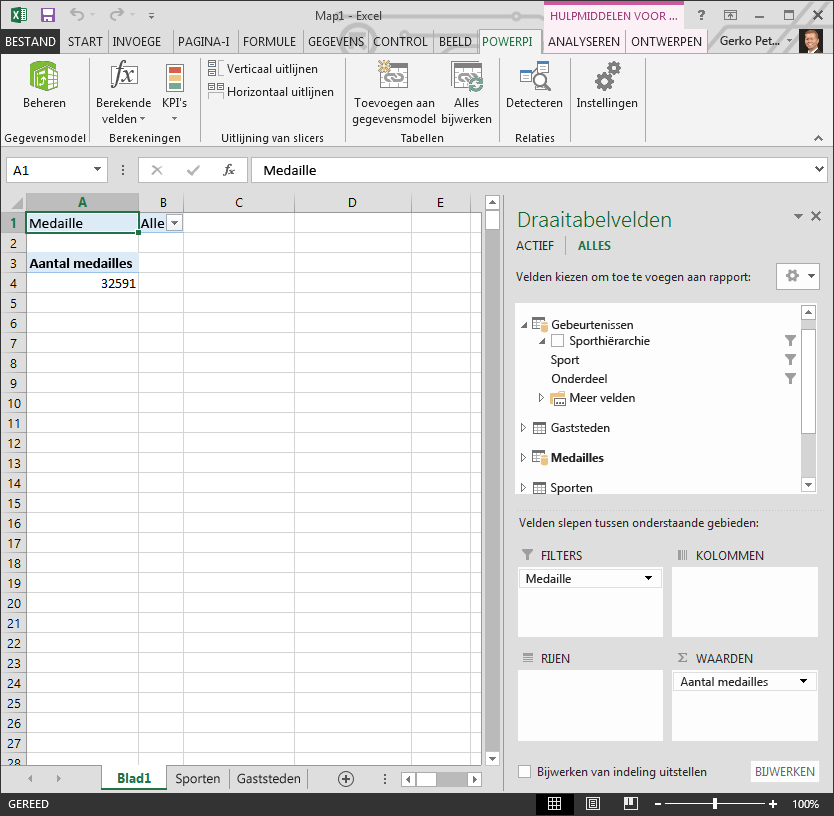
-
Ga naar het gebied Draaitabelvelden en sleep SDE van de tabel Events naar het gebied RIJEN. Sleep vervolgens Locations van de tabel Hosts naar het gebied KOLOMMEN. Alleen al door deze twee hiërarchieën te slepen, wordt uw draaitabel gevuld met een heleboel gegevens, die allemaal zijn gerangschikt in de hiërarchie die u hebt gedefinieerd in de vorige stappen. Het scherm moet er ongeveer uit zien zoals in het volgende scherm.
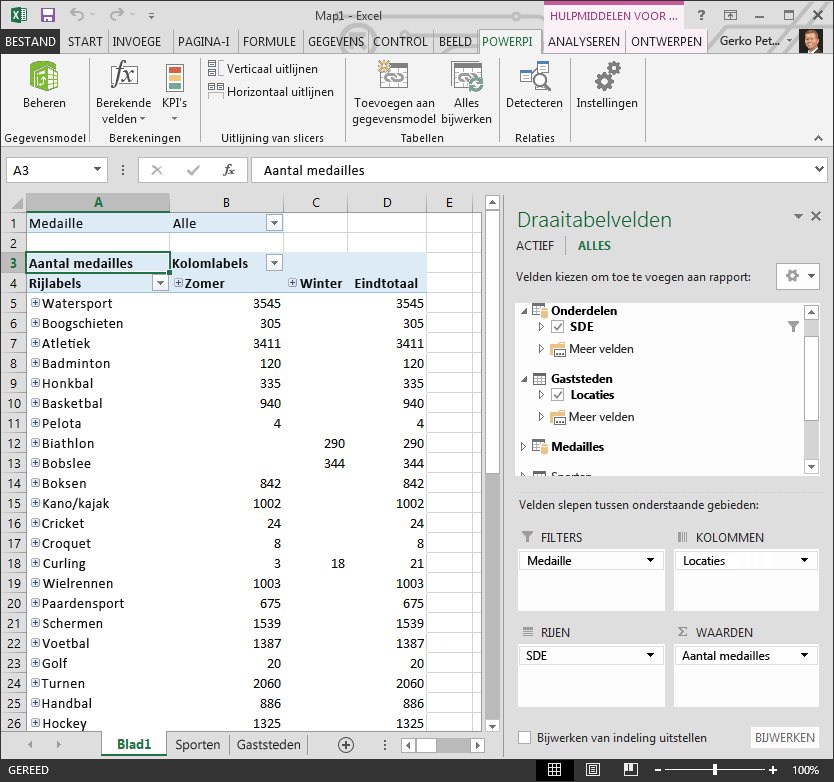
-
Misschien kunnen we de gegevens even filteren, zodat alleen de eerste tien rijen met events worden weergegeven. Klik in de draaitabel op de pijl in Rijlabels, klik op (Alles selecteren) om alle selecties ongedaan te maken en klik vervolgens in de vakjes van de eerste tien sporten. Uw draaitabel ziet er nu uit zoals in het volgende scherm.
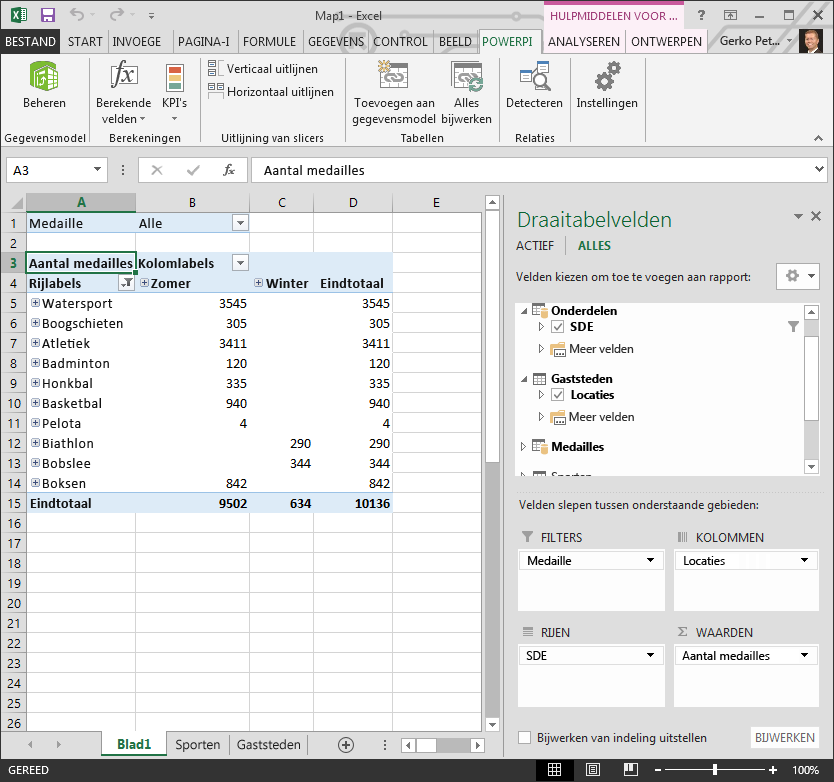
-
U kunt al deze sporten uitvouwen in de draaitabel, deze vormen namelijk het hoogste niveau van de SDE-hiërarchie, en dan gegevens bekijken op het eerstvolgende lagere niveau in de hiërarchie (Discipline). Als de hiërarchie een lager niveau bevat voor die discipline, kunt u de discipline weer uitvouwen om de bijbehorende events te zien. U kunt hetzelfde doen voor de hiërarchie Locations, waarvan het hoogste niveau Season is, dat als Summer en Winter wordt voorgesteld in de draaitabel. Als we de sport Aquatics uitvouwen, zien we alle onderliggende disciplines en de bijbehorende gegevens. Als we vervolgens de discipline Diving onder Aquatics uitvouwen, zien we ook de onderliggende events van die discipline, zoals in het volgende scherm. We kunnen hetzelfde doen voor Water Polo en zien dan dat deze discipline maar één event heeft.
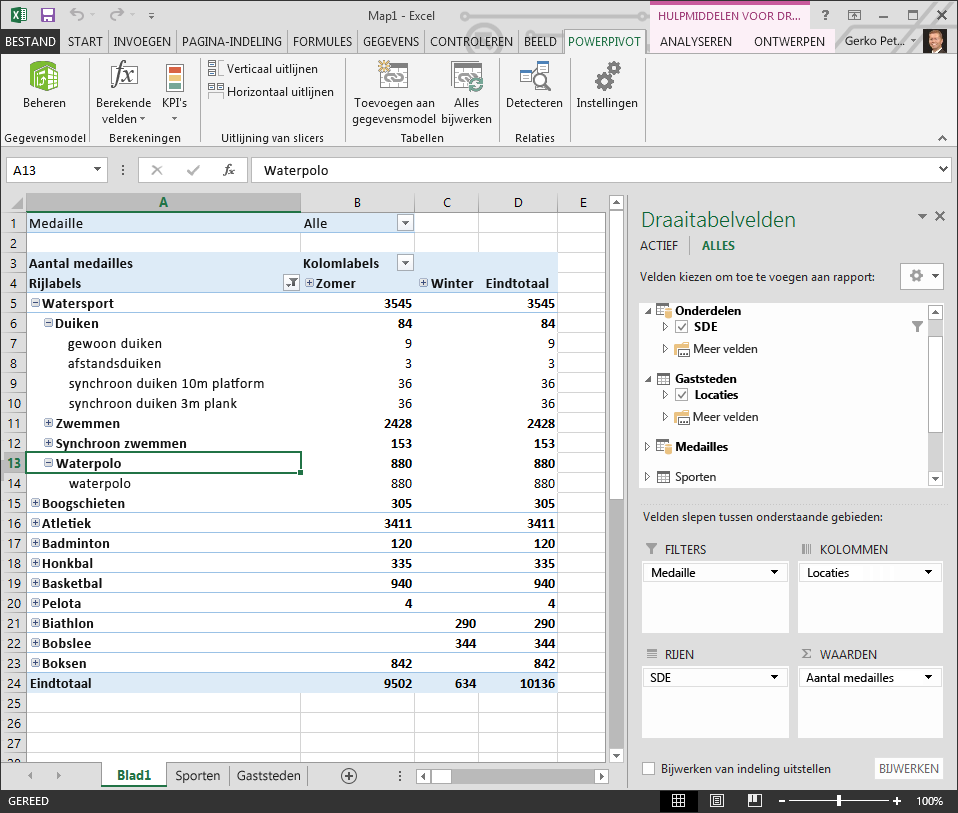
U hebt door die twee hiërarchieën te slepen snel een draaitabel gemaakt met interessante en gestructureerde gegevens die u kunt filteren, ordenen en waarop u kunt inzoomen.
Laten we nu dezelfde draaitabel maken, maar dan zonder de voordelen van het werken met hiërarchieën.
-
Ga naar het gebied Draaitabelgebieden en verwijder Locations uit het gebied KOLOMMEN. Verwijder vervolgens SDE uit het gebied RIJEN. U hebt nu weer een eenvoudige draaitabel.
-
Sleep de velden Season, City, NOC_CountryRegion en EditionID van de tabel Hosts naar het gebied KOLOMMEN en plaats de velden in die volgorde, van boven naar beneden.
-
Sleep de velden Sport, Discipline en Event van de tabel Events naar het gebied RIJEN en plaats de velden in die volgorde, van boven naar beneden.
-
Gebruik Rijlabels in de draaitabel om te filteren op de eerste tien sporten.
-
Vouw alle rijen en kolommen samen, vouw vervolgens Aquatics uit en dan Diving en Water Polo. Uw werkmap ziet er nu uit zoals in het volgende scherm.
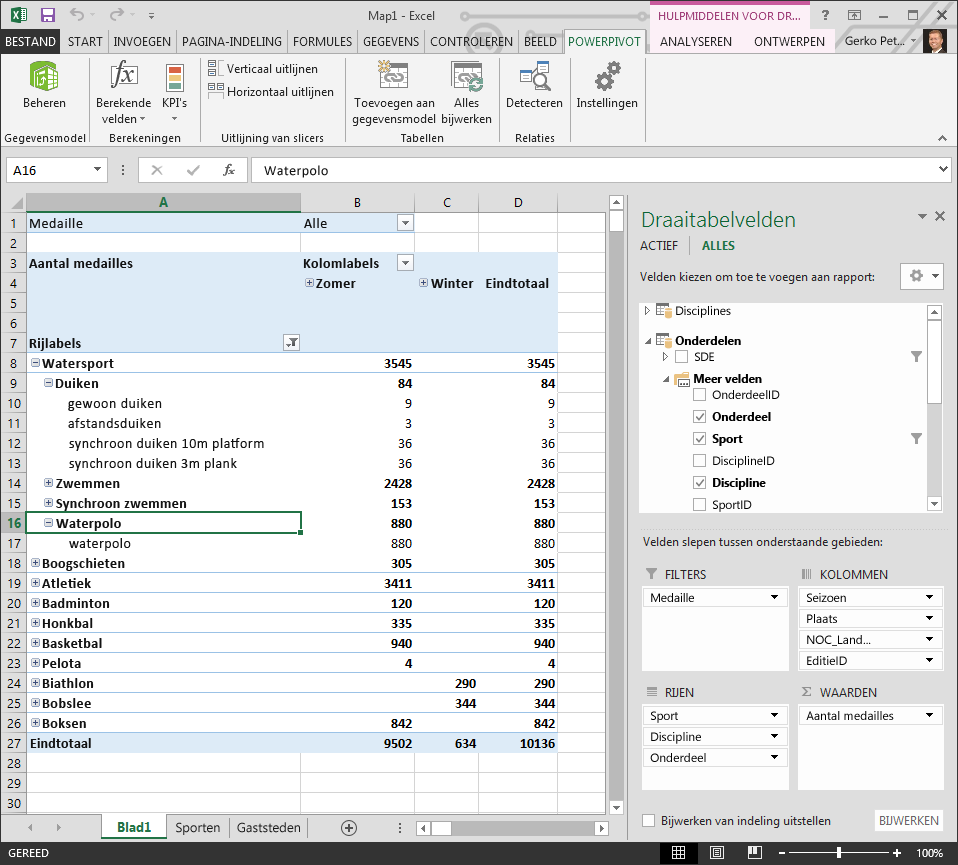
Het scherm ziet er ongeveer zo uit, met uitzondering van zeven afzonderlijke velden in de gebieden van de draaitabelvelden , in plaats van simpelweg twee hiërarchieën te slepen. Als u de enige persoon bent die draaitabellen en Power View-rapporten op basis van deze gegevens maakt, is het mogelijk dat u hiërarchieën kunt maken. Maar wanneer een aantal mensen rapporten maakt en de juiste volgorde van velden moet worden gebruikt om de weergaven correct weer te geven, worden hiërarchieën snel een productiviteitsverbetering en consistentie inschakelen.
In een andere zelfstudie leert u hoe u hiërarchieën en andere velden kunt gebruiken in visueel aantrekkelijke rapporten die zijn gemaakt met Power View.
Samenvatting en quiz
Overzicht van geleerde procedures
Uw Excel-werkmap beschikt nu over een gegevensmodel met gegevens uit verschillende bronnen, gekoppeld via bestaande velden en berekende kolommen. U hebt nu ook hiërarchieën die de structuur van gegevens in uw tabellen voorstellen, waardoor u snel en gemakkelijk aantrekkelijke rapporten kunt maken met een consistente indeling.
U hebt geleerd dat u met hiërarchieën de inherente structuur van uw gegevens kunt aangeven. Daarnaast weet u nu hoe u snel hiërarchische gegevens kunt gebruiken in uw rapporten.
In de volgende zelfstudie in deze reeks gaat u met Power View visueel aantrekkelijke rapporten maken over Olympische medailles. U gaat ook andere berekeningen uitvoeren, gegevens optimaliseren voor het snel genereren van rapporten en extra gegevens importeren om deze rapporten nog interessanter te maken. Dit is de koppeling naar de volgende zelfstudie:
Zelfstudie 3: Op kaarten gebaseerde Power View-rapporten maken
QUIZ
Wilt u controleren of u alles nog weet? Dat kan. In de volgende quiz komen de functies, mogelijkheden of vereisten aan bod waaraan aandacht is besteed in deze zelfstudie. De antwoorden staan onder aan de pagina. Succes!
Vraag 1: In welke van de volgende weergaven kunt u relaties maken tussen twee tabellen?
A: U definieert relaties tussen tabellen in Power View.
B: U definieert relaties tussen tabellen met de ontwerpweergave in Power Pivot.
C: U definieert relaties tussen tabellen met de rasterweergave in Power Pivot.
D: Alle bovenstaande antwoorden.
Vraag 2: WAAR of ONWAAR: U kunt relaties definiëren tussen tabellen op basis van een unieke id die u maakt met DAX-formules.
A: WAAR
B: ONWAAR
Vraag 3: Waar kunt u een DAX-formule maken?
A: In het berekeningsgebied van Power Pivot.
B: In een nieuwe kolom in Power Pivot
C: In een cel in Excel 2013.
D: Zowel A als B.
Vraag 4: Welke van de volgende beweringen is waar over hiërarchieën?
A: Wanneer u een hiërarchie maakt, zijn de velden in de hiërarchie niet meer afzonderlijk beschikbaar.
B: Wanneer u een hiërarchie maakt, kunt u de velden (inclusief hun hiërarchie) gebruiken in andere tools door de hiërarchie naar een gebied in Power View of een draaitabel te slepen.
C: Wanneer u een hiërarchie maakt, worden de onderliggende gegevens in het gegevensmodel samengevoegd tot één veld.
D: U kunt geen hiërarchieën maken in Power Pivot.
Antwoorden
-
Juiste antwoord: D
-
Juiste antwoord: A
-
Juiste antwoord: D
-
Juiste antwoord: B
Notities: Gegevens en afbeeldingen in deze reeks zelfstudies zijn gebaseerd op:
-
Olympics Dataset van Guardian News & Media Ltd.
-
Vlagafbeeldingen van CIA Factbook (cia.gov)
-
Bevolkingsgegevens van The World Bank (worldbank.org)
-
Pictogrammen voor Olympische sporten door Thadius856 en Parutakupiu










