Belangrijk: In Excel voor Microsoft 365 en Excel 2021 wordt Power View op 12 oktober 2021 verwijderd. Als alternatief kunt u de interactieve visuele ervaring van Power BI Desktop gebruiken,die u gratis kunt downloaden. U kunt ook eenvoudig Excel-werkmappen importeren in Power BI Desktop.
Samenvatting: Dit is de derde zelfstudie in een reeks. In de eerste zelfstudie, Gegevens importeren in Excel 2013en Een gegevensmodel maken, hebt u een nieuwe Excel-werkmap gemaakt met gegevens die uit meerdere bronnen zijn geïmporteerd en is het gegevensmodel automatisch gemaakt door Excel. In de tweede zelfstudie, Relaties tussen gegevensmodellen uitbreiden met Excel 2013, Power Pivot en DAX,hebt u geleerd hoe u het gegevensmodel kunt uitbreiden en hiërarchieën binnen de gegevens kunt maken.
In deze zelfstudie gebruikt u dat uitgebreide gegevensmodel om aantrekkelijke rapporten te maken met meerdere visualisaties met Power View.
Deze zelfstudie bestaat uit de volgende gedeelten:
Aan het einde van deze zelfstudie kunt u enkele vragen beantwoorden om te kijken of u alles goed hebt begrepen.
In deze reeks met zelfstudies worden gegevens gebruikt die betrekking hebben op Olympische medailles, landen die de Olympische Spelen organiseren en verschillende Olympische sportevenementen. Deze reeks bestaat uit de volgende zelfstudies:
-
Gegevens importeren in Excel 2013 en een gegevensmodel maken
-
Relaties in gegevensmodel uitbreiden met Excel 2013, Power Pivot en DAX
-
Op kaarten gebaseerde Power View-rapporten maken
-
Internetgegevens gebruiken en standaardwaarden voor Power View-rapporten instellen
U kunt de zelfstudies het beste in de aangegeven volgorde doornemen.
Deze zelfstudies zijn gebaseerd op Excel 2013 met Power Pivot ingeschakeld. Als u instructies wilt voor het inschakelen van Power Pivot, klikt u hier.
Een Power View-rapport maken
In de vorige zelfstudies hebt u een Excel gemaakt met een draaitabel met gegevens over Olympische medailles en gebeurtenissen. Als u de vorige zelfstudie niet hebt voltooid, kunt u de werkmap vanaf het einde van de vorige zelfstudie hier downloaden.
In deze sectie maakt u een Power View rapport om de gegevens van de Olympische Spelen visueel weer te geven.
-
Klik Excel op Invoegen > rapporten > Power View rapporten.
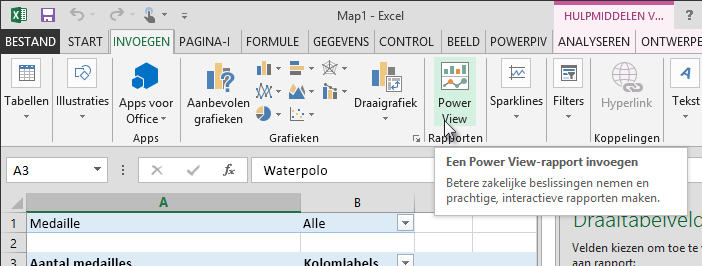
-
Een leeg Power View rapport wordt weergegeven als een blad in de werkmap.
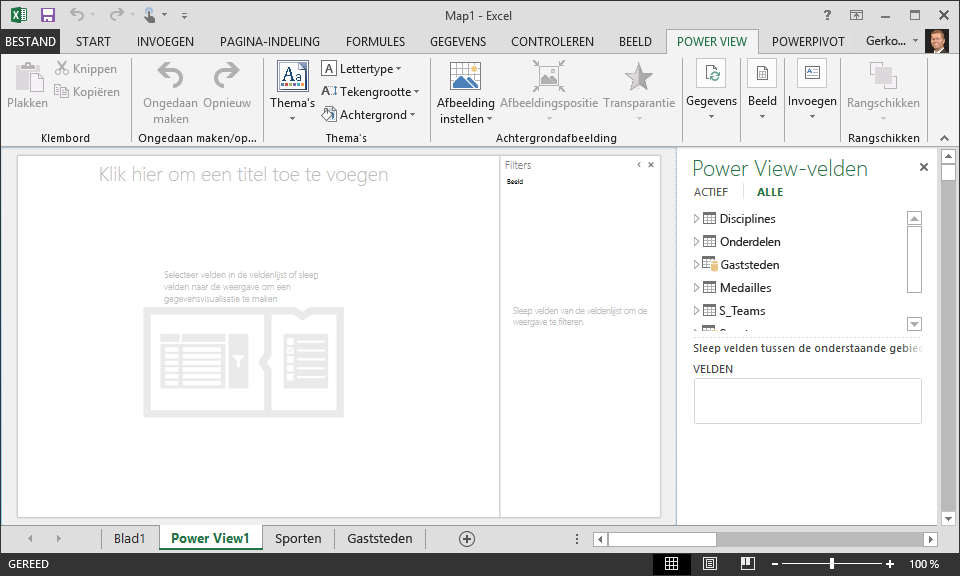
-
Klik in Power View gebied Velden op de pijl naast Hosts om het uit te vouwen en klik op Plaats.
-
Vouw de tabel Medals uit en klik op Sport. Hiermee wordt Power View sport naast de stad weergegeven, zoals wordt weergegeven in het volgende scherm.
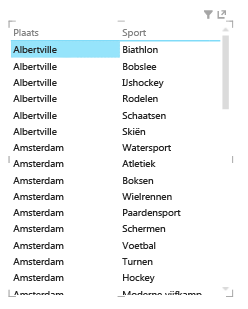
-
Klik in het gebied VELDEN Power View veldenop de pijl naast Sport en selecteer Aantal (niet leeg). Nu Power View de sporten geteld, in plaats van ze op te geven, zoals wordt weergegeven in het volgende scherm.
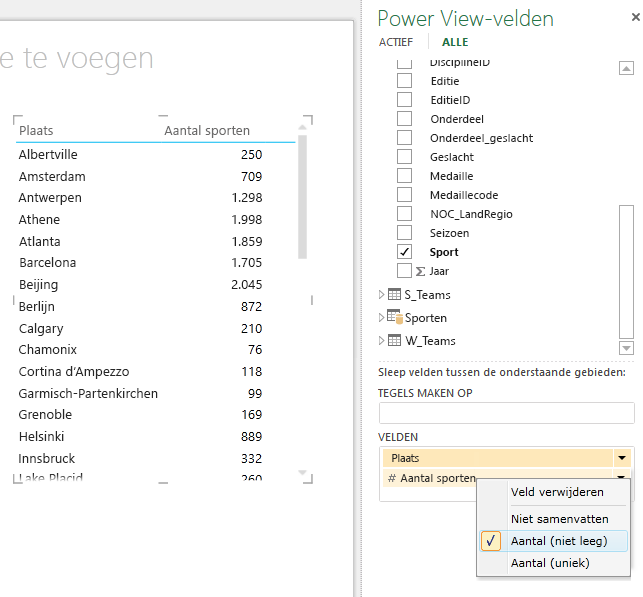
-
Selecteer op het lint ONTWERP > Visualisatie wijzigen > Kaart. Het tabblad ONTWERPEN is alleen beschikbaar als de Power View tabel is geselecteerd. Mogelijk krijgt u een waarschuwing over het inschakelen van externe inhoud wanneer u overschakelt naar de kaartvisualisatie.
-
Een kaart vervangt de tabel als visualisatie. Op de kaart geven blauwe cirkels van verschillende grootte het aantal verschillende sportevenementen aan dat op elke Olympische locatie wordt gehouden. Maar het is misschien interessanter om te zien welke zomergebeurtenissen waren en welke winter waren.
-
Als u het rapportgebied zo goed mogelijk wilt gebruiken, laten we het gebied Filters samenvv-eden. Klik op de pijl in de rechterbovenhoek van het gebied Filters.
-
Vouw in Power View VeldenMedals uit. Sleep het veld Season omlaag naar het gebied KLEUR. Dat is beter: de kaart bevat nu blauwe bellen voor zomersporten en rode bellen voor wintersporten, zoals in het volgende scherm. U kunt hetize van de visualisatie wijzigen door een van de hoeken te slepen.
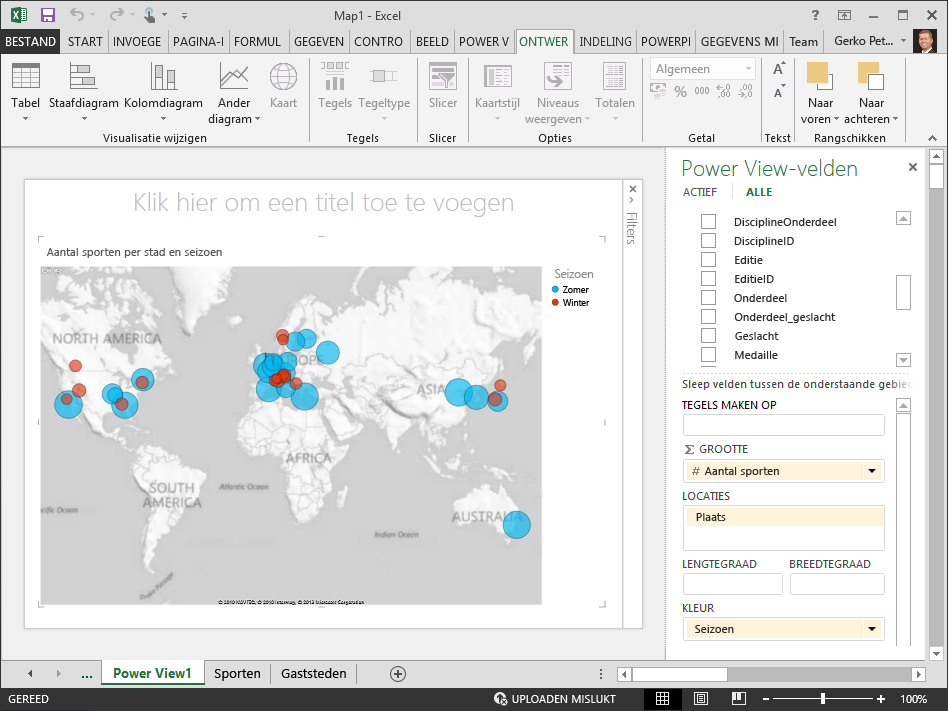
Nu hebt u een Power View rapport waarin het aantal sportevenementen op verschillende locaties wordt gevisualiseerd, met behulp van een kaart, met een kleurcode op basis van het seizoen. En het duurde slechts een paar klikken.
Berekende velden maken voor Power View en draaitabellen
Power View gebruikt het onderliggende gegevensmodel om visualisaties te maken. Met Power Pivot en DAX kunt u het gegevensmodel uitbreiden door aangepaste formules te maken en vervolgens rapporten te maken op basis van deze formules en berekeningen in draaitabellen en in Power View.
Een berekend veld maken in Power Pivot
-
Klik Excel opPower Pivot > gegevensmodel > Beheren om het venster Power Pivot weergeven.
-
Selecteer de tabel Medals. Zorg ervoor dat het berekeningsgebied wordt weergegeven. Het berekeningsgebied vindt u onder de tabelgegevens en wordt gebruikt voor het maken, bewerken en beheren van berekende velden. Als u het berekeningsgebied wilt weergeven, selecteert u Start > Weergave > berekeningsgebied, zoals wordt weergegeven in het volgende scherm.
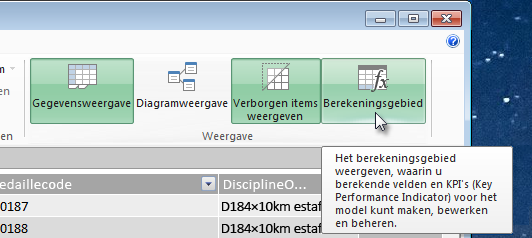
-
Laten we het aantal Olympische edities berekenen. Selecteer in het berekeningsgebied de cel direct onder de kolom Edition. Selecteer op het lint AutoSum > Distinct Count, zoals wordt weergegeven in het volgende scherm.
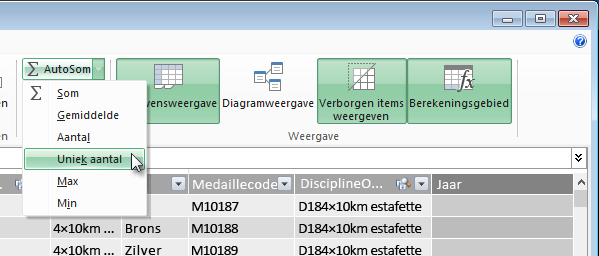
-
Power Pivot maakt een DAX-expressie voor de actieve cel in het berekeningsgebied. In dit geval Power Pivot automatisch de volgende DAX-formule gemaakt:
Distinct Count of Edition:=DISTINCTCOUNT([Edition])
Extra berekeningen in AutoSom zijn net zo eenvoudig, zoals Som, Gemiddelde, Min, Max en anderen. -
Sla de Excel-werkmap op. Het gegevensmodel wordt bijgewerkt met het nieuwe berekende veld. Wanneer u terug gaat naar het tabblad Power View in Excel, wordt met een waarschuwing aangegeven dat het gegevensmodel is bijgewerkt, zoals wordt weergegeven in het volgende scherm.
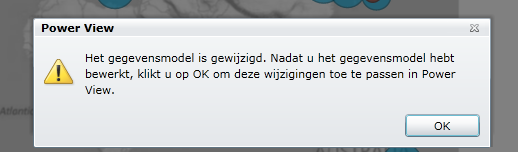
We gebruiken dit berekende veld Distinct Count of Edition later in de zelfstudies.
Een berekend veld maken met DAX in Power Pivot
De AutoSom-berekening is handig, maar soms zijn er meer aangepaste berekeningen vereist. U kunt DAX-formules maken in het berekeningsgebied, net zoals u formules maakt in Excel. Laten we een DAX-formule maken en zien hoe deze wordt weergegeven in ons gegevensmodel, waardoor deze beschikbaar is in onze draaitabel en in Power View.
-
Open het Power Pivot-venster. Selecteer in het berekeningsgebied de cel direct onder de AutoSom-berekening die u hebt voltooid in de vorige sectie, zoals wordt weergegeven in het volgende scherm.
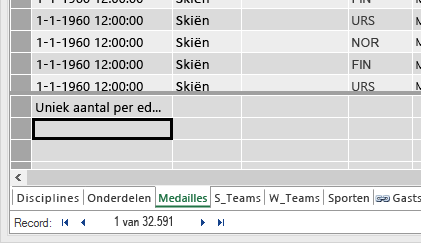
-
Laten we het percentage van alle medailles berekenen. Typ in de formulebalk de volgende DAX-formule=RELATED(MedalValue[MedalValue]). IntelliSense biedt beschikbare opdrachten op basis van wat u typt en u kunt op Tab drukken om de gemarkeerde optie IntelliSense te selecteren.
Percentage of All Medals:=[Count of Medal]/CALCULATE([Count of Medal],ALL(Medals)) -
Wanneer u terugschakelt naar het Excel, Excel u weten dat het gegevensmodel is bijgewerkt. Selecteer Excel draaitabel in Blad1. Vouw in draaitabelveldende tabel Medals uit. Onder aan de lijst met velden staan de twee berekende velden die we zojuist hebben gemaakt, zoals wordt weergegeven in het volgende scherm. Selecteer Percentage van alle medailles.
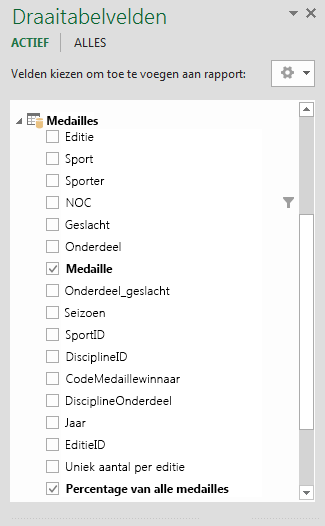
-
In de draaitabel wordt het veld Percentage van alle medailles weergegeven na het aantal medailles. Het is niet opgemaakt als een percentage, dus selecteer deze velden (u kunt ze allemaal tegelijk selecteren door de muisaanwijzer boven aan een van het veld Percentage van alle medailles te plaatsen, totdat de cursor een pijl-omlaag wordt en vervolgens klikt). Wanneer ze zijn geselecteerd, klikt u op START > Aantal > percentage. Pas in dezelfde sectie van het lint het aantal decimalen aan op twee. De draaitabel ziet eruit als het volgende scherm.
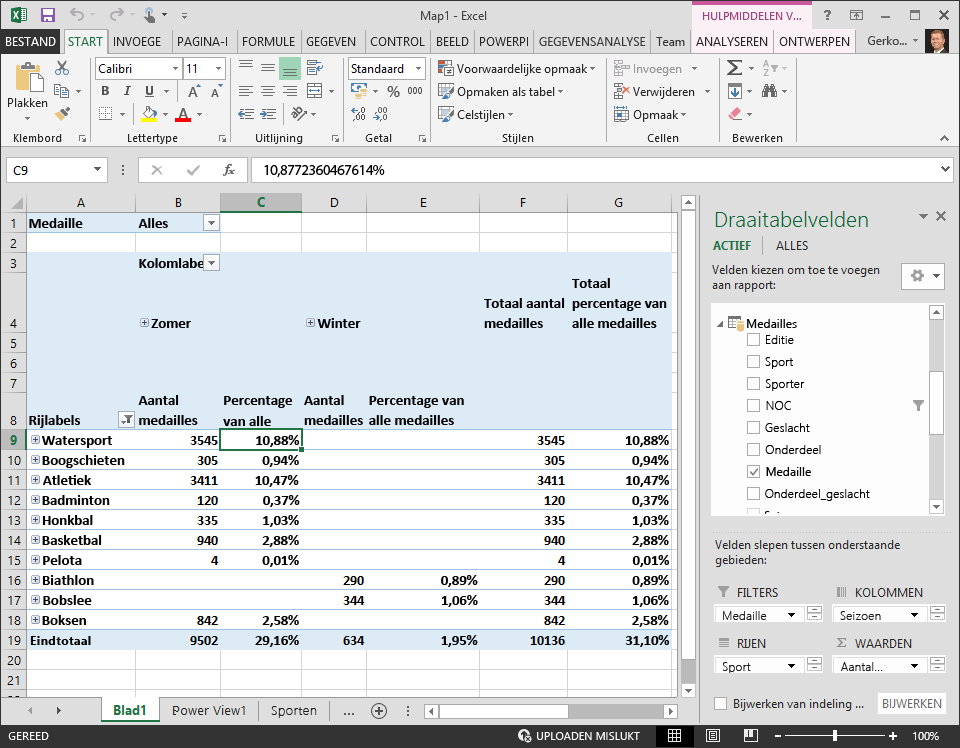
In een vorige zelfstudie hebben we het veld Sport gefilterd op slechts de eerste tien, alfabetisch. Daarom zien we alleen Aquatics through Boxing en waarom het percentage in het eindtotaal 29,16% is, in plaats van 100%. Wat dit ons wel vertelt, is dat deze eerste tien sporten goed zijn voor 29,16% van alle medailles die in de zomerspelen zijn uitgereikt. We kunnen ook zien dat Aquatics 10,88% van alle medailles voor zijn rekening heeft genomen.
Aangezien het veld Percentage van alle medailles zich in het gegevensmodel Power View.
U kunt ook berekende velden maken op het tabbladPower Pivot in Power View. Of u nu een berekend veld maakt in Power Pivot of in Power View, het resultaat is hetzelfde: het gegevensmodel wordt bijgewerkt om het berekende veld op te nemen en maakt het beschikbaar voor alle clienthulpmiddelen.
Veldinstellingen, tabelgedrag en gegevenscategorieën instellen
Een andere manier om het maken van rapport in Power View te stroomlijnen, is door een standaardveldset in te stellen. Wanneer u een standaardveldset voor een tabel in stelt, kunt u gewoon op die tabel in Power View klikken en wordt de standaardset met velden automatisch toegevoegd aan een nieuw rapport.
In deze sectie stelt u standaardwaarden in voor uw werkmap, zodat u tijd bespaart bij het maken van rapporten.
De standaardveldset voor een tabel maken
-
Het Power Pivot moet nog steeds beschikbaar zijn. Als dit niet hetPower Pivot >, klikt u op> Gegevensmodel beheren. Selecteer Power Pivot Start > Weergave > gegevensweergave om ervoor te zorgen dat gegevensweergave is geselecteerd. Selecteer de tabel Medals.
-
Klik op het tabblad Geavanceerd op Rapportageeigenschappen > Standaardveldset. Er wordt een venster weergegeven waarin u standaardvelden kunt opgeven voor tabellen die zijn gemaakt met clienthulpmiddelen, zoals Power View.
-
Selecteer Sport, Evenement, EditionID, Atleet en Medaille in het linkerdeelvenster en klik op Toevoegen -> om ze de standaardvelden te maken. Zorg ervoor dat ze worden weergegeven in het rechterdeelvenster, standaardvelden, in de volgorde waarin ze zijn weergegeven. Het venster Standaardveldset ziet eruit als het volgende scherm.
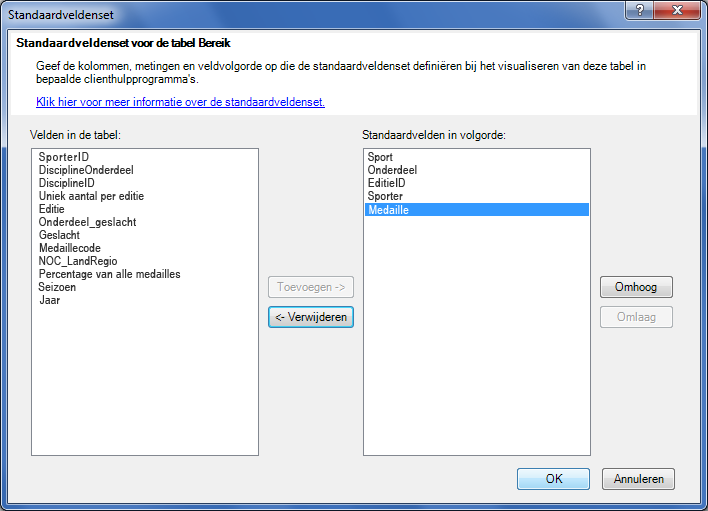
-
Klik op OK om de standaardveldset voor de tabel Medals op te slaan.
-
Als u wilt zien hoe dit werkt, schakelt u over naar het Power View blad in Excel.
-
Klik ergens op het lege rapportpapier om ervoor te zorgen dat er geen bestaande visualisatie is geselecteerd. Uw Power View werkblad heeft momenteel slechts één visualisatie, dat is de kaart die u eerder hebt gemaakt.
-
Klik in Power View lijst Velden op de tabelnaam Medals. Power View maakt een tabel en voegt automatisch de vijf standaardvelden uit de tabel Medals toe in de volgorde die u hebt opgegeven, zoals wordt weergegeven in het volgende scherm. Als u per ongeluk op het driehoekje naast Medalsklikt, wordt de tabel gewoon uitgebreid in plaats van een nieuwe tabel met standaardvelden toe te voegen.
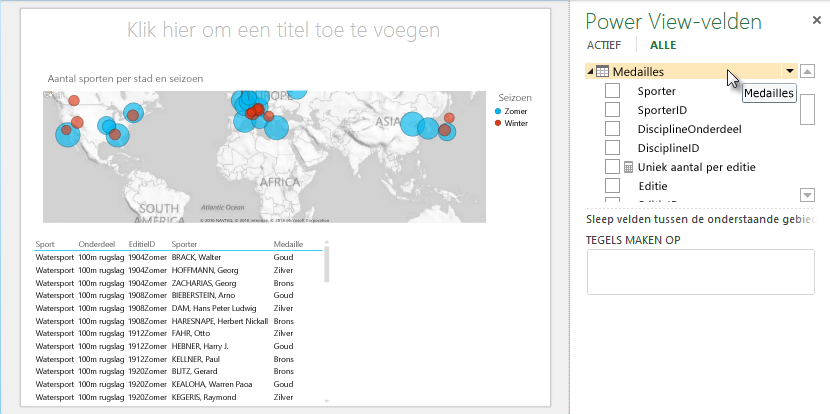
Tabelgedrag instellen
U kunt ook het standaardgedrag van de tabel instellen, Power View wordt gebruikt om automatisch rapportlabels voor de tabel te maken. Dit wordt handig wanneer u visualisaties maakt uit dezelfde tabel, misschien voor veel verschillende rapporten. We gebruiken standaardgedrag in de tabel in de volgende stappen, dus laten we deze nu instellen.
-
Terug in Power Pivot, met de tabel Medals geselecteerd, selecteertu Advanced > Reporting Properties > Table Behavior . Er wordt een venster weergegeven waarin u tabelgedrag kunt opgeven.
-
In het venster Tabelgedrag is de rijaanduiding de kolom die alleen unieke sleutels en geen lege waarden bevat. Dit is vaak de primaire sleutel van de tabel, maar hoeft dat niet te zijn. U moet een rijaanduiding selecteren voordat u andere selecties in het venster maakt. Selecteer MedalKey als rijaanduiding.
-
Selecteer in de sectie Unieke rijen behouden de optie AthleteID. Velden die u hier selecteert, hebben rijwaarden die uniek moeten zijn en mogen niet worden samengevoegd bij het maken van draaitabellen of Power View rapporten.
Opmerking: Als u problemen hebt met rapporten die niet worden samengevoegd zoals u wilt, controleert u of het veld dat u wilt aggregeren niet is geselecteerd in de velden Unieke rijen behouden. -
Selecteer bij Standaardlabeleen toets die moet worden gebruikt als standaardrapportlabel. Selecteer Sport.
-
Bij Standaardafbeeldinglaat u de selectie als [Geen kolom geselecteerd] staan, omdat u nog geen afbeeldingen hebt toegevoegd. Het venster Tabelgedrag ziet eruit als het volgende scherm.
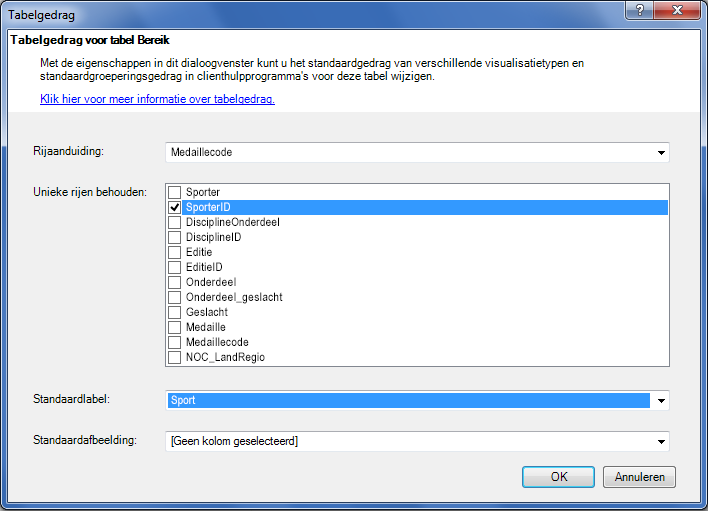
-
Klik op OK. Selecteer op Power View blad in Excel de tabel die u in de vorige stappen hebt gemaakt. Selecteer op het lint ONTWERP > tabel > kaart. De tabel die u hebt gemaakt, verandert in een verzameling kaarten. de gegevens zijn hetzelfde, maar de visualisatie van de gegevens is gewijzigd. De tabel ziet er nu uit als het volgende scherm.
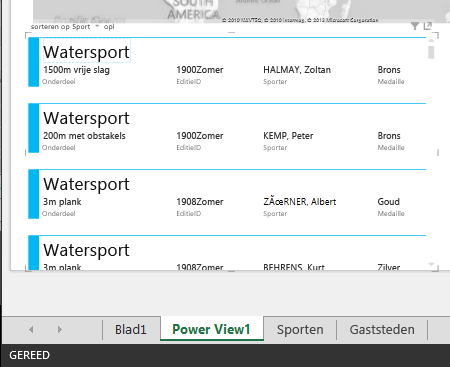
Het veld Sport is groter dan de rest en wordt weergegeven als kop voor elke kaart. Dat komt omdat u Sport hebt ingesteld als standaardlabel in het venster Tabelgedrag toen u in Power Pivot.
Gegevenscategorieën instellen voor velden
Als u wilt Power View om dynamisch rapporten te maken op basis van onderliggende gegevens, zoals locatie, moeten velden die dergelijke gegevens bevatten, correct worden gecategoriseerd. Voor de gegevens van de Olympische Spelen geven we de categorieën op voor een paar velden.
-
Selecteer Power Pivot Hosts in Power Pivot. Selecteer het NOC_CountryRegion veld. Vanuit Advanced > Reporting Properties > Data Category: klik op de pijl en selecteer Land/regio in de lijst met beschikbare gegevenscategorieën, zoals wordt weergegeven in het volgende scherm.
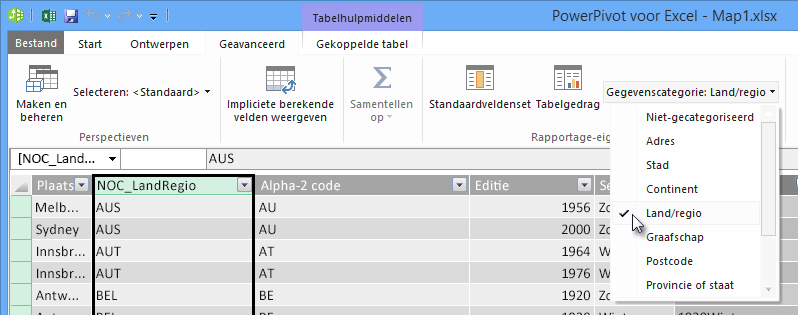
-
Selecteer in Medalsde NOC_CountryRegion kolom. Wijzig nogmaals de gegevenscategorie in Land/regio.
-
Ga terug naar Excel en selecteer het Power View blad. Vouw de tabel Medals uit in Power View veldenen u ziet dat het veld NOC_CountryRegion een klein wereldbolpictogram ernaast heeft. De wereldbol geeft aan dat NOC_CountryRegion een geografische locatie bevat, zoals wordt weergegeven in het volgende scherm.
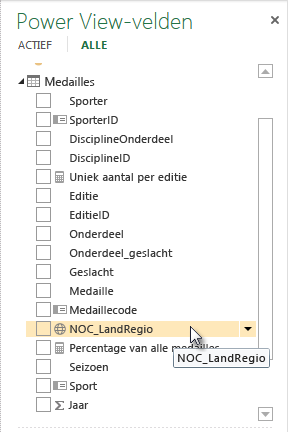
We gebruiken die geografische locatie in een komende zelfstudie. Het is tijd om uw werk op te slaan, te bekijken wat u hebt geleerd en vervolgens aan de slag te gaan met de volgende zelfstudie.
Samenvatting en quiz
Overzicht van geleerde procedures
In deze zelfstudie hebt u geleerd hoe u een kaartgebaseerde Power View maakt, vervolgens berekende velden maakt om uw gegevensmodel uit te breiden en de gegevens op een andere manier te analyseren. U hebt ook geleerd hoe u standaardveldsets maakt voor een tabel, waardoor het maken van een nieuwe Power View tabel vooraf is ingevuld met de standaardset velden. U hebt ook geleerd hoe u standaardgedrag van tabellen kunt definiëren, zodat de volgorde en labeling van nieuwe tabellen snel en consistent was.
In de volgende zelfstudie in deze reeks gaat u verder met wat u hier hebt geleerd. Er zijn een groot aantal gegevens beschikbaar en in de volgende zelfstudie voegt u internetgegevens toe aan uw gegevensmodel en voegt u afbeeldingen in, zodat uw Power View echt kunt schitteren.
Hier is een koppeling naar de volgende zelfstudie:
Zelfstudie: Internetgegevens gebruiken en standaardwaarden voor Power View-rapporten instellen
QUIZ
Wilt u controleren of u alles nog weet? Dat kan. In de volgende quiz komen de functies, mogelijkheden of vereisten aan bod waaraan aandacht is besteed in deze zelfstudie. De antwoorden staan onder aan de pagina. Succes!
Vraag 1: Waar vindt Power View gegevens voor het maken van Power View rapporten?
A: Alleen van werkbladen die zijn opgenomen in Excel.
B: Alleen van het gegevensmodel.
C: Alleen uit gegevens die zijn geïmporteerd uit externe bronnen.
D: Vanuit het gegevensmodel en op gegevens die aanwezig zijn in de werkbladen in Excel.
Vraag 2: Welke van de volgende gegevens geldt voor een standaardveldset?
A: U kunt slechts één standaardveldset maken voor het hele gegevensmodel.
B: Als Power View op de tabelnaam in Power View Velden klikt, wordt er een tabelvisualisatie gemaakt die automatisch wordt gevuld met de standaardveldset.
C: Als u een standaardveldset voor een tabel maakt, zijn alle andere velden in die tabel uitgeschakeld.
D: Alle bovenstaande antwoorden.
Vraag 3: Welke van de volgende gegevens geldt voor berekende velden?
A: Wanneer u ze maakt in Power Pivot, worden ze weergegeven in Power View velden die beschikbaar zijn in de tabel waarin ze zijn gemaakt.
B: Als u ze maakt in het berekeningsgebied van Power Pivot, zijn ze verborgen voor alle clienthulpprogramma's.
C: Wanneer u ze maakt in Power Pivot, worden ze elk weergegeven als afzonderlijke tabellen in alle clienthulpprogramma's.
D: Zowel A als B.
Vraag 4: Als u in het venster Standaardgedragstabel een veld selecteert in Uniekerijen behouden, welke van de volgende gegevens is correct?
A: U moet expliciet 'Som dit veld' selecteren Power View velden om het veld te aggregeren.
B: Het veld wordt altijd samengevoegd in Power View of draaitabellen.
C: Het veld wordt nooit samengevoegd in Power View of draaitabellen.
D: Het selecteren van Unieke rijen behouden heeft geen invloed op het gedrag van het veld in Power View of draaitabellen.
Toets een swers
-
Juiste antwoord: B
-
Juiste antwoord: B
-
Juiste antwoord: A
-
Juiste antwoord: C
Notities:
-
Gegevens en afbeeldingen in deze reeks zelfstudies zijn gebaseerd op:
-
Olympics Dataset van Guardian News & Media Ltd.
-
Vlagafbeeldingen van CIA Factbook (cia.gov)
-
Bevolkingsgegevens van The World Bank (worldbank.org)
-
Pictogrammen voor Olympische sporten door Thadius856 en Parutakupiu










