Als u eerder een XML-toewijzing hebt gemaakt, kunt u deze gebruiken om XML-gegevens te importeren in cellen die zijn toegewezen, maar er zijn ook verschillende methoden en opdrachten voor het importeren van XML-gegevens zonder EEN XML-toewijzing.
Als u een XML-toewijzing hebt, kunt het volgende doen om XML-gegevens in toegewezen cellen te importeren:
-
Selecteer een van de toegewezen cellen in de XML-toewijzing.
-
Klik op Ontwikkelaars > Importeren.
Als u het tabblad Ontwikkelaars niet ziet, raadpleegt u Het tabblad Ontwikkelaars weergeven.
-
In het dialoogvenster XML importeren zoekt u het XML-gegevensbestand (.xml) dat u wilt importeren, selecteert u het en klikt u op Importeren.
Andere manieren om XML-gegevens te importeren
-
Meerdere XML-gegevensbestanden importeren als externe gegevens
-
Een XML-bestand openen om de gegevens die het bevat te importeren
Zie voor meer informatie over problemen Veelvoorkomende problemen met het importeren van XML-gegevens aan het einde van dit artikel.
Een XML-gegevensbestand als een XML-tabel importeren
-
Klik op Ontwikkelaars > Importeren.
Als u het tabblad Ontwikkelaars niet ziet, raadpleegt u Het tabblad Ontwikkelaars weergeven.
-
In het dialoogvenster XML importeren zoekt u het XML-gegevensbestand (.xml) dat u wilt importeren, selecteert u het en klikt u op Importeren.
Als het XML-gegevensbestand niet naar een schema verwijst, wordt in Excel het schema afgeleid van het XML-gegevensbestand.
-
Voer in het dialoogvenster Gegevens importeren een van de volgende handelingen uit:
-
Selecteer XML-tabel in een bestaand werkblad om de inhoud van het XML-gegevensbestand te importeren in een XML-tabel in uw werkblad op de opgegeven cellocatie.
-
Selecteer XML-tabel in nieuw werkblad om de inhoud van het bestand te importeren in een XML-tabel in een nieuw werkblad vanaf cel A1. Het schema van het XML-gegevensbestand wordt weergegeven in het taakvenster XML-bron.
-
-
Als het XML-gegevensbestand niet naar een schema verwijst, wordt in Excel het schema afgeleid van het XML-gegevensbestand.
-
Als u het gedrag van XML-gegevens (zoals gegevensbinding, -opmaak en -indeling) wilt aanpassen, klikt u op Eigenschappen, waardoor het dialoogvenster Eigenschappen van XML-toewijzing wordt weergegeven. Zo worden bestaande gegevens in een toegewezen bereik standaard overschreven als u gegevens importeert, maar dit kunt u wijzigen.
Meerdere XML-gegevensbestanden importeren
-
Selecteer een toegewezen cel om meerdere XML-bestanden in een enkele reeks toegewezen cellen te importeren.
Als u meerdere XML-bestanden in meerdere reeksen toegewezen cellen wilt importeren, klikt u op een cel ergens in het werkblad die niet is toegewezen.
-
Klik op Ontwikkelaars > Importeren.
Als u het tabblad Ontwikkelaars niet ziet, raadpleegt u Het tabblad Ontwikkelaars weergeven.
-
In het dialoogvenster XML importeren zoekt en selecteert u het XML-gegevensbestand (.xml) dat u wilt importeren.
-
Als de bestanden aaneengesloten zijn, houdt u Shift-toets ingedrukt en klikt u op het eerste en het laatste bestand in de lijst. Alle gegevens van de XML-bestanden worden geïmporteerd en toegevoegd aan de toegewezen cellen.
-
Als de bestanden niet aaneengesloten zijn, drukt u op de Ctrl-toets en houdt u deze ingedrukt. Klik vervolgens op elk bestand dat u wilt importeren in de lijst.
-
-
Klik op Importeren .
Als u bestanden hebt geselecteerd die niet aaneengesloten zijn, wordt het dialoogvenster Importeren <bestandsnaam>.xml weergegeven. Selecteer de XML-toewijzing die overeenkomt met het XML-gegevensbestand dat u importeert voor elk bestand.
Als u een enkele toewijzing wilt gebruiken voor alle geselecteerde bestanden die nog niet zijn geïmporteerd, selecteert u Deze XML-toewijzing voor alle geselecteerde bestanden van dit schema gebruiken.
Meerdere XML-gegevensbestanden importeren als externe gegevens
Voor het importeren van meerdere XML-bestanden met dezelfde naamruimte maar andere XML-schema's, kunt u de opdracht Van XML-gegevensimport gebruiken. In Excel wordt een unieke XML-toewijzing gemaakt voor elk XML-gegevensbestand dat u importeert.
Opmerking: Als u meerdere XML-bestanden importeert die geen naamruimte definiëren, worden deze XML-bestanden behandeld alsof ze dezelfde naamruimte gebruiken.
-
Als u Excel gebruikt met eenMicrosoft 365-abonnement, klikt u op Gegevens > Gegevens ophalen > Uit bestand > Uit XML.
Als u Excel 2016 of eerder gebruikt, klikt u op Gegevens > Uit een andere bron > Van XML-gegevensimport.
-
Ga naar het station, de map of de internetlocatie waarop zich het XML-gegevensbestand (.xml) bevindt dat u wilt importeren.
-
Selecteer het bestand en klik op Openen.
-
Voer in het dialoogvenster Gegevens importeren een van de volgende handelingen uit:
-
XML-tabel in een bestaand werkblad De inhoud van het bestand wordt geïmporteerd in een nieuwe XML-tabel in een nieuw werkblad. Als het XML-gegevensbestand niet naar een schema verwijst, wordt in Excel het schema afgeleid van het XML-gegevensbestand.
-
Bestaand werkblad De XML-gegevens worden geïmporteerd in een tweedimensionale tabel met rijen en kolommen waarin XML-codes als kolomkoppen worden weergegeven en gegevens in rijen onder de kolomkoppen staan. Het eerste element (het hoofdknooppunt) wordt als titel gebruikt en wordt op de opgegeven cellocatie weergegeven. De rest van de labels worden in de tweede rij alfabetisch gesorteerd. In dit geval wordt in Excel niet automatisch een schema afgeleid en kunt u geen XML-toewijzing gebruiken.
-
Nieuw werkblad In Excel wordt een nieuw werkblad toegevoegd aan uw werkmap en de XML-gegevens worden automatisch in de linkerbovenhoek van het nieuwe werkblad geplaatst. Als het XML-gegevensbestand niet naar een schema verwijst, wordt in Excel het schema afgeleid van het XML-gegevensbestand.
-
-
Als u het gedrag van XML-gegevens, zoals gegevensbinding, opmaak en indeling, wilt beheren, klikt u op Eigenschappen, waarin het dialoogvenster Eigenschappen van XML-toewijzing wordt weergegeven. Bestaande gegevens in een toegewezen bereik worden bijvoorbeeld standaard overschreven wanneer u gegevens importeert, maar u kunt dit wijzigen.
Een XML-bestand openen om de gegevens die het bevat te importeren
-
Klik op Bestand > Openen.
Als u Excel 2007 gebruikt, klikt u op de Microsoft Office-knop

-
Klik in het dialoogvenster Openen op het station, de map of de internetlocatie met het bestand dat u wilt openen. .
-
Selecteer het bestand en klik op Openen.
-
Als het dialoogvenster XML importeren wordt weergegeven, verwijst het bestand dat u hebt geopend naar een of meer XSLT-opmaakmodellen (Extensible Stylesheet Language Transformation), zodat u op een van de volgende opties kunt klikken:
-
Het bestand openen zonder een opmaakmodel toe te passen De XML-gegevens worden geïmporteerd in een tweedimensionale tabel met rijen en kolommen waarin XML-codes als kolomkoppen worden weergegeven en gegevens in rijen onder de kolomkoppen staan. Het eerste element (het hoofdknooppunt) wordt als titel gebruikt en wordt op de opgegeven cellocatie weergegeven. De rest van de labels worden in de tweede rij alfabetisch gesorteerd. In dit geval wordt in Excel niet automatisch een schema afgeleid en kunt u geen XML-toewijzing gebruiken.
-
Open het bestand met het volgende opmaakmodel erop toegepast (één selecteren) Selecteer het opmaakmodel dat u wilt toepassen en klik op OK. De XML-gegevens worden ingedeeld op basis van het opmaakmodel dat u hebt geselecteerd.
Opmerking: De XML-gegevens worden als alleen-lezen in Excel geopend, zodat u niet per ongeluk het oorspronkelijke bronbestand in de bestandsindeling Excel-werkmap met ingeschakelde macro's (.xlsm) opslaat. In dit geval wordt in Excel niet automatisch een schema afgeleid en kunt u geen XML-toewijzing gebruiken.
-
-
Als het dialoogvenster XML openen wordt weergegeven, bevat het XML-bestand geen XSLT-opmaakmodelverwijzingen. Klik op een van de volgende opties om het bestand te openen:
-
Klik op Als een XML-tabel als u een XML-tabel in een nieuwe werkmap wilt maken.
De inhoud van het bestand wordt geïmporteerd in de XML-tabel. Als het XML-gegevensbestand niet naar een schema verwijst, wordt in Excel het schema afgeleid van het XML-gegevensbestand.
-
Klik op Als een alleen-lezen werkmap.
De XML-gegevens worden geïmporteerd in een tweedimensionale tabel met rijen en kolommen waarin XML-codes als kolomkoppen worden weergegeven en gegevens in rijen onder de kolomkoppen staan. Het eerste element (het hoofdknooppunt) wordt als titel gebruikt en wordt op de opgegeven cellocatie weergegeven. De rest van de labels worden in de tweede rij alfabetisch gesorteerd. In dit geval wordt in Excel niet automatisch een schema afgeleid en kunt u geen XML-toewijzing gebruiken.
De XML-gegevens worden als alleen-lezen in Excel geopend, zodat u niet per ongeluk het oorspronkelijke bronbestand in de bestandsindeling Excel-werkmap met ingeschakelde macro's (.xlsm) opslaat. In dit geval wordt in Excel niet automatisch een schema afgeleid en kunt u geen XML-toewijzing gebruiken.
-
Klik op Het taakvenster van de XML-gegevensbron gebruiken.
Het schema van het XML-gegevensbestand wordt weergegeven in het taakvenster XML-bron. Vervolgens kunt u elementen van het schema slepen naar het werkblad om deze elementen toe te wijzen aan het werkblad.
Als het XML-gegevensbestand niet naar een schema verwijst, wordt in Excel het schema afgeleid van het XML-gegevensbestand.
-
Veelvoorkomende problemen bij het importeren van XML-gegevens
In Excel wordt het dialoogvenster XML-importfout weergegeven wanneer er geen gegevens kunnen worden gevalideerd op basis van de XML-toewijzing. In dit dialoogvenster, klikt u op Details voor meer informatie over elke fout. In de volgende tabel worden enkele veelvoorkomende fouten tijdens het importeren weergegeven:
|
Fout |
Wat is er gebeurd? |
|
De schemavalidatie is mislukt |
Als u hebt geklikt op Gegevens valideren volgens een schema voor importeren en exporteren in het dialoogvenster Eigenschappen van XML-toewijzing, zijn de gegevens weliswaar geïmporteerd, maar zijn ze niet gevalideerd volgens de opgegeven XML-toewijzing. |
|
Sommige gegevens zijn als tekst geïmporteerd |
Sommige of alle geïmporteerde gegevens zijn van het opgegeven gegevenstype naar tekst geconverteerd. Als u deze gegevens wilt gebruiken in een berekening, moet u de gegevens van tekst naar getallen of datums converteren. Een datumwaarde die is geconverteerd naar tekst werkt bijvoorbeeld niet zoals bedoeld in de functie JAAR totdat u deze converteert naar het gegevenstype Datum. In Excel worden gegevens naar tekst geconverteerd als:
|
|
XML-parseerfout |
De XML-parser kan het opgegeven XML-bestand niet openen. Zorg ervoor dat het XML-bestand geen syntaxisfouten bevat en dat de XML-code juist is opgemaakt. |
|
Kan geen XML-toewijzing vinden die overeenkomt met de gegevens |
Dit probleem kan optreden wanneer u meer dan één XML-gegevensbestand selecteert om te importeren en er in Excel geen overeenkomende XML-toewijzing kan worden gevonden voor een van de bestanden. Voor het bestand waarvan de naam in de titelbalk van het dialoogvenster wordt weergegeven, importeert u eerst een juist schema en vervolgens probeert u het bestand opnieuw te importeren. |
|
Het formaat van een XML-tabel kan niet worden gewijzigd om het passend te maken voor gegevens |
U probeert rijen toe te voegen door gegevens te importeren of door gegevens aan de XML-tabel toe te voegen, maar er is geen ruimte beschikbaar om de tabel uit te breiden. Een XML-tabel kan alleen aan de onderkant worden uitgebreid. Er kan zich bijvoorbeeld een object zoals een afbeelding of een andere tabel direct onder de XML-tabel bevinden, waardoor het niet mogelijk is om de XML-tabel uit te breiden. Of bij het uitbreiden van de XML-tabel wordt de voor Excel geldende limiet van 1.048.576 rijen overschreden. U lost dit probleem op door de tabellen en objecten in het werkblad te herschikken zodat de XML-tabel aan de onderkant kan worden uitgebreid. |
Het opgegeven XML-bestand verwijst niet naar een schema
Het XML-bestand dat u wilt openen verwijst niet naar een XML-schema. Als u wilt werken met de XML-gegevens in het bestand, heeft Excel een schema nodig dat is gebaseerd op de inhoud van het XML-bestand. Als dat schema onjuist of niet toereikend is, verwijdert u het uit uw werkmap. Maak vervolgens een XML-schemabestand en bewerk het XML-gegevensbestand zodat dit naar het schema verwijst. Voor meer informatie zie XML-elementen toewijzen aan cellen in een XML-toewijzing.
Opmerking: U kunt het in Excel afgeleide schema niet exporteren als een afzonderlijk gegevensbestand voor een XML-schema (.xsd). Hoewel er editors zijn voor XML-schema's, evenals andere methoden voor het maken van een XML-schemabestand, is het mogelijk niet zo eenvoudig om er toegang toe te krijgen en weet u niet hoe ze werken.
Ga als volgt te werk om het schema te verwijderen dat in Excel van de werkmap is gemaakt:
-
Klik op Ontwikkelaars > Bron.
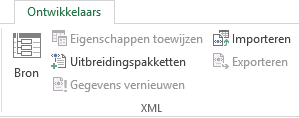
Als u het tabblad Ontwikkelaars niet ziet, raadpleegt u Het tabblad Ontwikkelaars weergeven.
-
Klik in het taakvenster XML-bron op XML-toewijzingen.
-
In het dialoogvenster XML-toewijzingen klikt u op de XML-toewijzing die in Excel is gemaakt en klikt u op Verwijderen.
Meerdere XML-bestanden met dezelfde naamruimte maar verschillende schema's importeren werkt niet zoals verwacht
Wanneer u met meerdere XML-gegevensbestanden en XML-schema's werkt, maakt u gewoonlijk een XML-toewijzing voor elk schema, wijst u de elementen toe die u wilt toewijzen en importeert u vervolgens elk XML-gegevensbestand in de juiste XML-toewijzing. Met de opdracht Importeren kunt u meerdere XML-bestanden met dezelfde naamruimte openen, maar u kunt slechts één XML-schema gebruiken. Wanneer u met deze opdracht meerdere XML-bestanden opent die dezelfde naamruimte maar verschillende schema's gebruiken, kunnen de resultaten anders zijn dan u had verwacht. De gegevens worden mogelijk overschreven of de bestanden worden niet geopend.
Voor het importeren van meerdere XML-bestanden met dezelfde naamruimte maar andere XML-schema's, kunt u de opdracht Van XML-gegevensimport gebruiken (klik op Gegevens > Van andere bronnen). Deze opdracht maakt het mogelijk dat meerdere XML-bestanden met dezelfde naamruimte meerdere XML-schema's kunnen gebruiken. In Excel wordt een unieke XML-toewijzing gemaakt voor elk XML-gegevensbestand dat u importeert.
Opmerking: Als u meerdere XML-bestanden importeert die geen naamruimte definiëren, worden deze XML-bestanden behandeld alsof ze dezelfde naamruimte gebruiken.
Het tabblad Ontwikkelaar weergeven
Als u het tabblad Ontwikkelaar niet ziet, geeft u dit als volgt weer:
-
In Excel 2013 en Excel 2010:
-
Klik op Bestand > Opties.
-
Klik op de categorie Lint aanpassen.
-
Schakel onder Hoofdtabbladen het selectievakje Ontwikkelaars in en klik op OK.
-
-
In Excel 2007:
-
Klik op de Microsoft Office-knop

-
Klik op de categorie Populair.
-
Schakel onder Belangrijkste opties voor het werken met Excel het selectievakje Tabblad Ontwikkelaars op het lint weergeven in en klik op OK.
-










