Dit artikel bevat basisconcepten in Microsoft Word om nieuwe gebruikers aan de slag te helpen met het maken van geavanceerde, professioneel ogende documenten.
-
Klik op de Startknop

-
Zoek Word in de lijst met toepassingen en klik erop. Het opstartscherm wordt weergegeven en Word wordt gestart.
Tip: De eerste keer dat u Word start, wordt mogelijk de Microsoft-softwarelicentieovereenkomst weergegeven.
Als u Word wilt afsluiten, klikt u op de x-knop 
Als u wijzigingen hebt aangebracht sinds u het document voor het laatst hebt opgeslagen, wordt er een berichtvenster weergegeven waarin u wordt gevraagd of u wijzigingen wilt opslaan. Klik op Ja om de wijzigingen op te slaan. Als u wilt afsluiten zonder de wijzigingen op te slaan, klikt u op Nee. Als u per ongeluk op de x-knop hebt geklikt, klikt u op Annuleren.
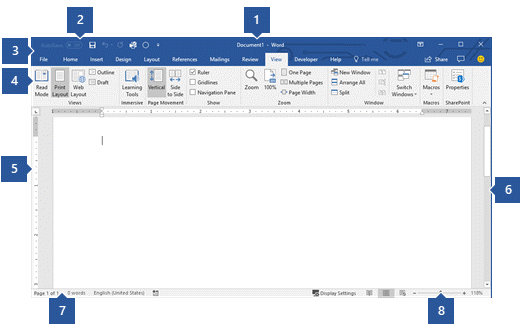
1 Titelbalk: geeft de bestandsnaam weer van het document dat wordt bewerkt en de naam van de software die u gebruikt. Het bevat ook de standaardknoppen Minimaliseren, Herstellen en Sluiten.
2 Werkbalk Snelle toegang: opdrachten die vaak worden gebruikt, zoals Opslaan, Ongedaan maken en Opnieuw , bevinden zich hier. Aan het einde van de werkbalk Snelle toegang bevindt zich een vervolgkeuzelijst waar u andere veelgebruikte of veelgebruikte opdrachten kunt toevoegen.
3 Tabblad Bestand: klik op deze knop om opdrachten te vinden die op het document zelf werken in plaats van op de inhoud van het document, zoals Nieuw, Openen, Opslaan als, Afdrukken en Sluiten.
4 Lint: de opdrachten die nodig zijn voor uw werk bevinden zich hier. Het uiterlijk van het lint verandert afhankelijk van de grootte van uw monitor. Word comprimeert het lint door de rangschikking van de besturingselementen te wijzigen voor kleinere beeldschermen.
5 Venster Bewerken: toont de inhoud van het document dat u bewerkt.
6 Schuifbalk: hiermee kunt u de weergavepositie wijzigen van het document dat u bewerkt.
7 Statusbalk: geeft informatie weer over het document dat u bewerkt.
8 Besturingselement voor dia's in-/uitzoomen: hiermee kunt u de zoominstellingen wijzigen van het document dat u bewerkt.
In Word moet u het document opslaan, zodat u het programma kunt afsluiten zonder uw werk te verliezen. Wanneer u het document opslaat, wordt het opgeslagen als een bestand op uw computer of op een netwerklocatie. Later kunt u het bestand openen, wijzigen en afdrukken.
Ga als volgt te werk om een document op te slaan:
-
Klik op de knop Opslaan op de werkbalk Snelle toegang. Het venster Opslaan als wordt weergegeven.
-
Kies een locatie waar u het document wilt opslaan en voer een bestandsnaam in het vak Bestandsnaam in. Als u de bestandsnaam wilt wijzigen, typt u een nieuwe bestandsnaam.
-
Klik op Opslaan.
U kunt een Word document openen om uw werk te hervatten. Ga als volgt te werk om een document te openen:
-
Open Bestandenverkenner en klik op Documenten. Er wordt een lijst met documenten weergegeven.
-
Als het document waaraan u wilt werken in de lijst staat, klikt u op de bestandsnaam om het document te openen. Als het document niet in de lijst voorkomt, navigeert u naar de locatie waar u het bestand hebt opgeslagen en dubbelklikt u op het bestand. Het Word opstartscherm wordt weergegeven en vervolgens wordt het document weergegeven.
Tip: U kunt een document ook openen vanuit Word door op het tabblad Bestand te klikken en vervolgens op Openen te klikken. Als u een document wilt openen dat u onlangs hebt opgeslagen, klikt u op Recent.
Voordat u tekst bewerkt of opmaakt, moet u eerst de tekst selecteren. Volg de onderstaande stappen om tekst te selecteren.
-
Plaats de vloek aan het begin van de tekst die u wilt bewerken of opmaken en druk vervolgens op de linkermuisknop.
-
Houd de linkermuisknop ingedrukt en verplaats deze naar rechts (slepen genoemd) om de tekst te selecteren. Er wordt een achtergrondkleur toegevoegd aan de locatie van de geselecteerde tekst om het selectiebereik aan te geven.
U kunt de meeste hulpmiddelen voor tekstopmaak vinden door op het tabblad Start te klikken en vervolgens een keuze te maken in de groep Lettertype .
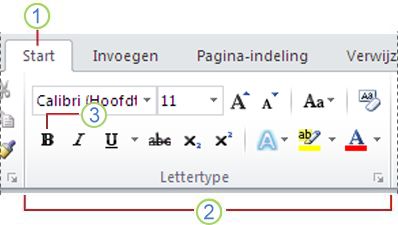
1 Dit is het tabblad Start .
2 Dit is de groep Lettertype op het tabblad Start .
3 Dit is de knop Vet. Zie de onderstaande tabel voor de namen en functies van alle knoppen in de groep Lettertype .
|
Knop |
Naam |
Functie |
|---|---|---|
|
|
Lettertype |
Hiermee wijzigt u het lettertype. |
|
|
Tekengrootte |
Hiermee wijzigt u de grootte van de tekst. |
|
|
Lettertype vergroten |
Hiermee wordt de tekstgrootte vergroot. |
|
|
Lettertype verkleinen |
Hiermee verkleint u de tekstgrootte. |
|
|
Hoofdlettergebruik |
Wijzig alle geselecteerde tekst in hoofdletters, kleine letters of andere algemene hoofdletters. |
|
|
Knopafbeelding |
Hiermee wist u alle opmaak voor de geselecteerde tekst, waarbij alleen de tekst zonder opmaak overblijft. |
|
|
Vet |
Hiermee maakt u de geselecteerde tekst vet. |
|
|
Cursief |
De geselecteerde tekst wordt cursief weergegeven. |
|
|
Onderstrepen |
Hiermee tekent u een lijn onder de geselecteerde tekst. Klik op de vervolgkeuzepijl om het type onderstreping te selecteren. |
|
|
Doorhalen |
Hiermee tekent u een lijn door het midden van de geselecteerde tekst. |
|
|
Subscript |
Hiermee maakt u subscripttekens. |
|
|
Superscript |
Hiermee maakt u superscript-tekens. |
|
|
Teksteffecten |
Pas een visueel effect toe op geselecteerde tekst, zoals schaduw, gloed of weerspiegeling. |
|
|
Tekstmarkeringskleur |
Hiermee ziet tekst eruit alsof deze is gemarkeerd met een markeerstiftpen. |
|
|
Trapsgewijze tekstdia 3 |
Hiermee wijzigt u de tekstkleur. |
Met stijlen kunt u snel belangrijke elementen in uw document opmaken, zoals koppen, titels en ondertitels. Volg de onderstaande stappen om stijlen toe te passen op de tekst in uw document.
-
Markeer de tekst die u wilt wijzigen.
-
Plaats op het tabblad Start in de groep Stijlen de aanwijzer op een stijl om een livevoorbeeld rechtstreeks in uw document te zien. Als u de volledige lijst met stijlen wilt weergeven, klikt u op de pijl Meer om het deelvenster Stijlen te openen.
-
Als u de stijl wilt toepassen die het meest geschikt is voor uw tekst, klikt u erop.
Wanneer u klaar bent met het toepassen van stijlen op de afzonderlijke elementen, kunt u met Word een stijlset gebruiken om het uiterlijk van uw hele document in één keer te wijzigen.
-
Kies op het tabblad Ontwerpen in de groep Documentopmaak een van de vooraf gedefinieerde stijlsets, zoals Basis of Casual. Plaats de aanwijzer op een stijlset om een livevoorbeeld rechtstreeks in uw document te zien. Als u meer vooraf gedefinieerde stijlsets wilt zien, klikt u op de pijl-omlaag aan de rechterkant van de groep Documentopmaak .
-
Als u de stijlset wilt toepassen die het meest geschikt is voor uw tekst, klikt u erop.
Met Word kunt u de afstand tussen regels en alinea's in uw document eenvoudig wijzigen.
-
Klik op het tabblad Ontwerpen op Alinea-afstand om een vervolgkeuzelijst met opties voor alinea-afstand weer te geven. Plaats de aanwijzer op een alinea-afstandsstijl om een livevoorbeeld rechtstreeks in uw document te zien.
-
Wanneer u het gewenste uiterlijk hebt gevonden, klikt u erop.
Tip: Als u uw eigen alinea-afstand wilt definiëren, kiest u Aangepaste alinea-afstand.
U kunt eenvoudig een voorbeeld bekijken van hoe de indeling van uw document eruitziet wanneer deze wordt afgedrukt zonder daadwerkelijk af te drukken.
-
Klik op het tabblad Bestand.
-
Klik op Afdrukken om een voorbeeld van uw document weer te geven.
-
Controleer de Instellingen voor eigenschappen die u mogelijk wilt wijzigen.
-
Wanneer de eigenschappen voor uw printer en document op de gewenste manier worden weergegeven, klikt u op Afdrukken.


























