Wanneer de Office-app onverwacht wordt gesloten voordat u de meest recente wijzigingen opslaat, wordt Documentherstel automatisch geopend wanneer u de Office-app de volgende keer opent om u te helpen uw bestand terug te krijgen.
Tip: Als u eenMicrosoft 365 abonnee bent, kunt u het veiligst werken door uw bestanden op te slaan in OneDrive of SharePoint en Automatisch opslaan te gebruiken.
Hoe bepaal ik welke bestanden ik moet opslaan?
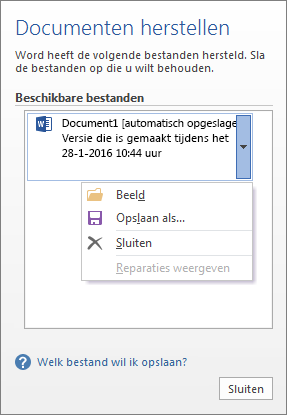
Als u meerdere bestanden ziet in de lijst Beschikbare bestanden in het deelvenster Documentherstel en u niet zeker weet welke bestanden u wilt opslaan, worden de datum en aanmaaktijd van een automatisch opgeslagen document weergegeven onder de naam van het document en kunt u een aanwijzing geven over welk bestand u wilt herstellen.
Als je meerdere versies van hetzelfde bestand ziet, wil je waarschijnlijk het meest recente bestand openen, omdat dat bestand ook de meest recente wijzigingen bevat. U kunt ook elk bestand selecteren om het document te openen en te controleren.
Nadat u een bestand in de lijst hebt geopend, kunt u eraan blijven werken en kunt u het deelvenster Documentherstel sluiten wanneer u alle documenten hebt hersteld die u wilt opslaan.
Ongewenste herstelde bestanden verwijderen
-
Selecteer de pijl naast de bestandsnaam in het herstelvenster.
-
Selecteer Verwijderen.
-
Bevestig de verwijdering door Ja te selecteren.
Herstelde bestanden sluiten
Als u op Sluiten klikt zonder alle herstelde bestanden te controleren, ziet u een optie waarmee u ervoor kunt kiezen om ze later te bekijken. De volgende keer dat u de toepassing opent, kunt u kiezen of u deze AutoHerstel-bestanden wilt opslaan of verwijderen.
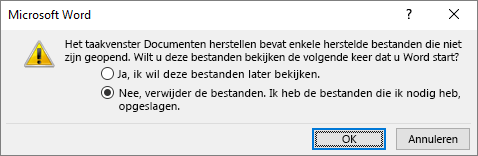
Ja, ik wil deze bestanden later bekijken (veiligste optie): selecteer deze optie als u niet zeker weet of u de gegevens in de herstelde versies van de bestanden nodig hebt.
Nee, verwijder de bestanden. Ik heb de bestanden die ik nodig heb opgeslagen: selecteer deze optie als u zeker weet dat u de gegevens in de herstelde versies van de bestanden niet nodig hebt.
Een bestand herstellen dat is opgeslagen door AutoHerstel
Normaal gesproken herstelt de toepassing automatisch uw werk wanneer u de app de volgende keer opent na een stroomstoring of een andere onverwachte afsluiting door te detecteren dat er een AutoHerstel-bestand bestaat en het automatisch te openen. Als u het herstelde bestand wilt behouden, moet u het onmiddellijk opslaan voordat u het sluit of bewerkt.
Als u AutoHerstel-bestanden op uw computer wilt zoeken, schakelt u over naar Finder en klikt u vervolgens op Ga > Naar map gaan (of drukt u op SHIFT + COMMAND + G) en voer het juiste mappad in, zoals hieronder wordt weergegeven. Vervang <gebruikersnaam> door uw gebruikersnaam:
Meest recente versies
/Users/<gebruikersnaam>/Library/Containers/com. Microsoft/Data/Library/Preferences/AutoHerstel
Office 2011
invoeren van "/Users/username/Library/Application Support/ Microsoft/Office/Office 2011 AutoRecovery"
Notities:
-
De map AutoHerstel is een verborgen map, dus u ziet deze waarschijnlijk niet als u ernaartoe navigeert in Finder. Gebruik het hulpprogramma Ga naar map en voer het volledige pad in om dit te omzeilen.
-
Als u een bestand sluit en op Niet opslaan klikt, wordt het AutoHerstel-bestand verwijderd omdat Office ervan uitgaat dat alles in orde is en het AutoHerstel-bestand niet nodig is.
Tekst uit een beschadigd bestand in Word herstellen
-
Ga naar Word > Voorkeuren.
-
Selecteer onder Ontwerp- en taalprogramma'sde optie Algemeen .
-
Zorg ervoor dat Conversie van bestandsindeling bevestigen bij Openen is geselecteerd en sluit vervolgens het dialoogvenster Algemeen .
-
Ga naar Bestand > Openen. Ga voor Office 2011 naar Standard > Open
-
Selecteer tekst herstellen in het menu Openen. Open voor Office 2011 het snelmenu Inschakelen en selecteer Tekst herstellen uit elk bestand.
-
Open het document.










