Opmerking: De taak van dit artikel is volbracht, het wordt binnenkort teruggetrokken. We verwijderen bij ons bekende koppelingen om te voorkomen dat er problemen ontstaan in de trant van 'Pagina niet gevonden'. Als u koppelingen naar deze links hebt gemaakt, kunt u deze verwijderen. Zo zorgen we samen voor een verbonden internet.
Als u de spellingcontrole gebruikt, worden de woorden in uw document vergeleken met de woorden in de hoofdwoordenlijst, die met Microsoft Word wordt meegeleverd. De hoofdwoordenlijst bevat de meest gebruikte woorden, maar bevat mogelijk geen eigennamen, technische termen of afkortingen die u gebruikt. Daarnaast kan het hoofdlettergebruik anders zijn dan zoals u dat wilt in uw document. Als u dergelijke woorden en dergelijk hoofdlettergebruik toevoegt aan een aangepaste woordenlijst, voorkomt u dat deze bij de spellingcontrole als spelfouten worden aangemerkt.
Belangrijk: Als u een woord toevoegt aan een aangepaste woordenlijst in een Office-programma, wordt dat woord beschikbaar gemaakt voor spellingcontrole in alle Office-programma’s
Wat wilt u doen?
Het dialoogvenster Aangepaste woordenlijsten openen
De eerste stap bij het maken van bepaalde soorten wijzigingen aan aangepaste woordenlijsten is door het openen van het dialoogvenster Aangepaste woordenlijsten.
-
Klik in het Word-menu{b> <b}op Voorkeuren.
-
Klik onder Ontwerpfuncties en taalprogramma's op Spelling en grammatica.
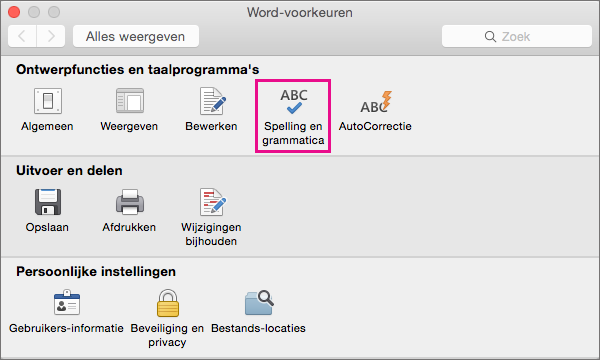
In Word wordt het dialoogvenster Spelling en grammatica weergegeven.
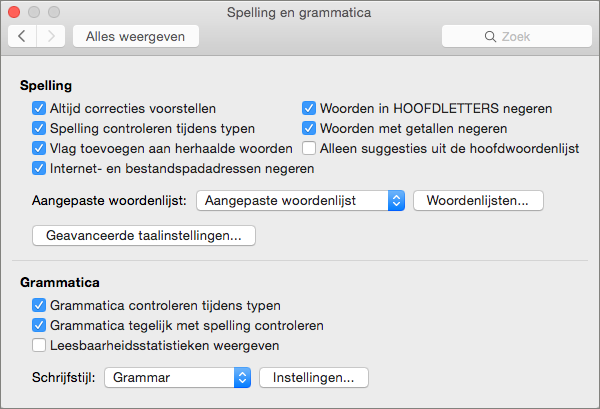
-
Als u aangepaste woordenlijsten wilt gebruiken, controleert u of het selectievakje Alleen suggesties uit de hoofdwoordenlijst is uitgeschakeld.
-
Klik op Woordenlijsten.
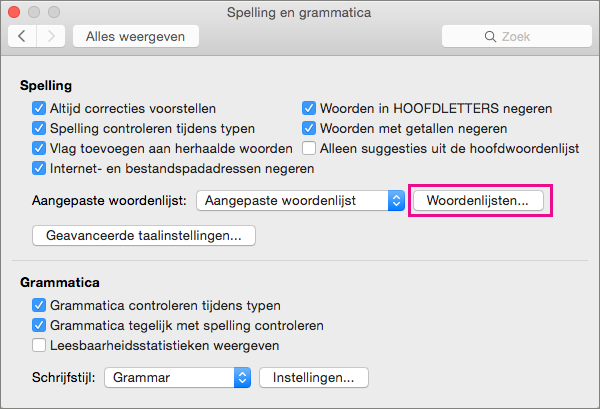
Het dialoogvenster Aangepaste woordenlijsten wordt weergegeven in Word.
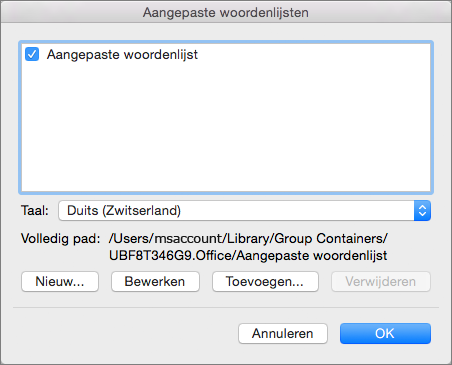
Aangepaste woordenlijsten gebruiken
U moet altijd eerst de aangepaste woordenlijsten selecteren via het dialoogvenster Aangepaste woordenlijsten.
-
Open het dialoogvenster Aangepaste woordenlijsten door de stappen uit te voeren die worden beschreven in Het dialoogvenster Aangepaste woordenlijsten openen.
-
Zorg ervoor dat in Aangepaste woordenlijsten het selectievakje is ingeschakeld naast elke aangepaste woordenlijst die u wilt gebruiken en klik vervolgens op OK.
Een aangepaste woordenlijst maken
-
Open het dialoogvenster Aangepaste woordenlijsten door de stappen uit te voeren die worden beschreven in Het dialoogvenster Aangepaste woordenlijsten openen.
-
Klik op Nieuw.
-
Typ in het vak Opslaan als een naam voor de aangepaste woordenlijst.
-
Klik op Opslaan.
-
Als u de nieuwe woordenlijst wilt gebruiken voor een andere taal, selecteert u, terwijl de nieuwe woordenlijst is geselecteerd in het dialoogvenster Aangepaste woordenlijsten, de taal uit de lijst met Talen.
-
Klik op OK.
Een bestaande aangepaste woordenlijst toevoegen
In het dialoogvenster Aangepaste woordenlijsten worden de beschikbare aangepaste woordenlijsten weergegeven die Word kan gebruiken voor de spellingcontrole. Als de woordenlijst die u wilt gebruiken, bijvoorbeeld een woordenlijst die u hebt aangeschaft bij een ander bedrijf, is geïnstalleerd op uw computer maar niet in het vak Aangepaste woordenlijsten voorkomt, kunt u deze toevoegen.
-
Open het dialoogvenster Aangepaste woordenlijsten door de stappen uit te voeren die worden beschreven in Het dialoogvenster Aangepaste woordenlijsten openen.
-
Klik op Toevoegen.
-
Zoek de map met de aangepaste woordenlijst die u wilt toevoegen en dubbelklik op het woordenlijstbestand.
Als u meer hulp wenst bij het installeren van een woordenlijst van derden, raadpleegt u de installatie-instructies voor de woordenlijst.
Woorden in een aangepaste woordenlijst toevoegen, verwijderen of bewerken
Naast de mogelijkheid om woorden aan een aangepaste woordenlijst toe te voegen wanneer u spellingcontrole uitvoert, kunt u een aangepaste woordenlijst bewerken om woorden in die woordenlijst toe te voegen, te verwijderen en te wijzigen.
Opmerking: Wanneer u een aangepaste woordenlijst bewerkt, wordt de spellingcontrole in Word gestopt terwijl u typt. Wanneer u klaar bent met het wijzigen van een aangepaste woordenlijst, kunt u, als u wilt dat de spellingcontrole in Word tijdens het typen wordt hervat, gaan naar het dialoogvenster Spelling en grammatica, dat wordt weergegeven in stap 2 in Het dialoogvenster Aangepaste woordenlijsten openen, en Spelling controleren tijdens het typen selecteren.
-
Open het dialoogvenster Aangepaste woordenlijsten door de stappen uit te voeren die worden beschreven in Het dialoogvenster Aangepaste woordenlijsten openen.
-
Selecteer de woordenlijst die u wilt bewerken.
Zorg ervoor dat u niet per ongeluk het selectievakje voor de woordenlijst uitschakelt.
-
Klik op Bewerken.
De aangepaste woordenlijst wordt voor bewerking als een document geopend in Word.
-
Breng de gewenste wijzigingen aan en sla het document vervolgens op.
De taal wijzigen die is gekoppeld aan een aangepaste woordenlijst
Als u een nieuwe aangepaste woordenlijst maakt, wordt de woordenlijst standaard ingesteld op Alle talen, wat betekent dat de woordenlijst wordt gebruikt als u de spelling van een tekst controleert in welke taal dan ook. U kunt een aangepaste woordenlijst echter aan een bepaalde taal koppelen, zodat het programma de woordenlijst alleen gebruikt als u de spelling van tekst in die taal controleert.
-
Open het dialoogvenster Aangepaste woordenlijsten door de stappen uit te voeren die worden beschreven in Het dialoogvenster Aangepaste woordenlijsten openen.
-
Selecteer de woordenlijst die u wilt wijzigen in het dialoogvenster Aangepaste woordenlijsten.
-
Klik in de lijst met Talen op de taal waarvoor de woordenlijst moet worden gebruikt.
Wijzigen aan welke aangepaste woordenlijst standaard woorden worden toegevoegd bij de spellingcontrole
Als u de spelling van een document controleert, kunt u een woord dat wordt aangemerkt als onjuist gespeld, toevoegen aan een aangepaste woordenlijst. Het woord wordt dan automatisch toegevoegd aan de standaard aangepaste woordenlijst in Microsoft Word.
-
Volg de stappen in Open het dialoogvenster Aangepaste woordenlijsten totdat u het dialoogvenster Spelling en grammatica opent.
-
Selecteer in Spelling en grammatica een woordenlijst in de lijst met Aangepaste woordenlijsten.
-
Sluit het dialoogvenster Spelling & grammatica .
Opmerking: Als er onder een kop slechts één woordenlijst staat, moet dit de standaardwoordenlijst zijn. In dit geval is de knop niet beschikbaar.
De volgende keer dat u de spellingcontrole uitvoert, gebruikt het programma de standaard aangepaste woordenlijsten die u hebt geselecteerd.










