U kunt het aantal woorden in artikelen in een publicatie tellen door het artikel te bewerken in Microsoft Word. Hiervoor moet u eerst de werkbalk Snelle toegang aanpassen door de knop Artikel in Microsoft Word bewerken toe te voegen.
De werkbalk Snelle toegang aanpassen
-
Klik op de pijl-omlaag naast de werkbalk Snelle toegang.

-
Klik op Meer opdrachten .
-
Selecteer in het dialoogvenster Publisher-opties de optie Opdrachten die niet op het lint staan in de vervolgkeuzelijst Kies opdrachten uit.
-
Blader omlaag en selecteer Artikel in Microsoft Word bewerken, klik op de knop Toevoegen en klik op OK.
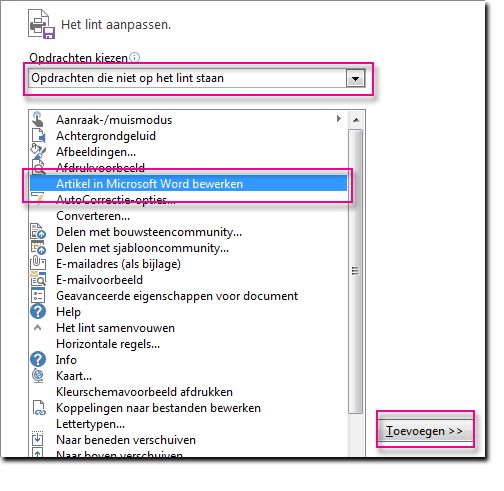
Het aantal woorden in een artikel tellen met Word
1. Klik in de publicatie in het tekstvak met de woorden die u wilt tellen. Als het tekstvak is gekoppeld aan andere tekstvakken, worden ook de woorden in die vakken geteld.
2. Klik op de knop Artikel in Microsoft Word bewerken.
3. Het aantal woorden wordt weergegeven op de statusbalk van Word, onder aan de werkruimte.
4. Klik in Word op het tabblad Bestand en klik vervolgens op Sluiten om terug te gaan naar uw publicatie.
Tip: U kunt ook het lint aanpassen, zodat de knop Artikel in Microsoft Word bewerken altijd wordt weergegeven. Raadpleeg hiervoor: Het lint aanpassen.
Opmerking: Voordat u de knop Verhaal bewerken in Microsoft Wordkunt gebruiken, moet u de knop toevoegen aan het lint of de werkbalk Snelle toegang.
Het lint of de werkbalk Snelle toegang (QAT) aanpassen
Voordat u de knop Verhaal bewerken in Microsoft Word kunt gebruiken, moet u de knop toevoegen aan het lint of de werkbalk Snelle toegang.
Het lint aanpassen
-
Klik op het tabblad Bestand om de Backstage-weergave te openen.
-
Selecteer Opties.
-
Selecteer in het dialoogvenster Opties voor Publisher de optie Lint aanpassen.
-
Selecteer in de vervolgkeuzelijst Het lint aanpassen de optie Hulpmiddelentabbladen en klik vervolgens op Opmaak onder Hulpmiddelen voor tekstvak.
-
Klik op de knop Nieuwe groep en klik vervolgens op de knop Naam wijzigen.
-
Geef de nieuwe aangepaste groep een naam, zoals Bewerken en klik op OK.
-
Selecteer opdrachten niet op het lint in de vervolgkeuzelijst Opdrachten kiezen in de vervolgkeuzelijst.
-
Selecteer Verhaal bewerken in Microsoft Word en klik vervolgens op de knop Toevoegen.
-
Klik op OK.
De werkbalk Snelle toegang aanpassen
-
Klik op de vervolgkeuzepagina rechts van de QAT.
-
Klik op Meer opdrachten .
-
Selecteer in het dialoogvenster Publisher-opties de optie Opdrachten die niet op het lint staan in de vervolgkeuzelijst Kies opdrachten uit.
-
Blader omlaag en selecteer Artikel in Microsoft Word bewerken, klik op de knop Toevoegen en klik op OK.
Het aantal woorden in een artikel tellen met Word
-
Klik in de publicatie op het tekstvak met de woorden die u wilt tellen. Als het tekstvak is gekoppeld aan andere tekstvakken, worden ook de woorden in die vakken geteld.
-
Klik op de knop Verhaal bewerken in Microsoft Word.
-
In Word wordt het aantal woorden weergegeven op de statusbalk onder aan de werkruimte.

-
Klik in Word op het tabblad Bestand en klik vervolgens op Sluiten om terug te keren naar de publicatie.










